You may have noticed that you don’t regularly use the recycle bin on your desktop. Also, the recycle bin folder is just filling up your desktop space, if you don't like the recycle bin icon or you just want a clean desktop, why not remove or hide the recycle bin?
The problem is that deleting it manually would not work and you may trigger other problems. Here are simple steps for how to hide recycle bin on Windows 11/10/8/7 without any hassle as well as how to recover deleted files from the recycle bin.
How to Hide Recycle Bin Icon on Desktop?
Step 1. Go to your desktop screen and right-click anywhere on desktop. Click the Personalize option.
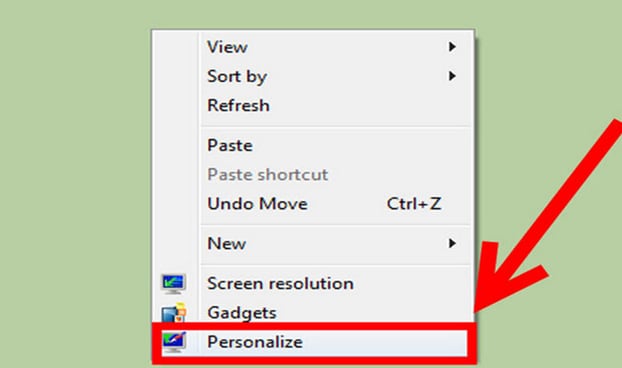
Step 2. Then, click Desktop icon settings under Theme.
Step 3. You will see a settings window pop up like this. Uncheck Recycle Bin.
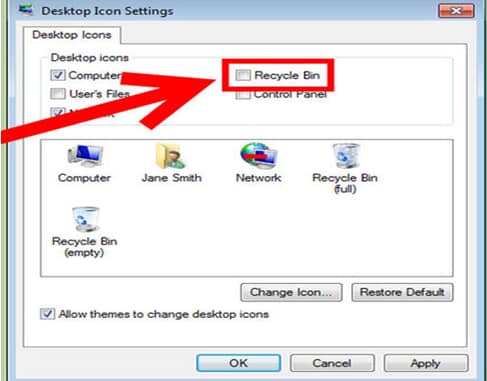
Step 4. Click Apply or OK to hide the recycle bin icon. You will see the recycle bin being removed from your desktop.
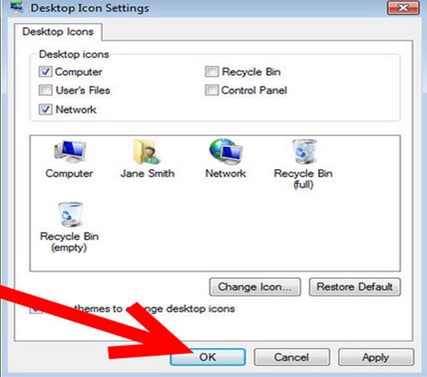
You may also want to read: Easy Methods to Recover Deleted ICO Files、How Do I Restore Desktop Icons in Windows 10?
How to Recover Deleted Files from Recycle Bin Empty
When you hide your recycle bin or accidentally delete data from your recycle bin, the files kept in the recycle bin will be deleted permanently. If you want to recover files from emptied recycle bin, you may need an effective recycle bin recovery software.
Recoverit Data Recovery is the best data recovery software with fast scanning speed and supports various types of files with deep scanning. This software is a cross-platform that is compatible with Mac and Windows operating systems. You can either purchase or go for the free version. Recoverit has incredible features, which beats the other data recovery software.
Recoverit has 8 recovery modes that are deleted files recovery, recycle bin recovery, formatted disk recovery, lost partition recovery, external device recovery, virus attack data recovery, system crash data recovery, and all-around recovery. It also has various formats of data, which covers most of the file types like photos, documents, videos, emails, and archives on your computer. This awesome software can also recover lost data from flash drives, hard drives, memory cards, digital cameras, cell phones, and other removable drives.
Steps to Recover Lost Files from Emptied Recycle Bin
Below are important steps to help you recover your lost data from the recycle bin using Recoverit.
Step 1: Select the data recovery location
First, you are required to select a location. To recover the lost data from the emptied recycle bin, please select the option of Recycle Bin.

Step 2: Scan the recycle bin to search lost files
Then a quick scan will start immediately and after a while, the lost data will be shown on the dashboard. If you can't find your wanted files, you can use "All-around Recovery" for more files. It will take more time.
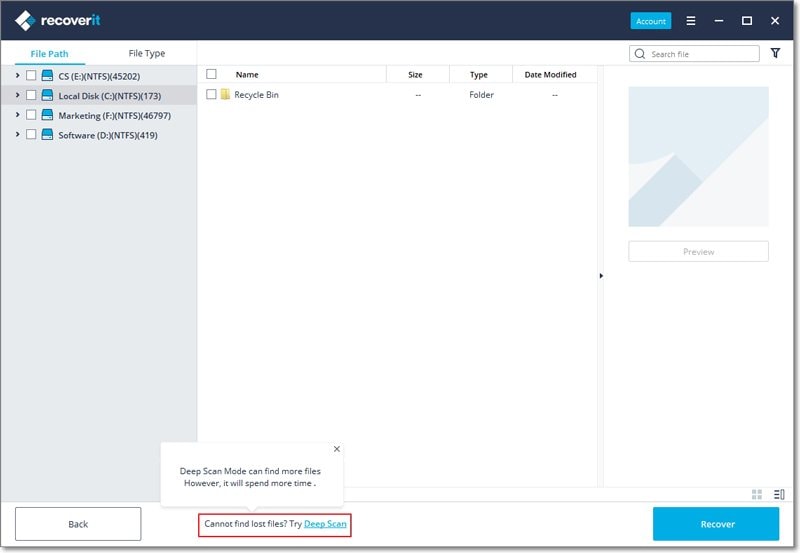
Step 3: Recover deleted files from the recycle bin
After the scan finishes, you can now preview the scanned results, choose the files you want to retrieve, and hit on Recover to get them back.

If you don’t find your desired data, carry out the Deep scan of "All-around Recovery". Recoverit is a wonderful data recovery software. Give it a shot today if you need to retrieve important files.
How to Show Hidden Recycle Bin on Desktop
During the cleaning of your desktop to create more space, you may have accidentally removed your recycle bin. There is no need to panic, the icon can still be restored. Here are simple steps to recover the recycle bin back on your desktop.
Step 1. Go to the start menu and click on the taskbar.
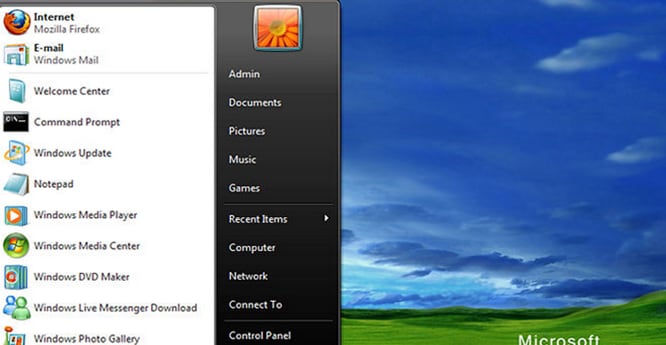
Step 2. A Control Panel appears on your right. Click on it.
Step 3. Then click on Appearance and Personalization option.
Step 4. From there, click on Personalization.
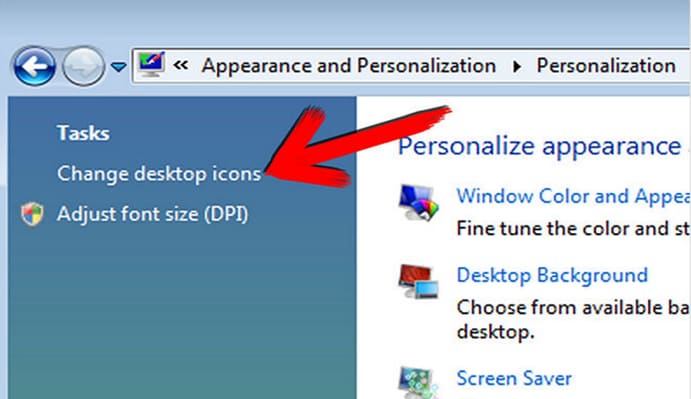
Step 5. Then go to the left side of the window, which is under the task category. Click on select the recycle bin of your choice. You can pick an empty one or a full one-the earlier deleted recycle bin. Here, you simply select your preferred recycle bin, then click on restore and finally OK.
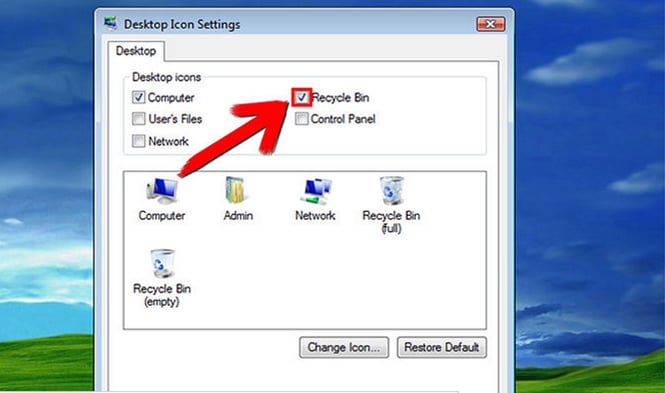
You can also change the properties of the recycle bin including but not limited to its size to save you space.
Try Wondershare Recoverit to Perform Photo Recovery
















