Are you stuck in a similar situation where you want to know how do I restore desktop icons in Windows 10? The good news is that missing or disappearing Windows 10 Desktop icons isn't a big issue. However, it does leave you frustrated. Now, all you need to do is check out the different ways you can restore the icons in your system.
You may want to understand why the icons went missing, how they went missing, and so much more. The plethora of questions will leave you confused. Don't panic or lose your head over it because even if the icons have disappeared, it is a sort of basic issue that you can fix.
Let's explore the top methods through which you can recover desktop icons in Windows 10.
Try Wondershare Recoverit to Perform Data Recovery

In this article
- Way 1. Turn on Show Desktop Icons to Unhide All Desktop Icons Windows 10
- Way 2. Fix Windows Desktop Icons Missing by Checking Desktop Icon Settings
- Way 3. Turn off the Tablet Mode to Show Desktop Icons
- Way 4. Run SFC Scannow to Fix the Windows 10 Desktop Icons Missing Issue
- Way 5. Run CHKDSK to Fix Windows 10 Desktop Icons Missing
- Way 6. Rebuild Icon Cache Windows 10
- Way 7. Reset this PC to Fix the Windows 10 Icons Missing
- Way 8. Perform a System Restore to Show Desktop Windows 10
What Causes Desktop Icons to Disappear in Windows 10?
If the desktop icons disappear, it can be a very annoying problem. However, you need to identify the causes behind it. Some of the common causes of the desktop icons disappearing in Windows 10 are as follows:
- Tablet mode activation
The activation of tablet mode is one of the most common problems caused by icons disappearing in Windows 10. Once the tablet mode is activated, the operating system switches to a touch-friendly interface. As a result, the icons disappear to ensure the users have a better experience.
- Accidental hiding
Accidental hiding of the icons is one of the most common issues. If you have an auto-hide or icon arrangement feature enabled from the settings, sometimes the icons will begin disappearing. You will have to unhide the icons from the settings so they appear on your screen again.
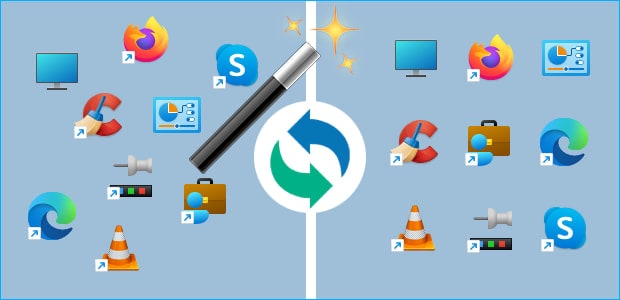
- Missing default icons
Windows 10 has a set of default icons that disappear because of settings changes. If the icons have gone missing in your system, it is probably because some changes were made in the default settings. You can reset the settings to retrieve the missing default icons.
- Graphics driver issues
Graphics driver is one of the most important components of your Windows system. However, if it becomes corrupted or has any outdated issues, it will not work. As a result, due to visual glitches, the graphics driver issues will stay persistent. You will have to update the graphics driver to get the problem fixed.
- Corrupted icon cache
Windows stores the icon image cache to ensure the files load smoothly. When these icon caches become corrupted, the files can go missing. Sometimes, incorrect or wrong icons will even start appearing on the screen. You will have to rebuild the icon caches manually to fix the issue.
How do I Restore Missing Desktop Icons in Windows 10?
When you use Windows 10, you should find all the icons arranged properly. However, sometimes the desktop icons can go missing. As a result, you will face difficulty in working. Therefore, you must restore the missing desktop icons in Windows 10 to avoid such unwanted scenarios.
You can follow the methods given below to recover desktop icons in Windows 10:
Way 1. Turn on Show Desktop Icons to Unhide All Desktop Icons Windows 10
Accidentally hiding the Desktop icons in Windows 10 is a common issue. You may not even notice this, but it will happen. Therefore, to avoid this, you should check the settings to see if the icons are hidden.
Now, once you detect the icons to be hidden, you can enable the show desktop icons from settings. Follow the steps given below to learn how to recover desktop icons:
Step 1: On the main Windows 10 screen, right-click on any of the spaces and select the View option.
Step 2: A small dialog option will appear to allow you to manage all the desktop icons. Navigate all the options and check if the Show desktop icons are ticked. If the option isn't ticked, tick it on.
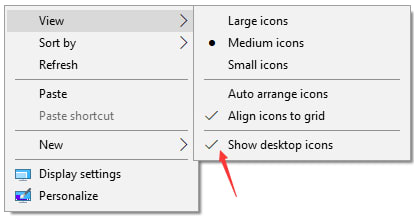
The missing desktop icons in Windows 10 should be retrieved. The icons will be available on the screen. However, you must note that this method will work if the icons are accidentally hidden.
Way 2. Fix Windows Desktop Icons Missing by Checking Desktop Icon Settings
The Windows 10 Desktop icons can sometimes go missing due to the Desktop Icons Settings. Therefore, verifying the settings and then trying to change them is advisable. This will play an essential role in identifying the main issue and then fixing the error on the desktop icons that are not visible.
Below are the steps you need to follow to understand answer to how can i get my desktop icons back from the Desktop Icons Settings:
Step 1: Right-click on your computer screen and choose the Personalize option. You can also open Personalization settings from the Settings.
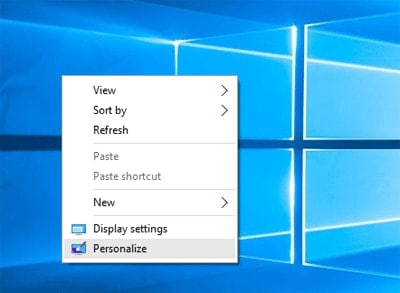
Step 2: Now, select Themes and click on Desktop icons settings.
Step 3: Select all the Desktop icons you want to be visible on the screen. Click on the Apply button. Confirm the process by clicking on OK.
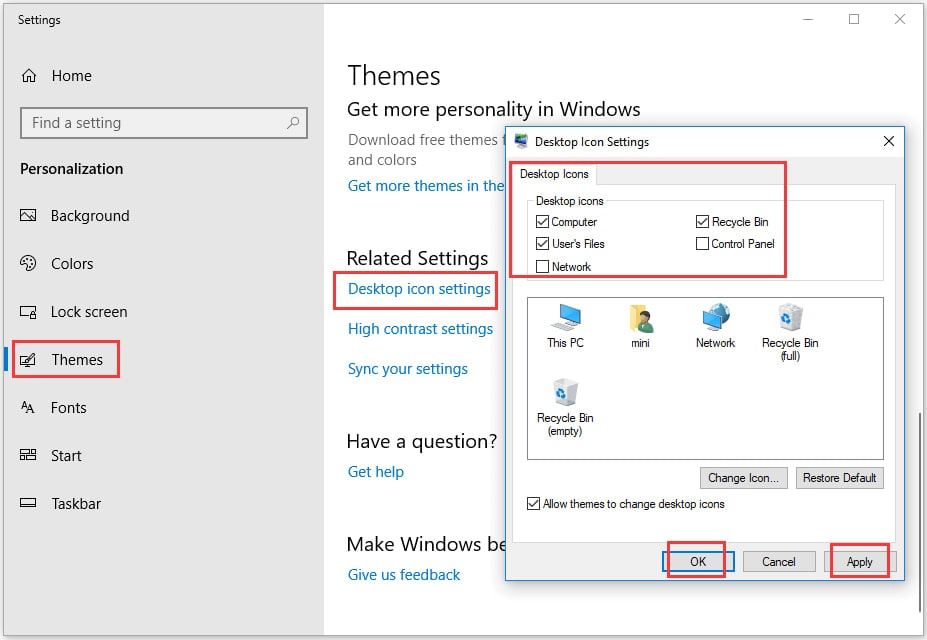
Way 3. Turn off the Tablet Mode to Show Desktop Icons
The Tablet mode will eventually activate if you have a laptop or PC desktop that supports the touch screen features. Your screen has two modes: Desktop mode and Tablet mode. When the tablet mode gets activated, your screen becomes very sensitive. As a result, the icons may not be visible on the screen.
If your PC has switched to tablet mode, you will have to switch it off to enable the showing of desktop icons. If the desktop icons are not appearing, use the steps given below to turn off the tablet mode and learn how to recover desktop icons:
Step 1: On the Search bar, type Settings to open it.
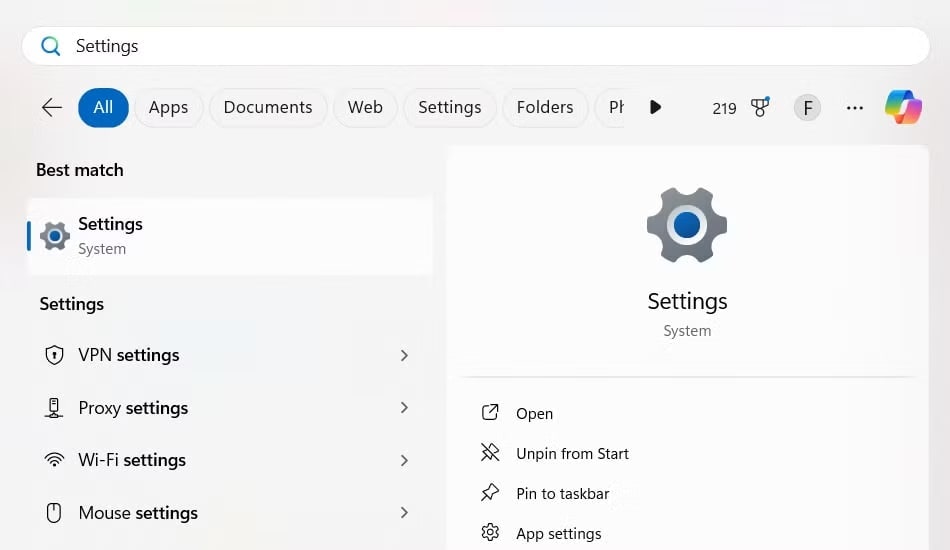
Step 2: Click on the System option in the Windows system settings option. In the left panel, you will come across Tablet mode. Click on it.
Step 3: If the tablet mode toggle is on, turn it off.
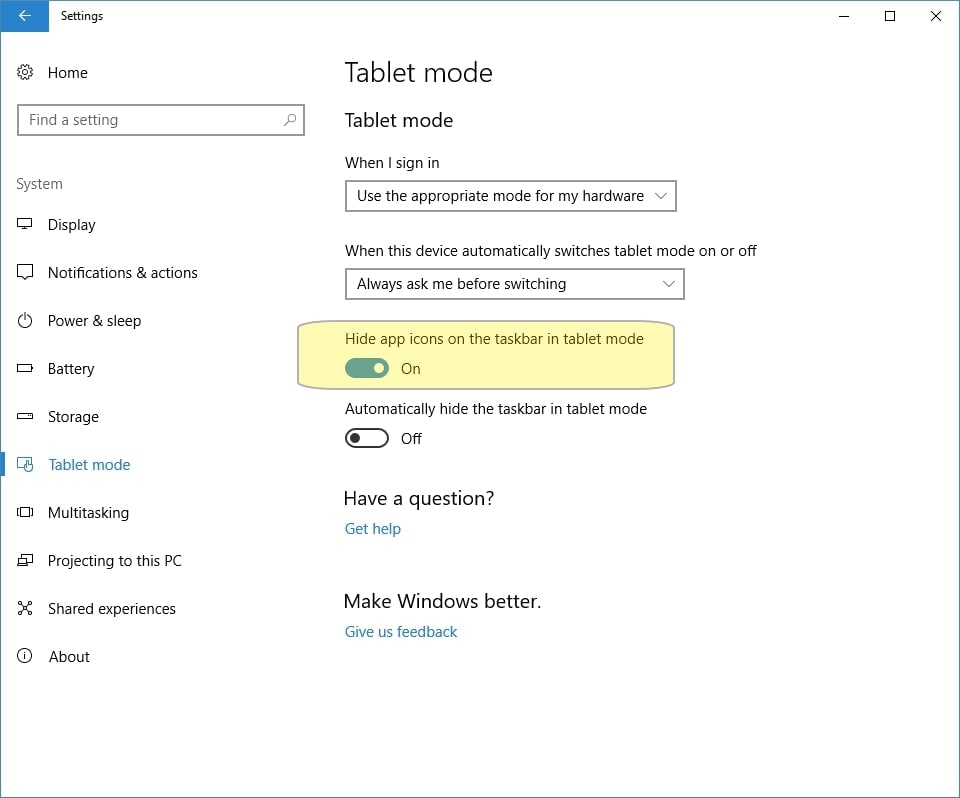
Way 4. Run SFC Scannow to Fix the Windows 10 Desktop Icons Missing Issue
SFC or System File Checker is the built-in command line tool for Windows. This feature allows the users to scan and repair all the corrupted system files. If the Windows 10 icons are missing, there is a high chance that some sort of system corruption has led to this. As a result, you can run the SFC Scannow to check Windows 10 Desktop.
Follow the steps given below to run the SFC Scannow option to check and find one of the reliable answers to how do I restore icons on my desktop:
Step 1: Press the Windows + R key on your keyboard to open the Windows Command Prompt. You can also open Command Prompt from the search bar. Run Windows Command Prompt as administrator so it appears on the screen.
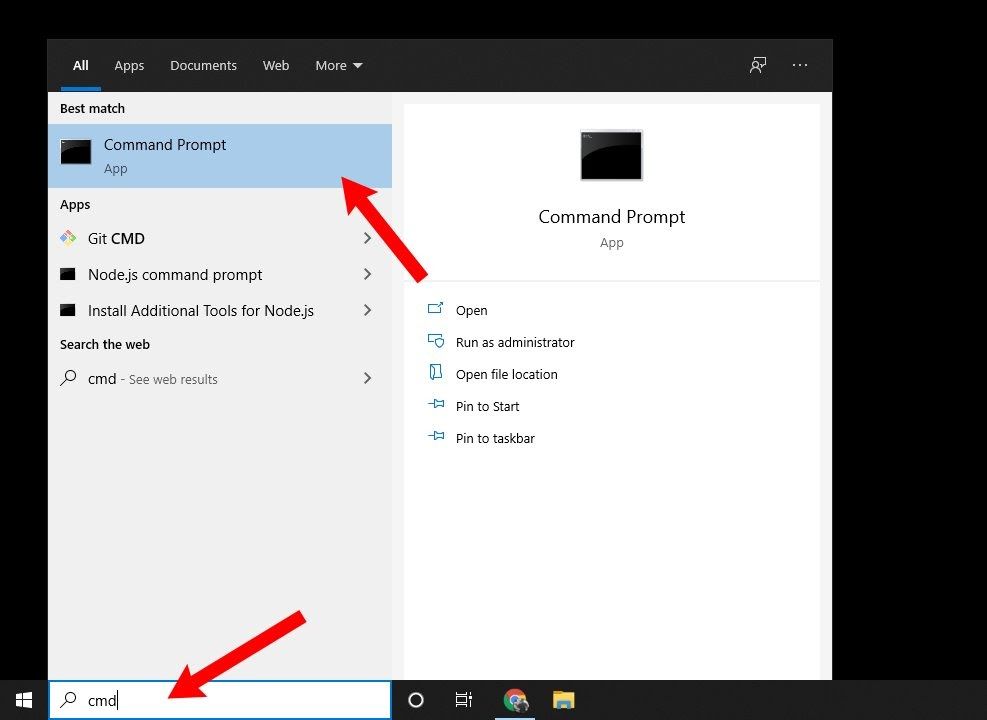
Step 2: Type sfc/scannow in the command line once the command prompt window opens. Press the Enter key.
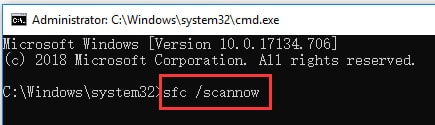
The SFC scan process will take a few minutes, so make sure to wait. Once the scan is complete, you should verify if the icons are not visible and if the issue has been fixed. Visit your desktop and check if all the missing icons are visible again.
Way 5. Run CHKDSK to Fix Windows 10 Desktop Icons Missing
Another built-in command line utility that you can use to make the missing icons visible is running the CHKDSK command. This command line utility allows users to scan and eventually fix the issue. This command line utility will verify the integrity of the file system via partition and fix the errors in the hard disk.
You can run the CHKDSK command using the steps given below to recover desktop icons:
Step 1: Launch the Command Line utility on your screen by pressing the Windows + R keys on your keyboard.
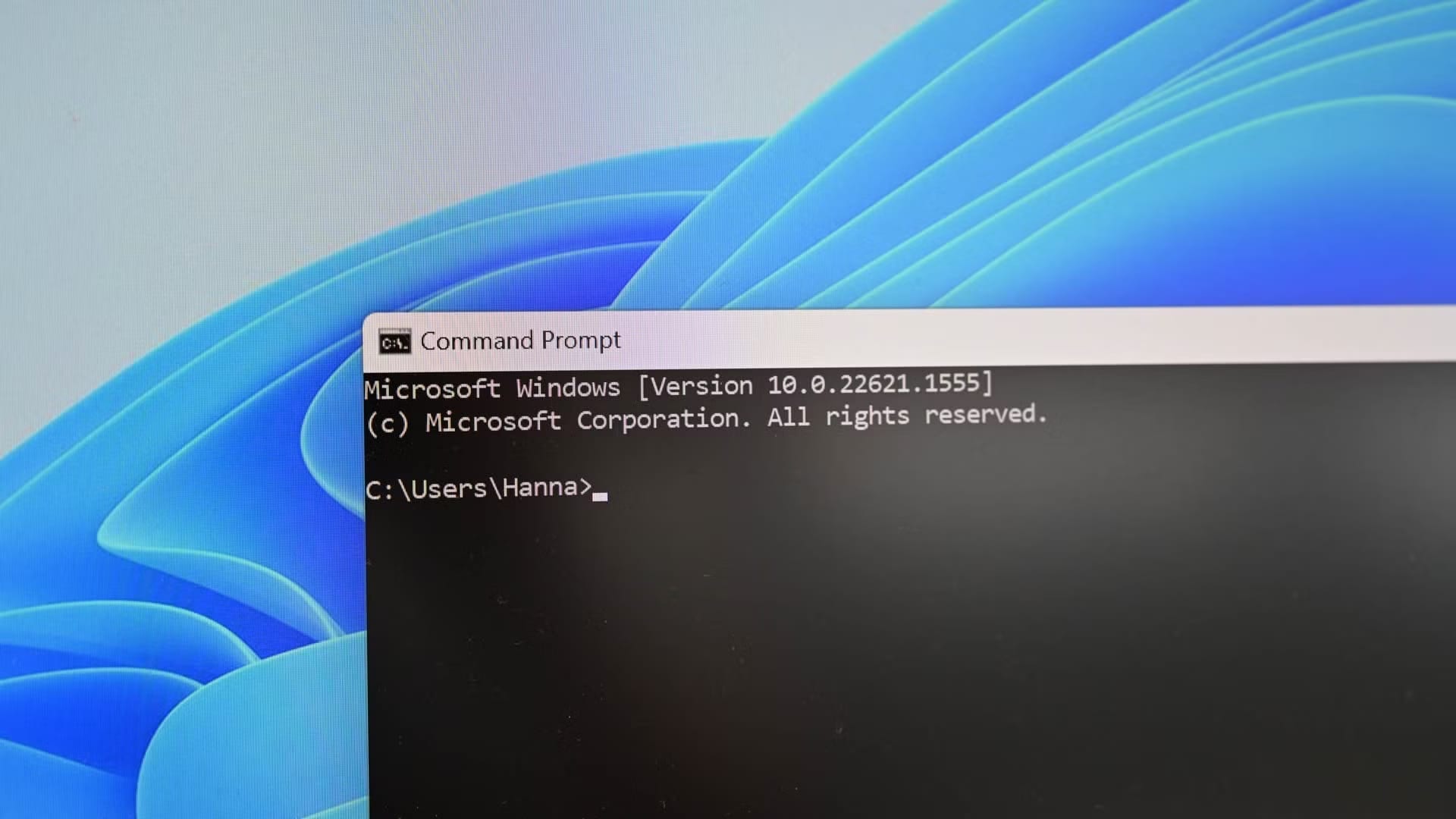
Step 2: In the command line, type CHKDSK g: /f /r. Now, press Enter. G is the drive letter assigned to the partition or volume. However, the letter assigned to your drive will be different for your system.
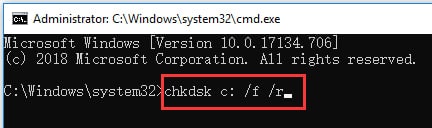
Running this command will check for all potential repairs for partitions and drives.
Way 6. Rebuild Icon Cache Windows 10
Sometimes, numerous successful steps would fail, too. However, don't lose your heart and keep practicing. You must rebuild the icon caches in Windows 10 to fix the disappearing error.
Follow the steps given below for rebuilding icon cache on Windows 10 to understand how to recover desktop icons:
Step 1: Once again, open the Command Prompt window on your screen. You must run Command Prompt as the administrator.
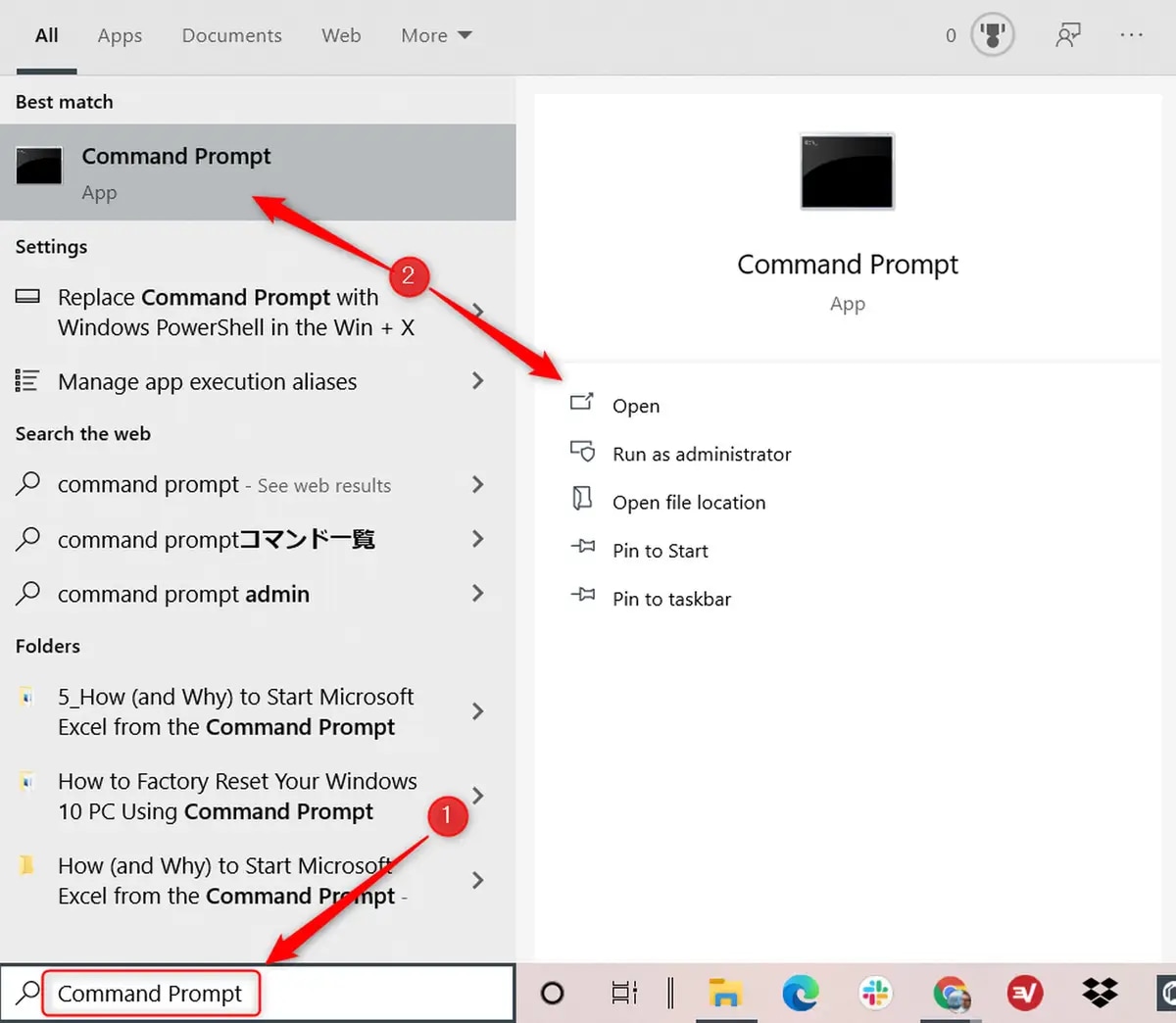
Step 2: You will have to enter the right commands to build the icon caches. Hit the Enter key after entering the command for executing the operation:
taskkill /F /IM explorer.exe
cd /d %userprofile%\AppData\Local
attrib –h IconCache.db
del IconCache.db
start explorer.exe
Way 7. Reset this PC to Fix the Windows 10 Icons Missing
If nothing has helped fix the issue, you must try resetting the PC. This method plays an important role in trying to fix the issue slightly. You can follow the steps given below to reset the PC and fix the Windows 10 icons missing issue:
Step 1: Open Settings from the search bar. Visit the Update and Security section. Click on the Recovery option.
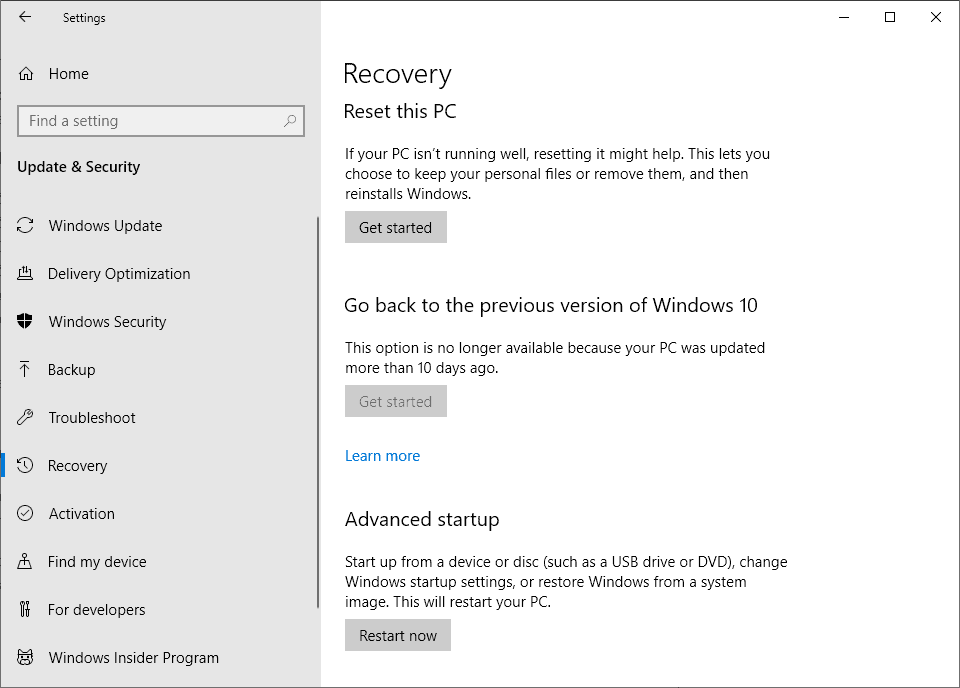
Step 2: You will find the Get Started button under the Reset this PC option. Click on it. This will begin the PC resetting process.
Step 3: A new pop-up window will appear, requesting your confirmation about the files. Choose the Keep My Files option. This will help save important files. So, once you reset and reinstall the settings, you can also reinstall these personal files in your system.
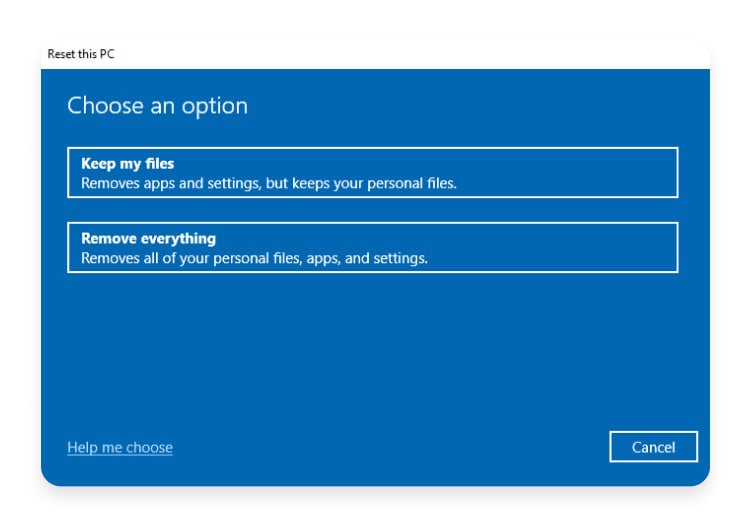
Way 8. Perform a System Restore to Show Desktop Windows 10
Those wanting to ensure the Windows 10 Desktop icons are completely visible must conduct a System Restore. A complete Windows System Restore will allow you to restore all the desktop icons on your Windows 10 platform.
You need to follow the steps given below for performing System Restore and practice how to recover desktop icons:
Step 1: Start -> Settings -> Update & Security -> Recovery -> Restart now. This will give you an entry into the Windows recovery environment.
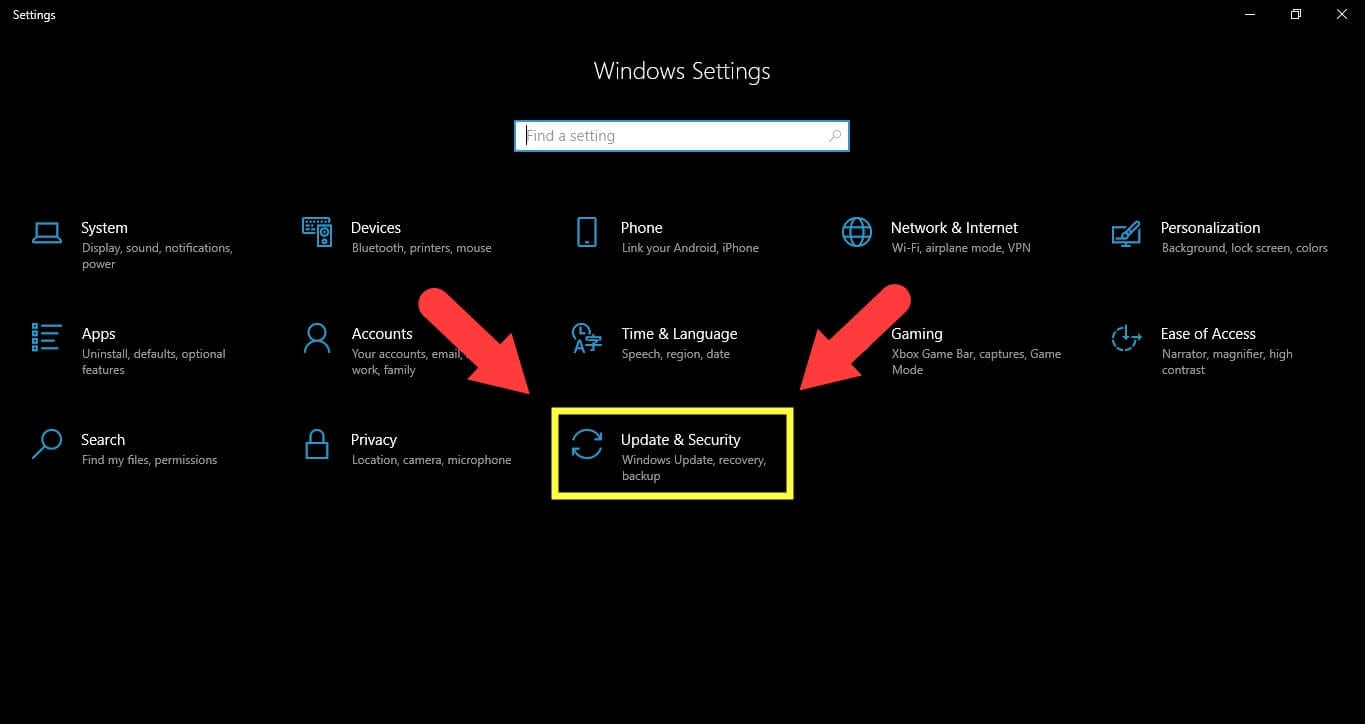
Step 2: You will have to begin troubleshooting. Go for Troubleshoot -> Advanced Options -> System Restore.
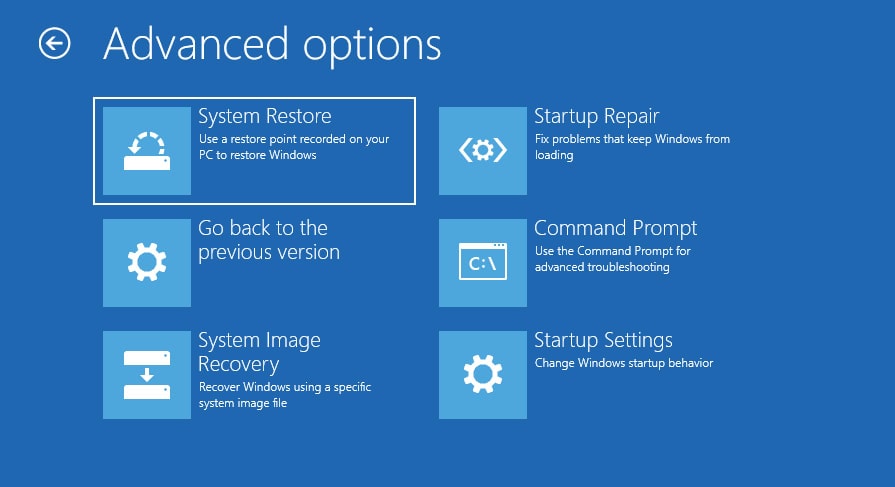
Step 3: You must now enter the computer account ID and password. Select the restore point to restore Windows 10 to the prominent stage.
Bonus Tip: Recover Deleted or Lost Desktop Files Using Wondershare Recoverit
You will be undertaking many steps when you're trying to restore the disappearing Windows 10 icons. However, sometimes, the data may get lost during this process. Now, while you are panicking to restore the data, know there are numerous ways to recover it.
One of the most prominent ways to recover data is using a data recovery tool like Wondershare Recoverit. Wondershare Recoverit is available for Windows and macOS and has advanced functionalities that allow you to scan and recover data. Wondershare Recoverit supports 100+ file formats, which is why it is easier to recover the data.
You need to download and install Wondershare Recoverit in your system to begin the data restoration process. The tool takes just a few minutes to recover the data. Considering it is free, it has numerous benefits to offer.
Below are the steps to recover lost or deleted desktop files using Wondershare Recoverit:
Step 1: Install Wondershare Recoverit
As soon as you download Wondershare Recoverit in your system, install and launch it. Once the software is launched, go to the Hard Drive and Locations option under File Recover. Select the location from where you want to recover the files.

Step 2: Begin Scanning the Files
Verify that all the folders in which you want to recover the data have been selected. Begin the scanning process by clicking on the Scan button on the software.

Step 3: Preview and Save the Data
Now, the scan will take a few minutes, depending on the file size. Once the scanning is completed, the progress will be shown on the screen. Click on all the recovered files and check them. If the previewed version is all right, click on the Recover button. Select the location where you want to save the files. Click on Ok to confirm the process.

Conclusion
Hope the above methods answer your question of how do i restore desktop icons in Windows 10. If the icons go missing from Windows 10 Desktop, you can try all the above-mentioned methods to restore them. However, first, you must identify the cause of the icons disappearing. Once you do so, the process to recover the icons becomes easy. However, be very careful while restoring the icons, as there is always a risk of the files getting lost. In case any files are lost during the process, you may use a data recovery tool to get back the data.
FAQs
1. How to restore missing desktop icons?
The Personalize option in the Settings section will allow you to restore the missing desktop icons. You must visit the desktop icon settings on your device to check and restore the missing icons.2. How do I restore my screen icon?
You can restore the screen icon from the main file itself. You can change the Personalization section settings or select Show the desktop icons.3. Why did my icon disappear?
If your PC switches to tablet mode, the icons will disappear. Another reason the icons disappear is when you have outdated graphics drivers in your system.















