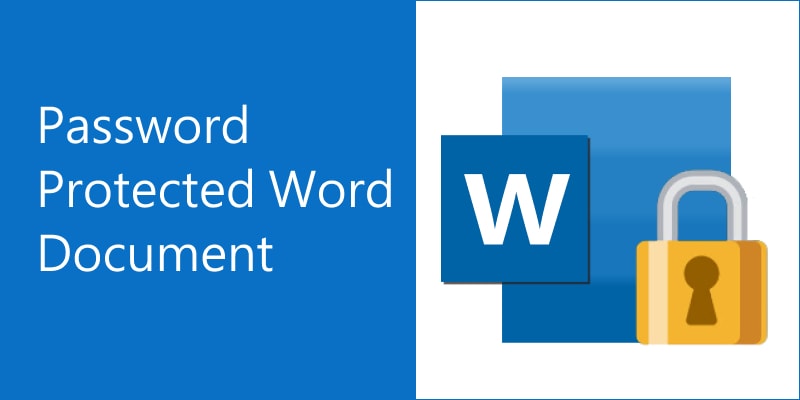
The features of Word let us create high-quality documents and protect our files with passwords. Although passwords are helpful and provide an extra security layer, entering a password every time you open a file could be annoying, especially when your Word documents are no longer classified as confidential. Besides, you could still lose or forget the password. Keep reading as we teach you how to remove password from a Word document.
In this article
Part 1. Two Primary Ways of Word Password Protection
Before removing the password from a word document, you should know how it is locked. Microsoft provides two ways of Word password protection: Full document lock and Restrict Editing.
Full Document Lock
Microsoft Word lets you encrypt documents with a password to prevent unauthorized people from opening them. You can go through File > Info > Protect document > Encrypt with Password to enable Word full document password protection. Afterwards, Word will prompt you and other people to enter the password to open the document. Make sure to write an elaborate but unforgettable password, as Word doesn't let you recover or remove the password if you forget it.
Restrict Editing
You can make sure no one will be able to edit your document without entering the password by activating the Restrict Editing feature.
Step 1: Go through File > Info > Protect document > Restrict Editing, and you will see the Restrict Editing panel on the right.
Step 2: Check the Allow only this type of Editing in the document and choose No change (Read only) in the drop-down list. Click the Yes, Start Enforcing Protection button.
Step 3: The Start Enforcing Protection window will pop up. Choose Password under the Protection method and enter your password. Click OK.
Step 4: Finally, save your change and re-open the Word document. MS Word will prompt you to enter the password when you try to edit the document.
Part 2. How to Remove Password Protection of a Word Document When You Know the Password
It's simple to remove the password protection of your word document if you already know the password.
Removing the Password of a Full Locked Word Document
Step 1: Open your Word document and enter its password.
Step 2: Click on File > Info > Protect Document > Encrypt with Password.
Step 3: Delete the password in the Password box, and then click OK.

Removing the Word Password of Editing Restriction
Step 1: Open the password-protected Word file.
Step 2: Go to Review > Protect > Restrict Editing.

Step 3: By turning off Restrict Editing, Word will ask for your password from you, and after you enter it, it will unprotect your file.
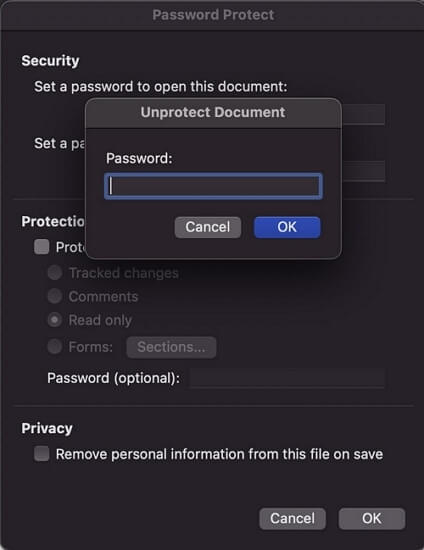
Part 3. Remove Password Protection for Editing from Word Documents without Knowing the Password
Sometimes, people have sensitive information in a file but forget the password. If you're struggling with the same situation, here are some practical methods.
Method 1: Saving the Word File as RTF
Step 1: First, you need to convert your Word file with an app that supports .rtf format files, such as Notepad or TextEdit.
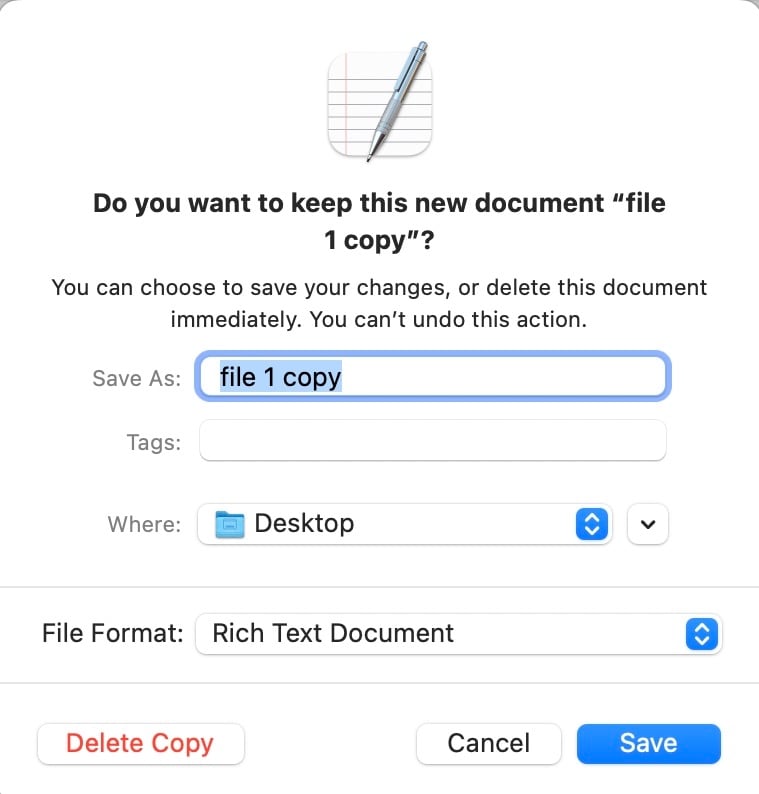
Step 2: Open the .rtf file and use the 'find-and-replace' tool to find 'passwordhash' and replace it with 'nopassword.'

Step 3: Open the file with Microsoft Word, then click on the Review > Stop Protection.
Step 4: In the pop-up window, uncheck all the boxes, change the format back to .docx, and your Word document is unprotected.
Method 2: Using WordPad to Save the Word Document
Although the WordPad app isn't as glamorous as Microsoft Word, it can still help solve your problem.
Step 1: Right-click on the document and select 'open with.' Click on 'choose another app' and select WordPad.
Step 2: A window will appear identical to the image below; click 'save a copy' and enjoy editing your word file without limitations.

Method 3: Using Google Docs to Unprotect the Word Document
Step 1: When using google docs to remove Word documents' passwords to edit, you must first log into your google account in your browser and then log into google docs at docs.google.com.

Step 2: Click on 'open file picker' and upload your word file in the next window.


Step 3: After successfully uploading the file, you can download it without any password requirements.
Method 4: Save the Word Document as a New File
This method is also useful when you forget your password, and the file is only accessible in read-only mode. Word documents protected by a password for modifying the file will show you a pop-up identical to the below image.
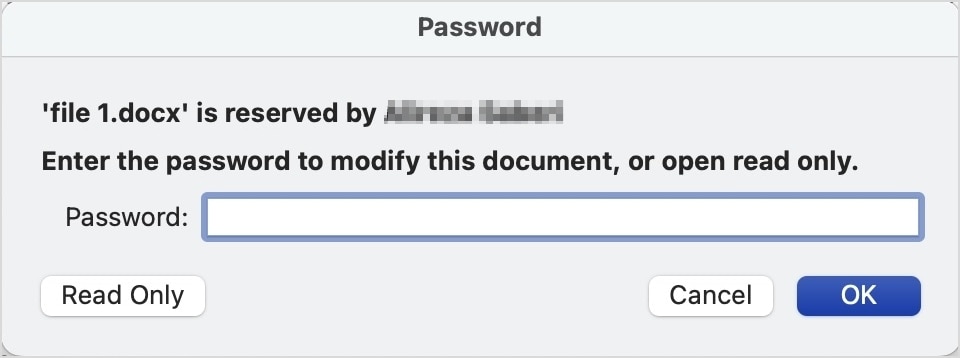
Step 1: Click on the 'Read-only' button.
Step 2: Afterward, save the file as another document with a new name, and from then on, the Word document will be unprotected and can be modified.
Part 4. Remove Password from Full-Locked Word Documents without Knowing the Password
The documents you use are, more often than not, full-locked rather than read-only. You can use any of the four methods to deal with these files.
Method 1: Use Word Document Password Removers
There are many Word file password removers that you can use. The applications listed below are among the most popular password removers and operate similarly.
Passfab for Word
This software is user-friendly and highly effective at removing all types of passwords from your Word document. It uses three different password recovery modes that target different passwords if you remember what type of characters you used in the password and a brute force attack that removes all kinds of passwords but takes longer.
Passper Word Password Recovery
This software is identical to Passfab, except it is also available for macOS users.
This article will use the Passper software and show you how to recover your password with this app.
Step 1: Select the Word document you want to remove the password.
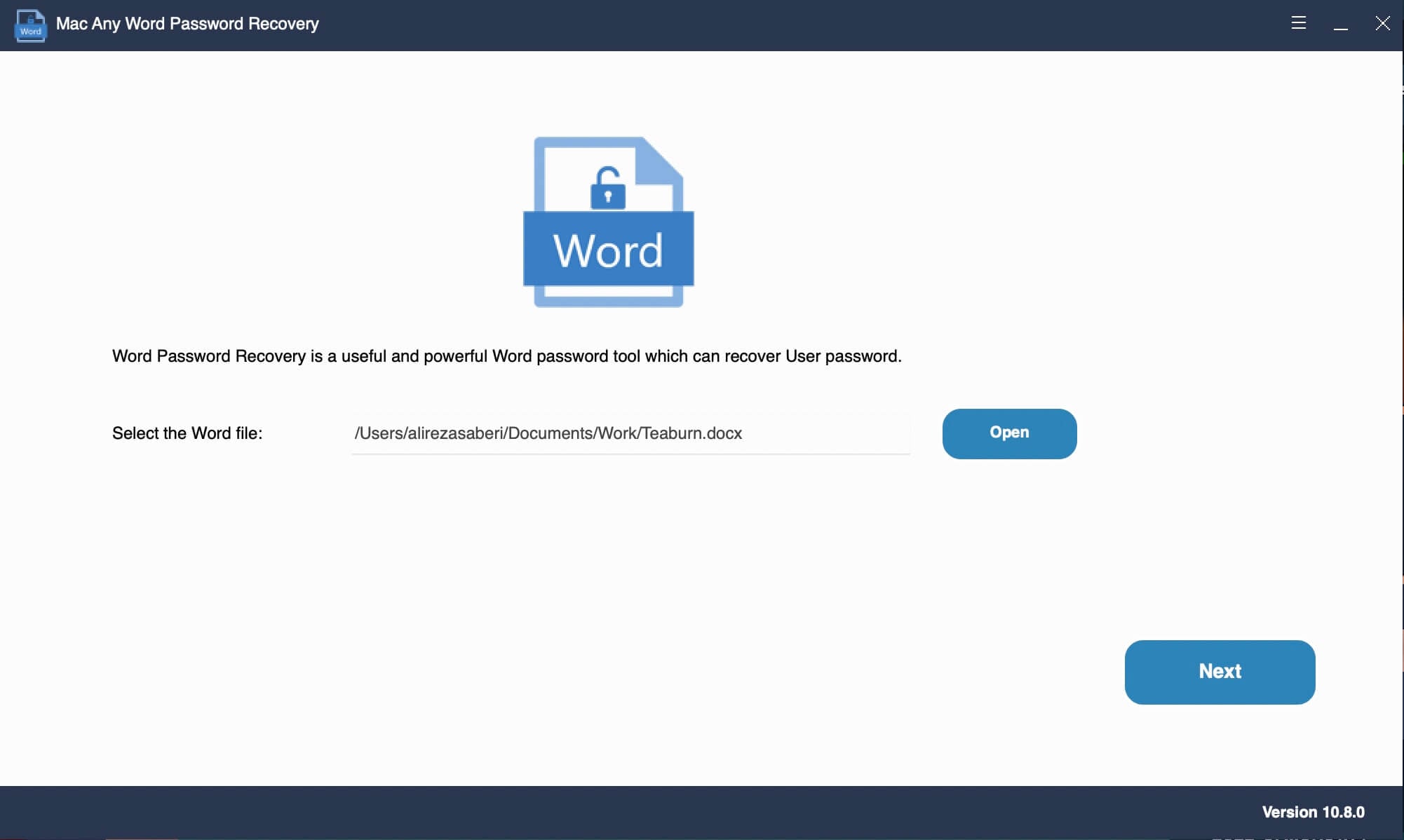
Step 2: After selecting the file, the app will give you three options, as shown below.

Step 3: Here are the settings for brute-force with mask attack and dictionary attack.


We recommend you go with a Brute-force attack since it does the job and doesn't require you to select various options in the setting.
Step 4: In a matter of minutes, the software will remove your Word document's password, and you can edit the file to your liking.
Method 2: Renaming the Password Protected Word Document
This method is somewhat lengthy, but it works just fine if you can't or don't have the time to do the other techniques.
Step 1: Select your Word document and rename the extension from .docx to .zip.

Step 2: Open the new zip file with your zip tool.
Step 3: Select the 'settings.xml' file and delete it.
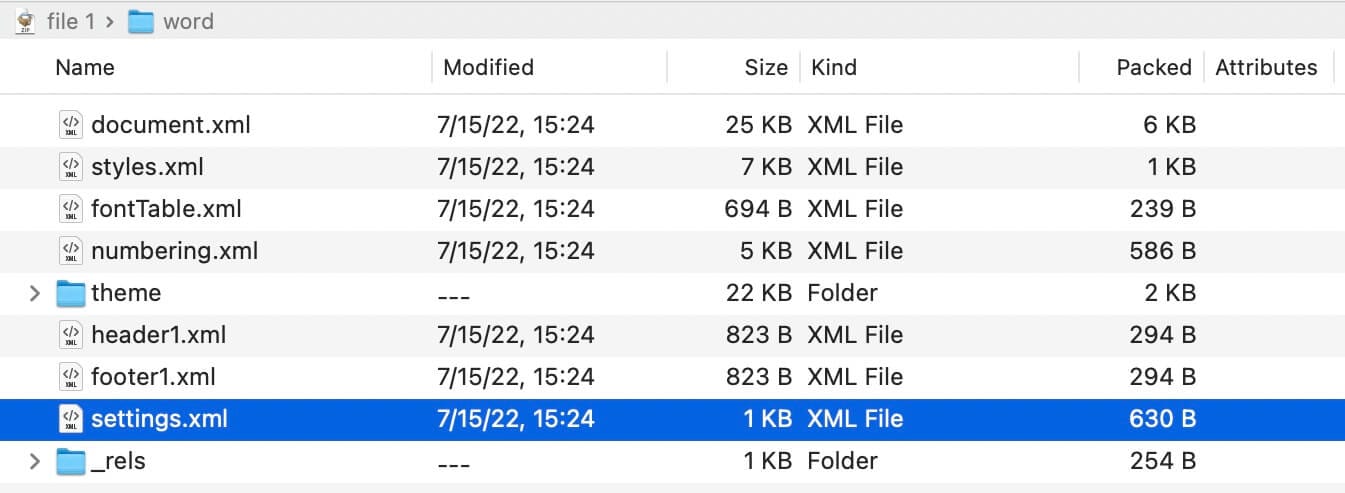
Step 4: Rename the extension to .docx; your file is no longer password protected. You can open and edit it to your liking.
Method 3: Using VBA Code to Unprotect Your Word Document
This method only works on .doc files and not .docx files. To change the file format, you can easily follow the process we explained in the last method for changing the file format. Now, Let's see how this method works.
Step 1: Open the Word document you need to unprotect.
Step 2: Press ALT + F11 to open Visual Basic Editor.
Step 3: In the new window, right-click on the file and select insert > module.

Step 4: Copy the following VBA code into your module.
Sub PasswordBreaker()
Dim i As Integer, j As Integer, k As Integer
Dim l As Integer, m As Integer, n As Integer
Dim i1 As Integer, i2 As Integer, i3 As Integer
Dim i4 As Integer, i5 As Integer, i6 As Integer
On Error Resume Next
For i = 65 To 66: For j = 65 To 66: For k = 65 To 66
For l = 65 To 66: For m = 65 To 66: For i1 = 65 To 66
For i2 = 65 To 66: For i3 = 65 To 66: For i4 = 65 To 66
For i5 = 65 To 66: For i6 = 65 To 66: For n = 32 To 126
ActiveSheet.Unprotect Chr(i) & Chr(j) & Chr(k) & _
Chr(l) & Chr(m) & Chr(i1) & Chr(i2) & Chr(i3) & _
Chr(i4) & Chr(i5) & Chr(i6) & Chr(n)
If ActiveSheet.ProtectContents = False Then
MsgBox "Password is " & Chr(i) & Chr(j) & _
Chr(k) & Chr(l) & Chr(m) & Chr(i1) & Chr(i2) & _
Chr(i3) & Chr(i4) & Chr(i5) & Chr(i6) & Chr(n)
Exit Sub
End If
Next: Next: Next: Next: Next: Next
Next: Next: Next: Next: Next: Next
End Sub
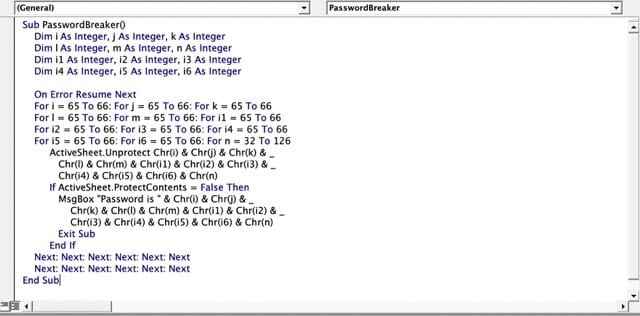
Step 5: Click 'run' and 'OK' in the new window.

Step 6: Finally, you can stop your Word file protection.
Method 4: Using an Online Word Document Password Remover
You only need to use online password removers when the document requires a password to open instead of needing it for modification.
You can google 'online word password remover' and use any of the hundreds of results. Password remover tools such as password-online.com or lostmypass.com are easy to use and usually succeed at cracking the password. All password recovery tools have a general process that includes selecting the file, selecting the approach (some online tools don't have different methods and only perform brute-force), and clicking 'start.'

For this article, we will be using lostmypass.
Step 1: Drag and drop on the lostmypass home page and manually select the file you want to decrypt.

Step 2: After you upload the Word file, lostmypass online password remover automatically starts decrypting it.
Step 3: When the decryption is complete, the website will show you your password, and you can use it to remove the protection of your Word document.

Conclusion
You can open Word documents that are password protected in different ways, both online and offline. The online methods will not always work, but they're worth a try. The techniques to remove password protection from word files when you don't know the password apply only to documents you have forgotten the password of. If you have a document that is not yours and is protected, it's best not to try to open it as it's someone else's, and you're risking legal problems.
For Windows XP/Vista/7/8/10/11
For macOS X 10.10 or later













