PDFs stand out as the go-to document format for personal and professional usage due to their security and easy sharing functions. However, they can become corrupted due to incomplete downloads or errors during file transfers. This can leave you unable to access the content, which can be frustrating when dealing with important documents. There are several tools available to repair corrupted PDF files that offer solutions for restoring lost content.
You will face severe difficulty while choosing the right tool for the job with many options on the market. This article will explore the best solution for repairing such documents on both Windows and Mac to ensure you can find an effective way. Other than that, we will uncover the best option for repairing files online as well.
In this article
Part 1. Potential Causes Behind a Corrupted PDF File on Windows or MacBook
Before beginning the process of fixing damaged PDF files, it is important to understand some of the possible reasons that may have led to corruption. In this section, we've identified the most common reasons for file corruption in Windows and Mac systems:
- File Download May Be Incomplete: If there is a break while a PDF file is downloading and the download is incomplete, it could also render the PDF corrupt. A damaging source here is the unstable internet, which may occur during the download process.
- Virus Attacks: Malicious software can damage a system that can corrupt PDF files. These viruses or malware may alter the file's content, making it unreadable or causing it to fail when opened, driving the need to repair damaged PDFs.
- File Transfer Problems: Network issues or file system inconsistencies can also cause corruption during the transfer of PDF files between devices or over the internet. Improperly closing the transfer or issues with file compression can also damage the file.
- Hardware Failures: Issues with your hard drive or storage devices, such as bad sectors or disk corruption, can lead to PDF file damage. A failing hard drive may not properly save or retrieve files, which results in corruption.
- Software Crashes: Unexpected crashes or errors in PDF software, such as Adobe Acrobat or Preview on Mac, can corrupt files. This typically happens if the program closes improperly or loses connection with the file during saving.

Part 2. How to Repair Damaged PDF Files Offline Efficiently to Secure Sensitive Data?
Upon having a detailed overview of several reasons for file corruption, let's now transition our discussion toward the best software for recovering damaged PDFs. One of the most reliable platforms for this task is Wondershare Repairit. This software is designed to repair corrupted files with a few clicks, saving users significant time and effort. Moreover, Repairit ensures that no valuable file data is lost during the repair process.
One feature that would add to Repairit's advantage is the fact that all repaired files retain all the text, font, images, hyperlinks, and other elements in the file. In addition to this, this repair software covers a lot of different cases of file corruption. Whether the PDF is damaged due to a failed download or malware, Repairit provides a comprehensive solution to restore its contents while keeping your data intact.
Key Features
- Batch File Repair: Using this software, users can repair multiple files at once to save time and streamline workflow.
- Inbuilt Preview Function: You can get an overview of the file's content before actually saving the document in order to see whether the required contents are recovered or not.
- File Repair Support: Repairit provides a solution for repairing various types of corrupted files, including PDFs, Word documents, and even ZIP archives.
- Compatibility With Many PDF Versions: PDF files starting from version 1.2 to 1.7 could be repaired using this repair software.
Instructional Guide to Use Repairit For Corrupted PDF Repair
Now that we know about the file repair capabilities of Repairit, let’s have a quick overview of the repair process. Following is a detailed guide on using the file repair feature of Repairit to fix damaged PDF files.
Step 1. Access the File Repair Tool
After launching the recent version of Repairit on your computer, enter its main interface. From its home page, move to the “More Types Repair” section using the left side and click the “File Repair” tool.
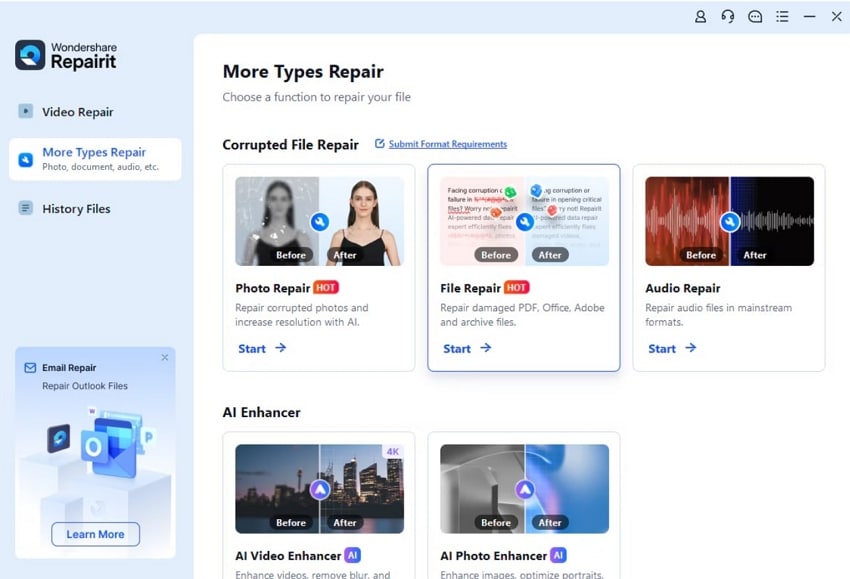
Step 2. Add Your Corrupted PDF Files
In the File Repair window, tap the “+ Add” button to add the corrupted PDF files for repair. Alternatively, you can even drag and drop to the designated area to import them to the tool.
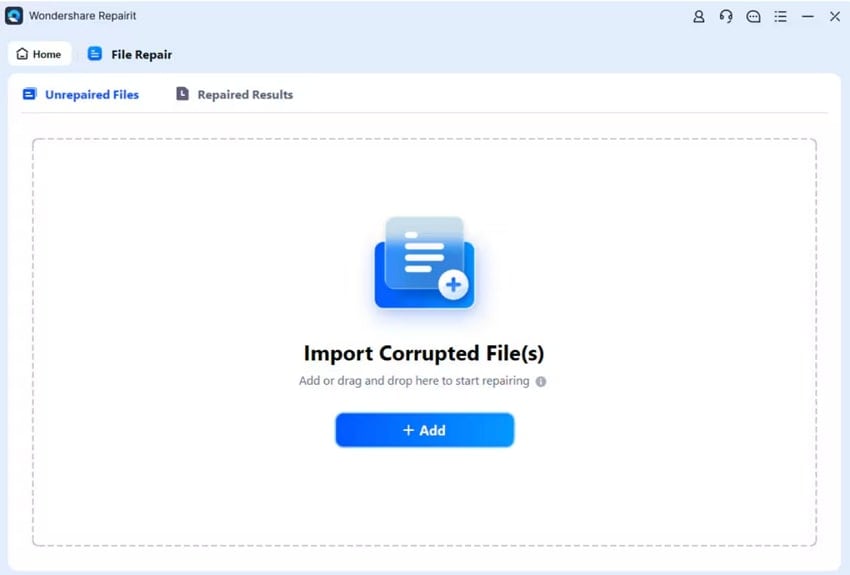
Step 3. Initiate the PDF File Repair Process
Once you’ve added the files, click the “Repair” button at the bottom-left corner and begin the repair process.
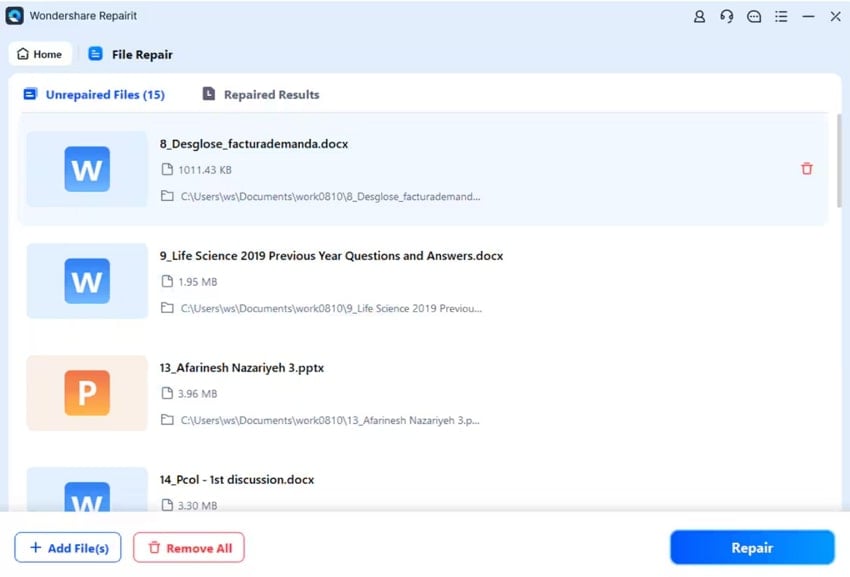
Step 4. Export the Repaired PDF Files
As the repair process is complete, you will receive a confirmation notification through a dialogue box. You can then view the repaired file by hitting the “Preview” button. When satisfied with the repair, press the “Save” button and export the repaired PDF to your desired location.
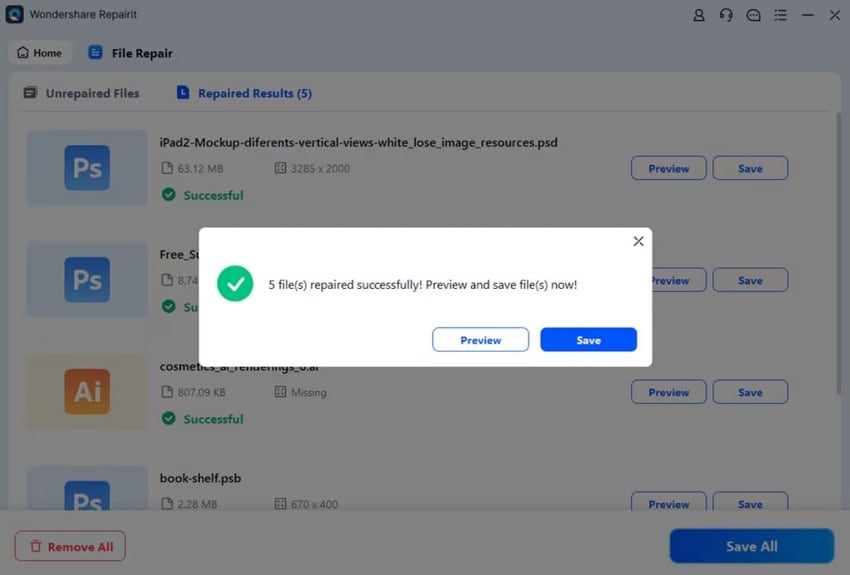
Part 3. How to Repair Damaged or Corrupted PDF Files Online from Anywhere?
Repairit also provides an Online File Repair tool to fix damaged PDF files. It is beneficial for users who prefer a quick solution without the need to download and install any software. Repairit’s online file repair version supports a variety of file formats for repair, including PDF, Word, and Excel. Moreover, users can repair a collection of files at once to save time.
Not only that, but Repairit can also extract and repair all components of PDFs without distorting the original files. This means that the text, forms, headers, and even graphs contained within the files remain intact during the repair process.
Key Features
- Free Version: Using the free trial, users get the chance to repair files without any payment.
- Fully Automatic File Repair: Repairit Online performs a quick scan and automatic repair on corrupted documents without needing extensive steps.
- History Files: All repaired files are stored within the history for 24 hours to let users access and download them during this period.
- Handles Range of Corruption Issues: This platform can handle all damage scenarios, such as files not opening, layout disorder, and more.
Walkthrough Guide to Use Repairit Online For PDF File Repair
As discussed above, Repairit’s Online File Repair tool is an efficient way to recover damaged PDFs. To learn how this tool works, go through the following detailed guide:
Step 1. Open the Online File Repair Tool
To begin the process, access the Online File Repair tool from Repairit's official website. Upon entering its homepage, click the "Add" button to proceed to the import window.
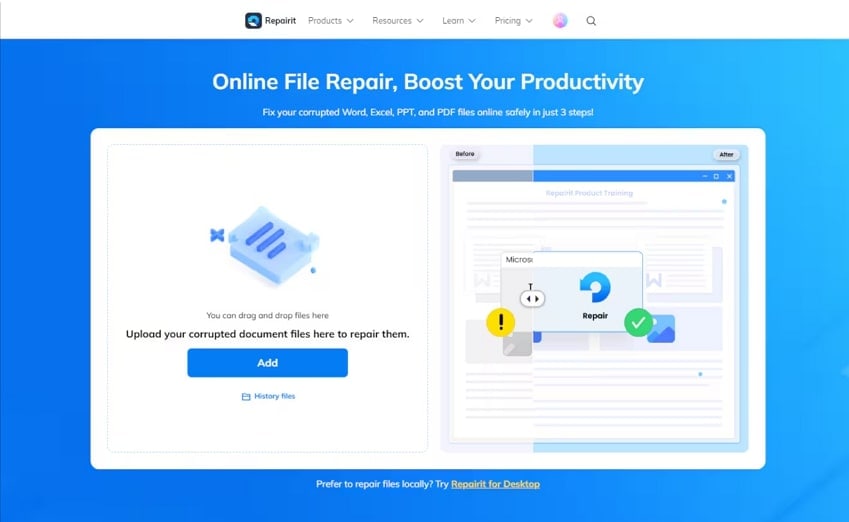
Step 2. Import the Corrupted PDF Files
In the import window, tap the “Add Files” button to add the corrupted PDF files. For easy import, you can even drag and drop files within the import section.
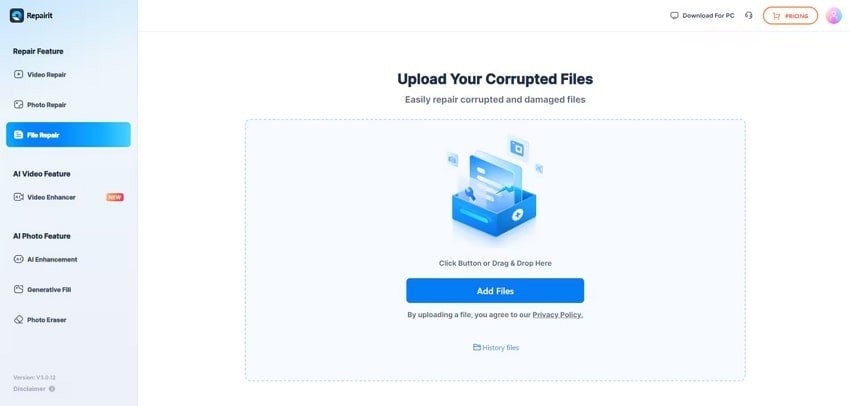
Step 3. Begin the Repair Process
All the files, along with the associated information, will be displayed within a new window. Upon reviewing the files, click the "Repair All" button to start repairing your corrupted or damaged PDFs.
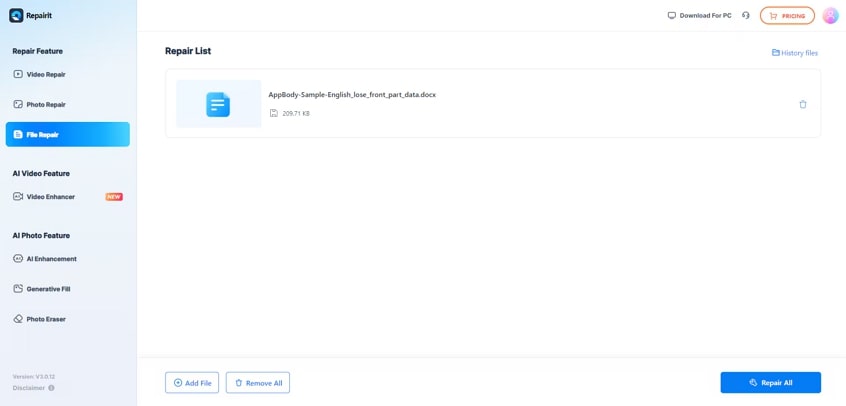
Part 4. Helpful Precautions to Take to Avoid Corrupted or Damaged PDF Files
To prevent the need to repair corrupted or damaged PDF files, you must keep in mind some preventive measures that can help maintain the integrity of your PDF files. The following section discusses the best practices to avoid PDF file damage in the future:
- Update Your Software: Regularly update PDF software to prevent bugs and security issues that could cause file corruption. Updates ensure compatibility with the latest PDF formats, improving performance and protecting your files from damage.
- Ensure Proper File Transfers: Always use secure and stable methods for transferring PDF files to avoid corruption. Unstable network connections or improper transfers can cause files to become incomplete, leading to errors.
- Backup Regularly: To prevent the loss of your important documents, regularly back up your PDF files. Use cloud storage, external drives, or other reliable backup data software to ensure you have a copy available in case the original gets corrupted.
- Protect Against Malware: Install reliable antivirus software and keep it updated to protect your device from malware that can corrupt or damage PDF files. Regular scans help prevent malicious threats that might harm your important documents.

Conclusion
In conclusion, PDFs often get corrupted due to various reasons, including software incompatibility or issues during file transfers. This creates the need for tools that allow you to recover damaged PDFs with ease. One such advanced tool is Repairit, which offers both software and an online tool for PDF repair. Both platforms support many versions of PDF files and ensure the repair process retains the file’s original content.
FAQs
1. Can I repair large PDF files?
Users can repair corrupted PDFs with large file sizes using tools without restrictions on file size. One such tool is Repairit, which supports repairing PDF files of various sizes.2. How to choose the best repair tool?
Firstly, ensure that the tool supports the specific version of the PDF file you need to repair. Also, look for a platform that is capable of fixing common corruption issues like unreadable content or layout issues.3. Will repairing a file affect its quality?
No, advanced tools like Repairit restores the original content and formatting without affecting the quality. Moreover, it even retains the tables, figures, attached links, and images to ensure the file remains intact.

















