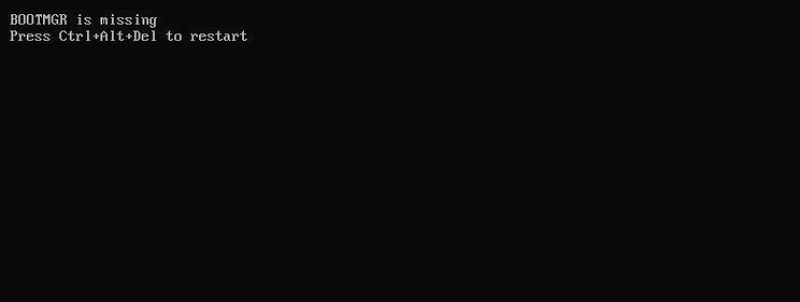
Have you encountered a missing BOOTMGR error on your system? If yes, chances are that the boot sector is damaged, and Windows can no longer find the files it needs to start up. This is common.
But what is a boot sector? A boot sector is a tiny section of your hard drive that contains important files needed to start Windows. Don't worry; we'll help you fix the “BOOTMGR is missing” error and share other details you might need to carry out the procedure.
Part 1. What is BOOTMGR?
As the name suggests, BOOTMGR is the default Windows boot sequence management protocol. It was launched in Windows Vista and is available for all later versions. However, it is not available in Windows XP because the earlier version used a management system called NTLDR.
The primary function of BOOTMGR is to read the boot configuration data. It also displays the operating system selection menu. BOOTMGR lets users choose options such as boot device, safe mode, startup repair, and much more.
Part 2. Common BOOTMGR Errors
When BOOTMGR is not able to receive the data from the reserved partition, it displays one of the three most common BOOTMGR errors. These are:
- BOOTMGR is missing Press Ctrl+Alt+Del to restart
- BOOTMGR is missing Press any key to restart
- Couldn't find BOOTMGR
Part 3. Causes for "BOOTMGR is missing" Error
While there are a couple of reasons for this error, the most common include corrupted or misconfigured data. The corrupted or default hard drive may also cause this.
In some newer versions of Windows, system upgrade problems can also lead to BOOTMGR errors. Other reasons include hard drive sectors getting corrupted, damaged, loose hard drive connections and/or cables, and old BIOS.
A user may also encounter a BOOTMGR error in a state where the PC is trying to boot from an external storage device, namely a USB or a flash drive. The boot error can arise when the external drives are not properly configured.
In this case, the system tries to boot from a non-bootable device. When the user changes the boot option from an internal hard disk to an external one, the error shows up since the external device is not bootable.
The BOOTMGR errors can be easily encountered in PCs running on Windows 11, 10, 7, 8, or Vista operating systems.
Part 4. 11 Methods to Fix "BOOTMGR is missing" Error
An error like “BOOTMGR missing" can be resolved with eleven tried and tested methods.
Fix #1: Restart Your PC
This method does the trick if your computer is displaying an error. If it's a virus causing harm to the PC, restarting the system may help. In such a case, you will get the prompt saying, "BOOTMGR is missing. Press Ctrl+Alt+Del keys or any key” to restart your PC. It’s the first instinct to remove the BOOTMGR error. So follow the instructions.
Fix #2: Disconnect Any Removable Devices
As suggested above, there might be a case in which the computer is trying to boot from a device that is attached from an external source via USB. This may include a USB flash drive, an external hard disk, or even a DVD.
You can solve the error by simply removing all of these devices. Here are the steps to follow:
Step 1. Turn the PC off.
Step 2. Remove all the external removable devices.
Step 3. Turn the PC again and check if it works.
Fix #3: Change the Boot Order in BIOS
BOOTMGR is missing error appears if the Boot order is not in the correct sequence. By default, the computer system boots from the internal hard drive. If it does not get the boot files from the internal hard drive, it moves on to the next priority device, looking for boot files. The second device may be a USB flash drive or any other removable drive. This is the boot sequence or boot order. To change it, follow these steps:
Step 1. Restart the system and then press F11 or a specific key of your motherboard to go to the Boot main interface.
Note: Depending on different computers and Windows operating systems, the key to enter the boot interface can be F2, F8, F10, F11, F12, Esc or Del, etc.
Step 2. You may see that boot option 1 is not set to the hard drive. Set it to the hard drive and restart the system to check if it works.
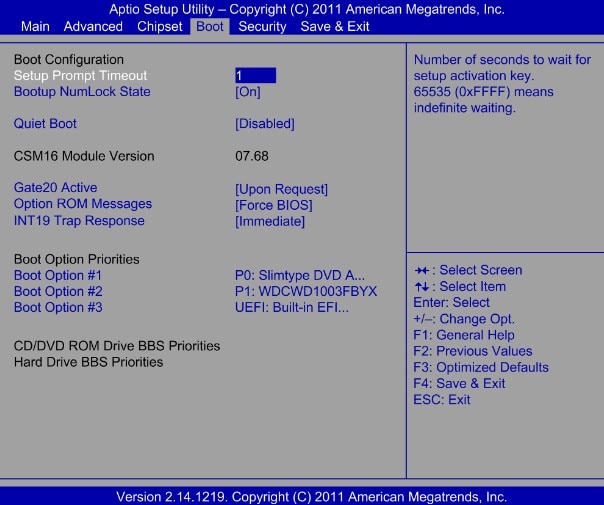
In case the system does not work again and displays the same message "BOOTMGR is Missing," then move on to another method to fix it.
Fix #4: Run Startup Repair From Windows Recovery Environment (WinRE)
When changing boots fails, then use a USB drive to create a bootable copy and boot the PC from that drive to move into Windows Recovery Environment. Here, you can choose to troubleshoot options and then choose to repair the boot sector to make things work. You need to choose ‘automatic repair’ for the process to take place.
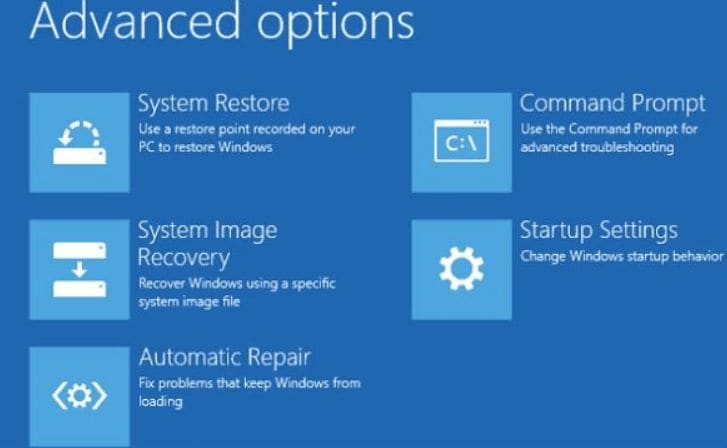
Fix #5: Rebuild the Boot Configuration Data (BCD) From WinRE
For this step, you need a Windows OS disc. You may use a bootable pen drive if you do not have a Windows CD. Follow these steps to proceed:
Step 1. Insert the disc or a bootable pen drive. Start the installation process by choosing time, currency, etc.
Step 2. On the next screen that appears, click the Repair your Computer option.
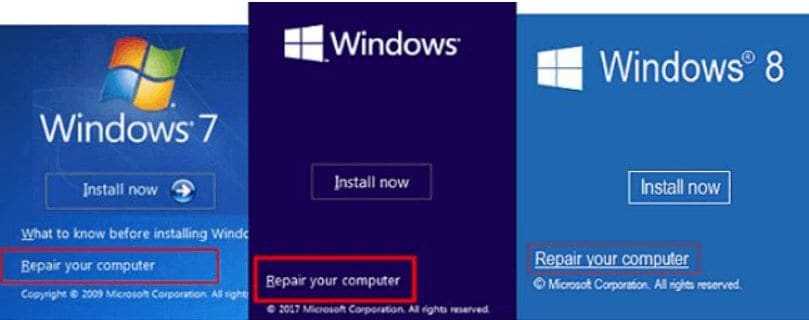
Step 3. Go through Troubleshoot > Advanced options > Command Prompt, then input C: and press Enter.
Step 4. When you get to the CMD, use the following syntax
bootrec /fixmbr
bootrec /fixboot
bootrec /rebuildbcd
Chkdsk /f
Step 5. Type exit and then restart the computer to see if things work.
Fix #6: Run System Restore From WinRE
This method works well if any file is missing in your boot sector. The main idea here is to restore the computer to a date when the files were not missing. This is done by using the Windows Restore option and restoring the system to a previous date. Follow these steps while treading cautiously:
Step 1. Use any Windows installation media and go to the Startup Repair Window. Here, choose the system restore option.
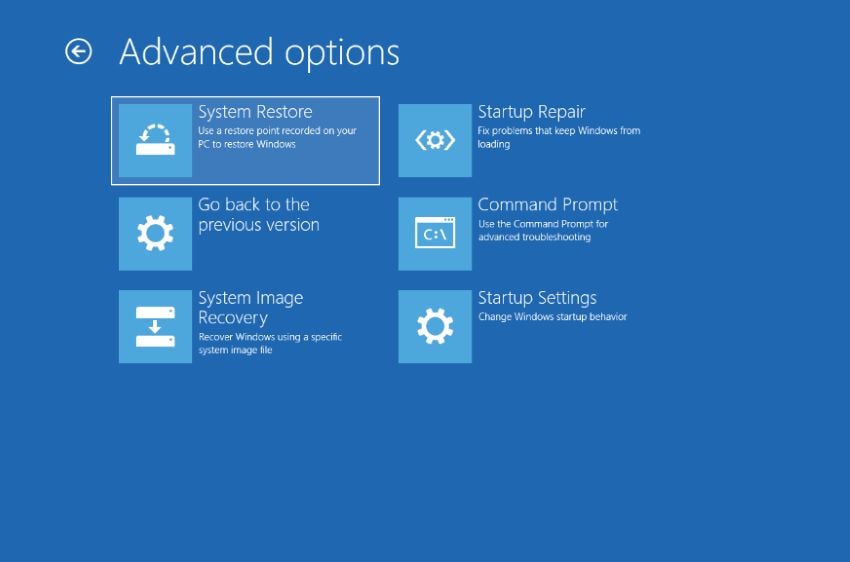
Step 2. Follow the on-screen instructions in the restore wizard and then click on the restart button to see if the changes work.
Fix #7: Use Startup Repair With Pre Installation of Recovery Option
Sometimes, you are unable to recover the boot sector as the recovery wizard is also corrupted or has missing files. In this scenario, you can use Startup Repair with a pre-installation of recovery option. Follow the steps below:
Step 1. Free your system of all CDs, DVDs, and floppy discs before you may use the power button to restart it.
Step 2. Hold down the F8 key as your computer restarts if only one operating system is installed. Press F8 must launch the Windows logo. When the Windows logo appears, you must restart your computer and try again after waiting until the Windows logon screen comes.
Step 3. Use the arrow keys to select the operating system you wish to repair. If your machine has more than one operating system, then press and hold F8.
Step 4. Use the arrow keys to select Repair your computer on the Advanced Boot Options screen, then press Enter. (If the option to Repair Your Computer isn't present, your computer either lacks preinstalled recovery features or your network administrator has disabled them.)
Step 5. After choosing a keyboard layout, click Next.
Step 6. Select OK after choosing a username and entering the password.
Step 7. Select Startup Repair from the menu of System Recovery Options. As it attempts to fix the issue, Startup Repair may ask you for input and, if necessary, restart your computer while it repairs.
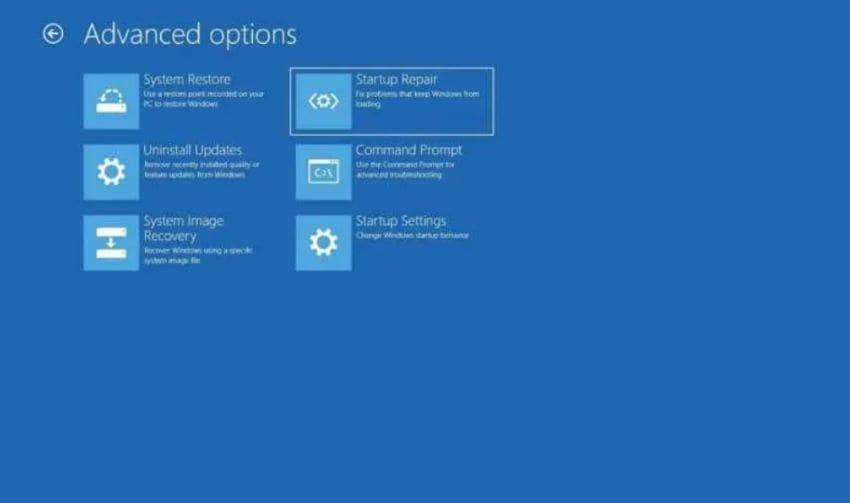
Fix #8: Use bootrec.exe to Repair the Boot Sector
You can use this method when you think the boot sector is damaged or corrupted.
Step 1. Insert a Windows 7 or Vista media installation disc. Then, restart your computer to boot from the install disc.
Step 2. Press any key when you see the message “Press any key to boot from CD or DVD."
Step 3. Click on Repair your computer option after setting the language, time, and keyboard method.
Step 4. Choose your Windows installation drive (typically C:\) and click Next.
Step 5. Choose Command Prompt from the System Recovery Options, and then in the CMD, run Bootrec /fixboot or Bootrec.exe /fixmbr.
Step 6. Finally, restart your computer after you see the message “The operation completed successfully” in the CMD.
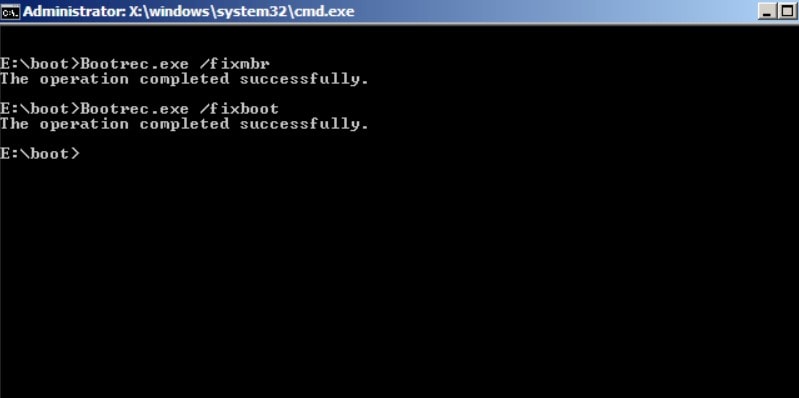
Note that you can use two options for repair here. The first one is Fixmbr. This option writes a Windows 7 or Vista-compatible MBR to the system's partition. The option does not overwrite the table that already exists. You can use this option when resolving the MBR issues or removing the nonstandard MBR code.
The second option is the Fixboot. Using this option, the system writes the new boot sector to the partition. This is done by using the boot sector compatible with Windows.
Fix #9: Update Your Motherboard's BIOS
Sometimes, BOOTMGR missing comes up if you are using an old system. For example, you may be using a new CPU or a new body, but your motherboard might be old. In this situation, upgrading the core BIOS of the motherboard can resolve the BOOTMGR errors.
A good practice is always to keep checking the updates for your motherboard. You can do this by first analyzing the manufacturer of your motherboard and then checking on the official site for the respective supporting updates. Most authentic motherboard manufacturers provide regular updates for their old and latest models.
Fix #10: Perform a Clean Windows Installation
If you have tried out all of the above 9 methods and still nothing works, it's time to reinstall Windows. Sometimes, there is a broken file that cannot be deleted nor be repaired. Also, a deadly virus may affect your system's boot options. In such cases, performing a clean windows installation might help.
But is it worth the time?
A clean Windows installation has its own drawbacks. First, it will take a lot of time. Secondly, you will lose all your data. Hence, if you are ready for the consequences, go for a clean Windows installation.
A good thing to do is to access and then back up your important data before going for a clean install. Even if everything works smoothly, you should use good software to back up your data. This is because sometimes, the computer won't startup, and you may not even get the chance to back up the data.
Fix #11: Replace Your Computer Hard Drive
If you suspect that your hard drive is corrupt or is in a state of total malfunction, you may not be able to recover it, no matter what. In these situations, there is no other option than replacing your computer's hard drive.
Interestingly, many people think that computer hard drives can be used for eternity. They deem it totally normal to write or format drives a zillion times. This is not true. The disks get worn out if you format them again and again. And this may lead to disk corruption.
Part 5. How To Access and Backup Data on Your PC When the BOOTMGR Error Occurs?
When encountering a BOOTMGR error, it's time to act before losing important data. It would help if you were prepared to back up your important files before it's too late. While there is much software out there, only a few offer the option of System Crash Computer Recovery. Wondershare Recoverit is an ideal choice for this type of application.
When your computer shows the BOOTMGR missing error, use Wondershare Recoverit to safely access and back up important files. Take a look at this tutorial to quickly learn how to use the software to get data back from a computer being unbootable:
For Windows XP/Vista/7/8/10/11
For macOS X 10.10 or later
Follow these steps to recover files from crashed computer.
Step 1. Use another working computer to download and install Wondershare Recoverit and connect a blank USB to the computer.
Step 2. Open Wondershare Recoverit after installation, and choose the System Crashed Computer option on the first interface.

Step 3. On the next screen, create a bootable USB drive. Make sure you have connected a blank USB to the working computer.

Step 4. You are required to format the USB drive first. Make sure you have backed up all critical files in the USB drive. Then, click the Format button, and the bootable drive will be created. You will receive a notification on the successful completion of the bootable disk.


Step 5. Then, connect the created USB bootable drive to the computer stuck in the "BOOTMGR is missing" error. Adjust the BIOS to boot from the USB. You can check the page to learn how to set the computer to boot from a USB drive.

Step 6. After the crashed computer boots successfully from the USB drive, you can now copy files from the computer to another external hard drive.

For Windows XP/Vista/7/8/10/11
For macOS X 10.10 or later
Summing up
We hope this blog helped you realize the potential causes of a BOOTMGR error. The solutions listed above can help you repair things on your own without the need for an expert. So, remember these options to proceed next time you see a BOOTMGR error.













