Have you ever been in a stressful situation where you might lose important data while managing your disk partitions? Whether you're resizing partitions, converting dynamic disks to basic, or just trying to safely divide your hard drive without losing data on Windows, the risk of losing data is always there.
From unforgettable family photos to essential business documents, losing data during partition operations can be really upsetting. This comprehensive guide will walk you through everything you need to know about how to prevent partition data loss and to carefully partition your disk.
Try Wondershare Recoverit to Recover Lost Data From Partitions

In this article
Part 1: Common Causes Of Partition Data Loss
Partition data loss can happen for several reasons, some of which are more common than others. Here are the usual suspects:
- Accidental Deletion: One of the most common causes is accidentally deleting partitions or files. This can happen due to user error or mistakenly formatting the wrong partition.
- File System Corruption: Corruption can occur due to sudden power failures, improper shutdowns, or software glitches. When the file system gets corrupted, data on the partition can become inaccessible.
- Hardware Failure: Hard drive or SSD failures can lead to partition data loss.
- Virus or Malware Attacks: Malicious software can damage or delete partitions. Some viruses specifically target system partitions, making data recovery difficult.
- Bad Sectors: Over time, hard drives can develop bad sectors, areas of the disk that become unreadable. Data stored in these sectors can be lost or corrupted.
- Software Bugs: Bugs in the operating system or partition management software can sometimes cause partitions to disappear or become inaccessible.
- Human Error: Mistakes made during disk partitioning or resizing operations can result in data loss. This includes incorrect commands or mismanagement of partitioning tools.
- Power Surges: Unexpected power surges can cause abrupt interruptions that might corrupt the file system or cause loss of data in a partition.
Being aware of these causes can help in taking preventive measures to protect your data and ensure better management of your partitions.
Part 2: Dynamic Disk VS Basic Disk
Part 2.1: What does convert to dynamic disk mean
Physically there is no difference between a basic disk and a dynamic disk. That is, you do not need a certain type or model of the hard disk to configure a system of basic or dynamic disks.
Basic disks are the usual conception of a disk and its usual use. On the other hand, dynamic disks are used only in specific situations where their additional functionality is necessary, but if it is not, they are usually dispensed with in favor of the simplicity and ease of handling of the basic disks.
The difference between dynamic and basic disks is how Windows structures the distribution of data in the system, which may be more convenient depending on the purpose of the use and how much information you want to manage on your computer or laptop.
If when creating the disk drive you establish that this is a basic disk, you will not be able to divide the disk into more than 4 primary partitions and an additional extended one, these restrictions are because the MBR (Master Boot Record) is 64K and the description of each partition occupies 16K. Partitions on a basic disk cannot share data with other partitions and it cannot be divided either. Each partition of a basic disk is an independent entity of the disk, while with the dynamic disk you could create up to 2000 partitions, however, only the basic disks allow the operating system to boot, therefore, the dynamic disks are oriented to optimize the writing, reading and recovering the information you work with.
In addition to limiting partition space, basic disks do not offer failure tolerance. That is, if the disk drive suffers any physical damage, the information cannot be easily recovered, you will need specialized software or the help of some professional service to do so. On the other hand, some dynamic disk configurations allow the creation of "mirror units", which are very useful since the information is backed up in the event of a failure so it almost always will be safe.
RAID (Redundant Array of Independent Disks) is a data storage system on multiple disk drives. Therefore, dynamic disks are a form of RAID created by software natively in the Windows operating system.
As with RAIDs created via hardware, you can use various types of data distribution depending on what you need, such as increasing storage capacity, improving disk drive performance, or increasing data security.
Dynamic disks differ in their qualities. There are five types, each has different features and can be better adapted to the needs of different user profiles. The different dynamic disks and some of their characteristics and details will be shown below.
Simple: In this mode, the data will be distributed throughout the storage extension, thus optimizing the storage space. The union of the disks will act as a usual disk drive, adding their capabilities. It does not grant any protection against disk errors. It requires at least one unit to be created.
Reflected: Two copies of the data contained in this unit are created, these are called a mirror, although they appear as a single entity. That is, if one of the units has errors you will have an additional copy from which you can recover your data so the reliability of this type of dynamic disk is very high. Its capabilities are not added, and the smallest disk capacity is taken as a reference. It requires two units to be created. It is especially important to use disks of the same characteristics when you want to create volumes of this type and to use independent controllers for each disk since this increases the tolerance for errors, especially if we want to reflect system or startup volumes. A reflected volume is also called mirrored volume or RAID-1.
Spanned: It is a way of distributing the unallocated space in a system with several disks in a single logical unit, which allows more efficient use of available space and drives letters, which increases the speed of access; on the other hand, this type of volume cannot be reflected and is not failure tolerant, although it has a great advantage that allows extending its size to other available units.
Striped: This configuration will let you combine available storage areas of different disk drives to write to them simultaneously. We could say that it is a variant of the spanned volume since it also uses the space of several disks and converts them into a single logical unit. This achieves better performance in reading and writing data since it is two different reading heads (on two different disks) that do the job. Both disks must have the same storage capacity. This type of volume is usually called RAID-0, they cannot be extended to other dynamic disks if necessary and cannot be reflected either. It is perhaps the least reliable form of dynamic storage because if one of the disks contained in the sectioned volume fails, the rest of the volume will also fail.
RAID-5: This mode allows you to store your data with parity information. It is more reliable than the previous methods, more efficient in the use of space, but somewhat slower. This type of volume is error-tolerant and is characterized by having its data distributed on three or more physical disks. Unlike the sectioned dynamic disk, data can be recovered, in case one of the disks fails. This type of volume can also be implemented using hardware solutions, with the advantage that the hardware implementation offers greater performance than the implementation of RAID-5 through software, since the latter overloads the processor.
Part 2.2: Getting Started: Preparing for Partition Changes
Essential Pre-Operation Steps
- Perform a complete system backup
- Verify disk health status
- Check available disk space
- Close all running applications
Required Tools and Software
- Reliable backup software
- Disk management tools
- Partition recovery software
- Disk health monitoring utilities
System Requirements
- Stable power supply
- Sufficient disk space
- Compatible operating system
- Administrator privileges
Part 3: How to Convert Dynamic Disk To Basic Without Data Loss
In this section we will learn about 2 simple methods to convert dynamic disk to basic without losing data on Windows 11.
Method 1: Via Disk Management
Converting dynamic disk to basic without data loss requires careful attention to detail and proper execution. This method is ideal for users who prefer a graphical interface and want to safely remove your disk partitions while maintaining data integrity.
When to Use This Method:
- When working with Windows operating system
- If you prefer visual interface
- For simple disk configurations
- When dealing with non-system partitions
Steps:
Step 1: Back up all important data. Open Disk Management (diskmgmt.msc). Right-click each dynamic volume and select Delete Volume.
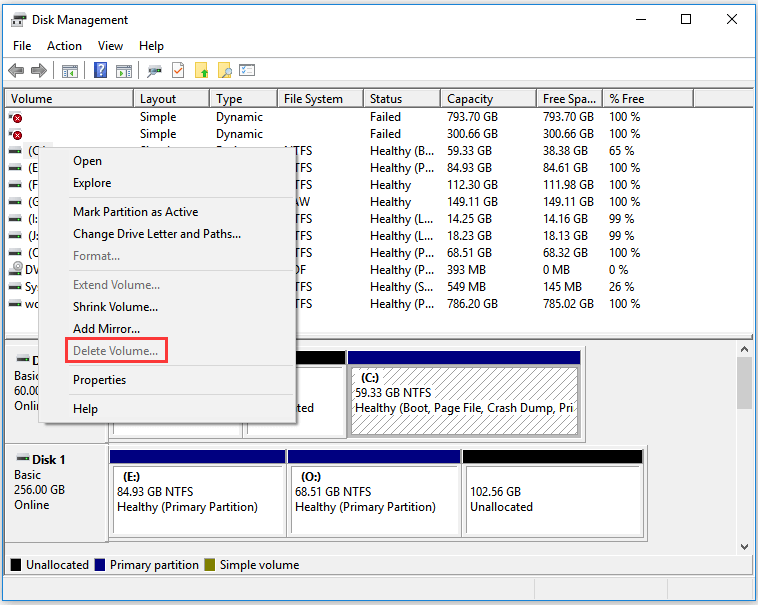
Step 2: Right-click the disk. Selec the Convert to Basic Disk option. Create new partitions as needed. Restore your data from the backup.
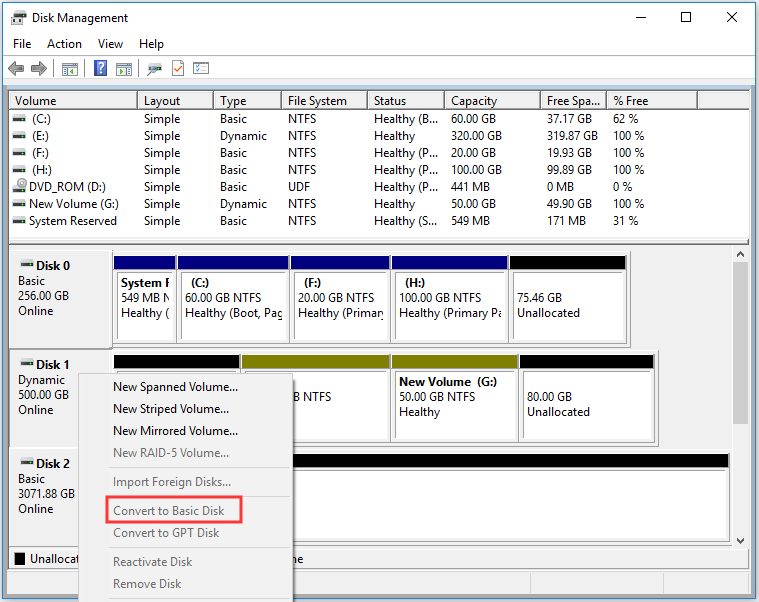
Method 2: Use the Disk Part Command
The Diskpart command provides a powerful command-line interface for managing disk partitions and converting disk to basic. This method is particularly useful for advanced users and scenarios requiring precise control over partition operations.
When to Use This Method:
- For advanced users comfortable with command line
- When GUI methods fail
- For automated partition management
- In recovery scenarios
Steps:
Step 1: Open Command Prompt as administrator. Type "diskpart" and press Enter. Now type "list disk" to identify your disk.
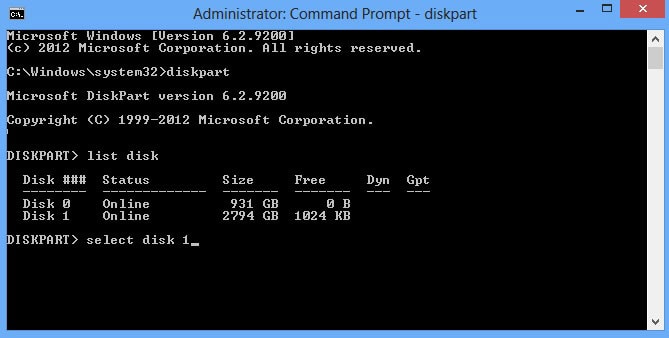
Step 2: Select the disk using "select disk X". Clean the disk using "clean". Convert to basic using "convert basic".
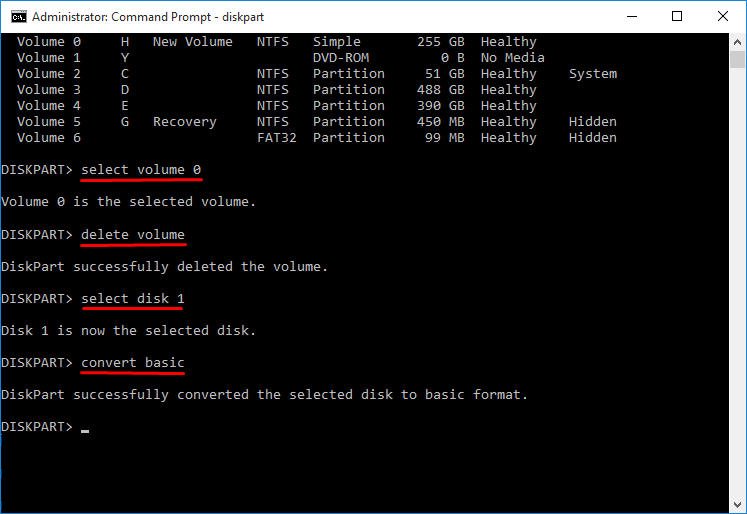
Step 3: Format and assign letters as needed
Part 4: Lost Data While Converting Partitions?
When partition operations go wrong, data recovery software becomes your last line of defense. Recoverit provides a comprehensive solution for recovering lost data after partition mishaps. This powerful software specializes in retrieving data lost due to various scenarios, including:
- Covnerting Dynamic to Basic Disk: Recoverit effectively restores data lost during the complex process of converting dynamic disks to basic disks, ensuring your valuable information remains intact.
- Partition Resizing Operations: Whether you're expanding or shrinking partitions, mistakes can happen. Recoverit helps recover any data lost during these resizing operations, so you don’t have to worry about data loss.
- Accidental Deletion: It’s easy to accidentally delete a partition. Recoverit is designed to retrieve data even after such unfortunate incidents, allowing you to restore your files without hassle.
- Failed Partition Operations: Sometimes, partition operations fail due to power outages, software bugs, or human error. Recoverit steps in to recover lost data from these failed operations, minimizing the impact of such failures.
With Recoverit, you get a reliable and efficient tool to ensure your data is always recoverable, no matter the partitioning mistake. It scans your storage devices thoroughly, identifies lost data, and provides an easy way to restore them, giving you peace of mind and safeguarding your valuable information.
Key Features:
- Deep scan capabilities
- Support for multiple file systems
- Preview before recovery
- High recovery success rate
Here are the simple steps to use Recoverit for data recovery:
Step 1: Install Recoverit on your PC. Open the program and select the appropriate recovery option. Choose the location or device where you lost your data. This could be a hard drive, external storage, or a specific partition. Click on the "Start" button.

Step 2: Recoverit will search for lost files, displaying the progress on the screen.

Step 3: Once the scan is complete, browse through the list of recovered files. Use the preview feature to check if the files are the ones you want to restore. Select the files you want to recover and click the "Recover" button. Choose a safe location to save your recovered data, ensuring it’s different from where the files were originally lost.

These steps should help you recover your lost data easily using Recoverit.
Part 5: Best Practices for Preventing Data Loss During Partition Change
Here are some best practices to help prevent data loss when changing partitions:
- Backup Data: Always back up your important data before making any changes to partitions. Use an external drive, cloud storage, or another secure location to store your backup.
- Use Reliable Software: Use trusted and reliable partition management software. Ensure the software is up-to-date to benefit from the latest features and security fixes.
- Check Disk for Errors: Before making any changes, check your disk for errors using tools like chkdsk on Windows or fsck on Linux. Fix any issues to ensure a smooth partitioning process.
- Avoid Interruptions: Ensure your computer is connected to a reliable power source to avoid interruptions during the partitioning process. A sudden power loss can cause data corruption.
- Create a Recovery Plan: Have a recovery plan in place in case something goes wrong. This could include having a system rescue disk or knowing how to use data recovery software.
- Verify Changes: After making partition changes, verify that the partitions are correctly recognized and accessible by your operating system. Ensure all your data is intact.
- Keep Software Updated: Regularly update your operating system and partition management software. Updates often include important bug fixes and security improvements.
- Understand Partition Types: Be familiar with different partition types (primary, extended, logical) and file systems (NTFS, FAT32, ext4). Choose the appropriate types for your needs.
- Test Backups: Periodically test your backups to ensure they are working correctly. This will give you confidence that you can restore your data if needed.
Following these best practices can help minimize the risk of data loss during partition changes and ensure a smooth and safe process.
Conclusion
Preventing partition data loss requires a combination of careful planning, proper tools, and adherence to best practices. By following the guidelines outlined in this article, you can safely conmvert dynamic disk to basic without losing data on Windows and perform various disk management tasks with confidence.
Whether you're converting dynamic disk to basic without data loss or performing routine partition maintenance, taking the time to backup your data and follow proper procedures will save you from potential disasters.
Try Wondershare Recoverit to Recover Lost Data

FAQ
-
How can I safely resize a partition without losing data?
Always start by backing up your data, then use Windows built-in Disk Management or reliable third-party software. Ensure sufficient free space is available and don't interrupt the process. Keep your system powered and stable throughout the operation. After resizing, verify that all files are accessible and intact. -
What's the difference between basic and dynamic disks?
Basic disks use traditional partition tables and are simpler to manage, while dynamic disks offer advanced features like spanning volumes across multiple disks. Basic disks are recommended for most users due to better compatibility and easier recovery options. Converting between them requires careful planning to prevent partition data loss. -
Can I recover data from a failed partition conversion?
Yes, data recovery is possible in most cases of failed partition conversion. Use professional data recovery software immediately after the incident, and avoid writing new data to the affected disk. The success rate depends on the extent of damage and how quickly you act after the data loss occurs.
















