Every laptop or PC in today's time has a recovery partition. This is to ensure that if the device ever starts malfunctioning, they can use the recovery partition for reinstallation. The macOS recovery partition serves the purpose accurately. It has a backup of the factory default settings, which can be helpful in the long run.
Similarly, Mac devices too have disk partitions. Therefore, if your device malfunctions or you risk losing the information, you can use the partition to access the files. However, you may want to learn how to remove the recovery partition on Mac OS due to storage issues. This is your complete guide to understanding the steps in removing the recovery partition Mac OS.
Try Wondershare Recoverit to Perform Partition Recovery

In this article
What Is the Recovery Partition?
A Recovery partition Mac is one of the most important components in the Mac system. It creates a copy of the operating system and protects all the files. Therefore, there are very less chances that you would lose the data. The main purpose of the Recovery partition is to ensure that you can get the recovery files if they don't work properly.
The Recovery partition comes with a disk partition, which is more like a hidden component. Therefore, you generally cannot access the disk partition on your device. You will only get access to the recovery partition if you are reinstalling the operating system. You might have to use a repaired firmware or disk partition to use this. Furthermore, if you ever face any device malfunctions, you can use this Recovery partition.
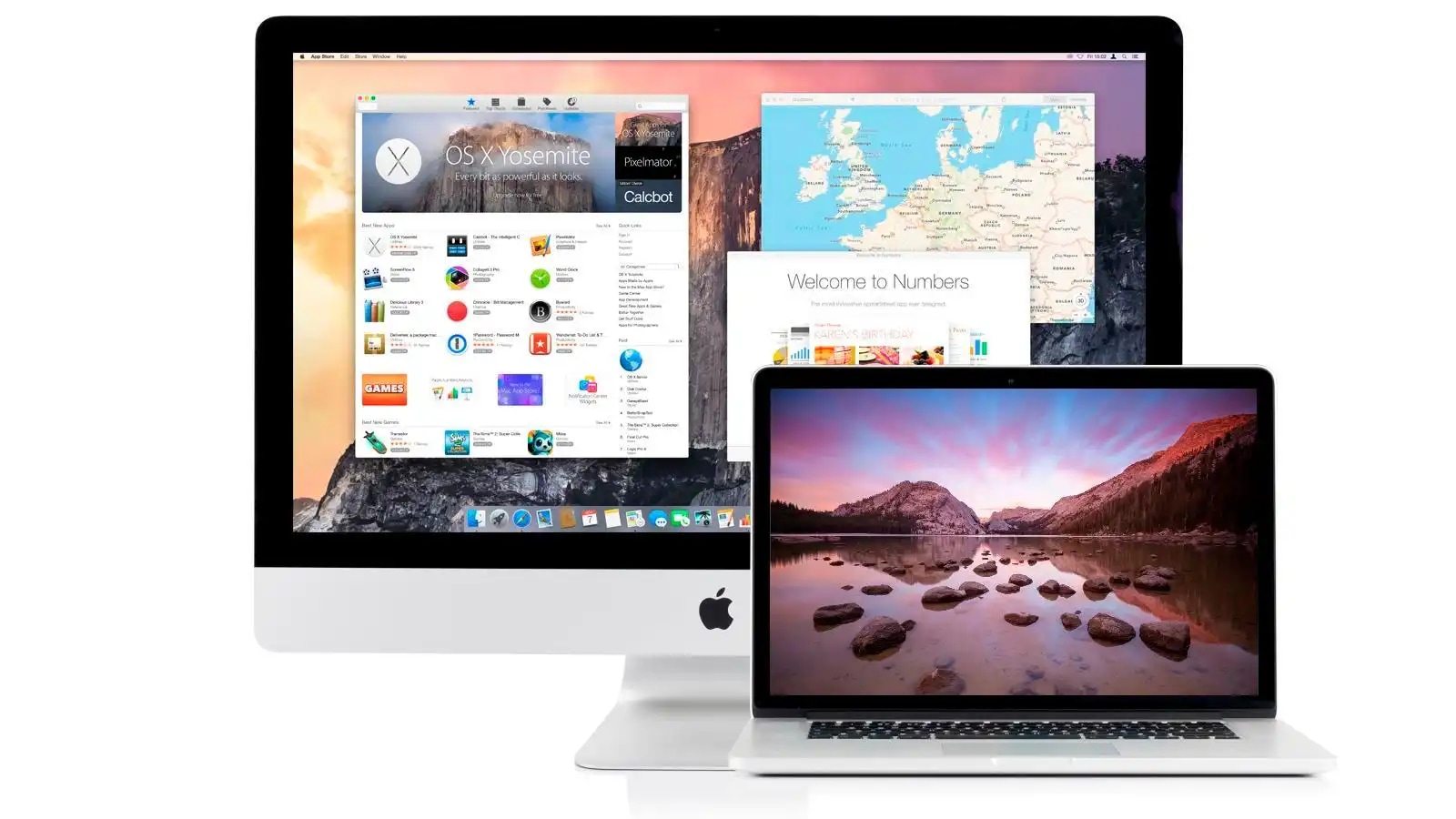
Why Is the Recovery Partition Crucial?
Recovery partition Mac is one of the most crucial devices for protecting your data. It acts as an efficient data recovery tool that can play an important role in preventing machine failure. Therefore, some of the major reasons why you should consider recovery partition are as follows:
- With the help of the recovery partition, you can reinstall Mac OS in your system and check if it functions properly. This will help improve system maintenance and management.
- When the disk starts malfunctioning, you may use the recovery partition Mac to fix the issues. You can identify the main problem and fix it irrespective of how complex or simple it is.
- Sometimes, your device may give you trouble with some generic issues. In situations like this, you may use the recovery partition for troubleshooting the device and get a check of the main reason that is causing the problem.
Should I Delete the Recovery Partition on a Mac?
The recovery partition on Mac can help you resolve several minor and complex problems in your system. Therefore, it is advisable not to delete the recovery partition on your Mac device. Rather than deleting, you may consider creating an extra partition in any other device, maybe an external hard drive. Once the external hard drive recovery partition is ready, you can delete the one from your system.
Sometimes, you may need some extra space in your system. Therefore, in situations like this, you may consider delete recovery partition mac on your device to free up some space. If you are a beginner in the technology field, it is advisable not to opt for recovery partition deletion as it can be slightly complex.
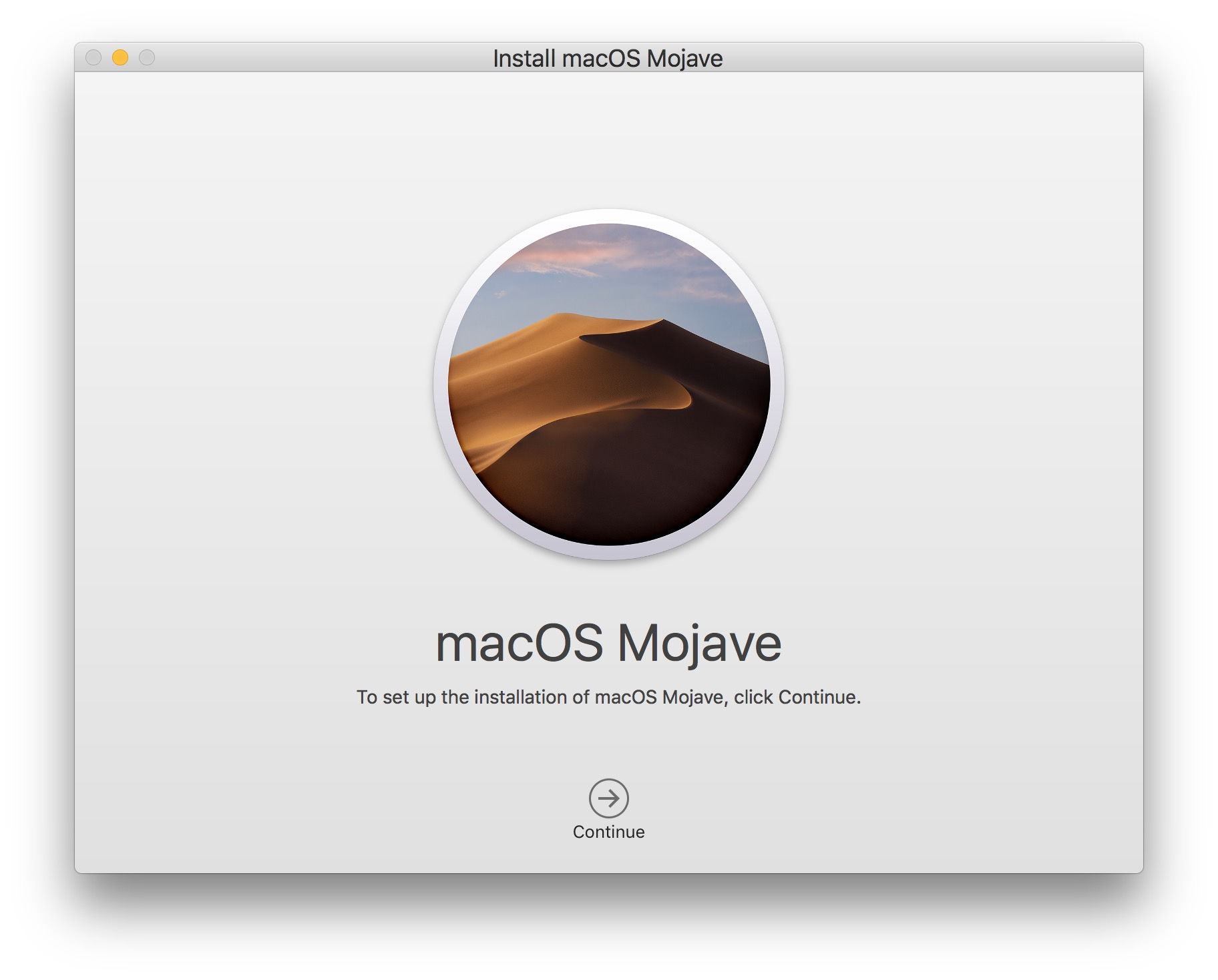
Many people prefer deleting the recovery partition on Mac to installing a cleaner operating system. Therefore, if you want to do it too, you must contact a professional. The professionals can assist in seamless deletion and installation without any significant problems to your system.
How to Delete the Recovery Partition on Your Mac?
If you don't want the recovery partition Mac, you must consider deleting it completely. This provides an added advantage to ensure that you're able to fix the problem completely. There are different methods through which you can delete recovery partition mac.
Option 1: Delete the Recovery Partition With Terminal
If you are looking for how to delete a partition on a Mac, you must use the Terminal option. It is advisable to check the identifiers for the recovery partition and system drive and prevent the wrong partition from being deleted.
You may follow the steps given below on how to delete a mac partition using Terminal:
- Launch Terminal on your Mac OS and write the diskutil list command command. Hit the Return key on the keyboard.
- Browse through all the lists and identifiers for the recovery partition. For the recovery partition on the Terminal, the identifier should be disk1s3.
- On the keyboard screen, type diskutil eraseVolume APFS Blank, a recovery identifier command. You must use the right identifier to prevent any major problems.
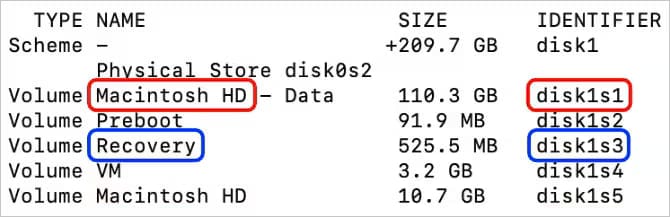
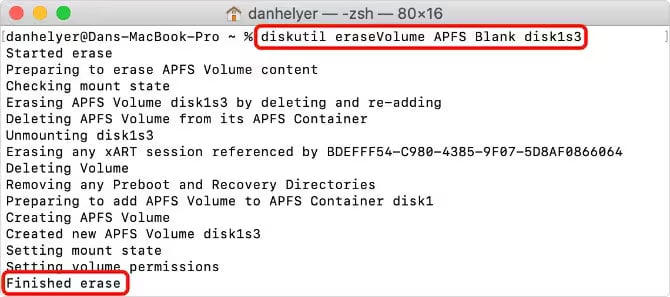
Option 2: Clone Core Storage to an External Drive
You need to clone the core storage of your system for a better recovery partition. However, for this, you must boot the recovery partition or install the media then proceed to learn how to delete partition in mac.
You may follow the steps given below for cloning core storage to an external drive to remove mac partition:
- Format the new drive that is connected to the system.
- Choose the new volume and hit the Restore tab button.
- Into the source field, make sure to drag the old volume.
- Now, you need to drag the new hard drive to the Destination file section.
- You will have to click on an Erasing Destination option.
- On the bottom, you will receive the Restore option. Click on it.
- Confirm that the new clone is bootable.
- Boot the new and final drive.
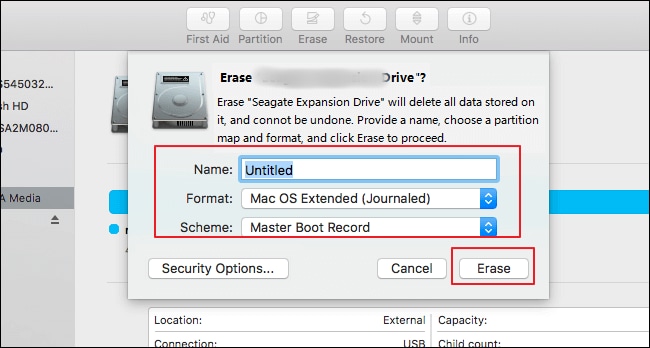
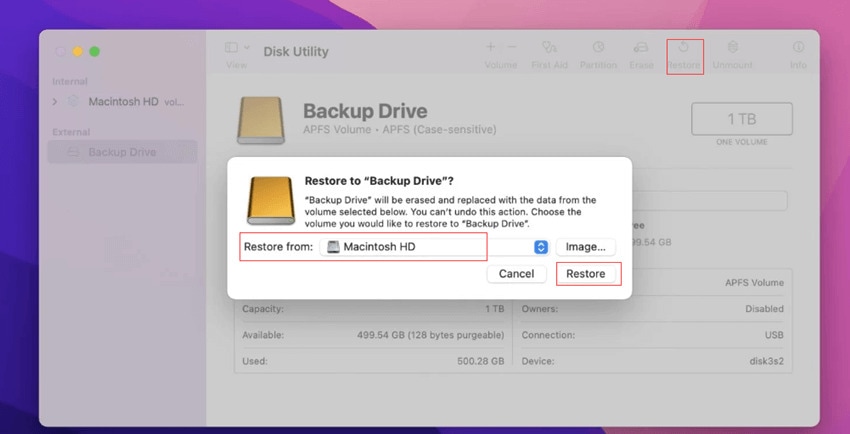
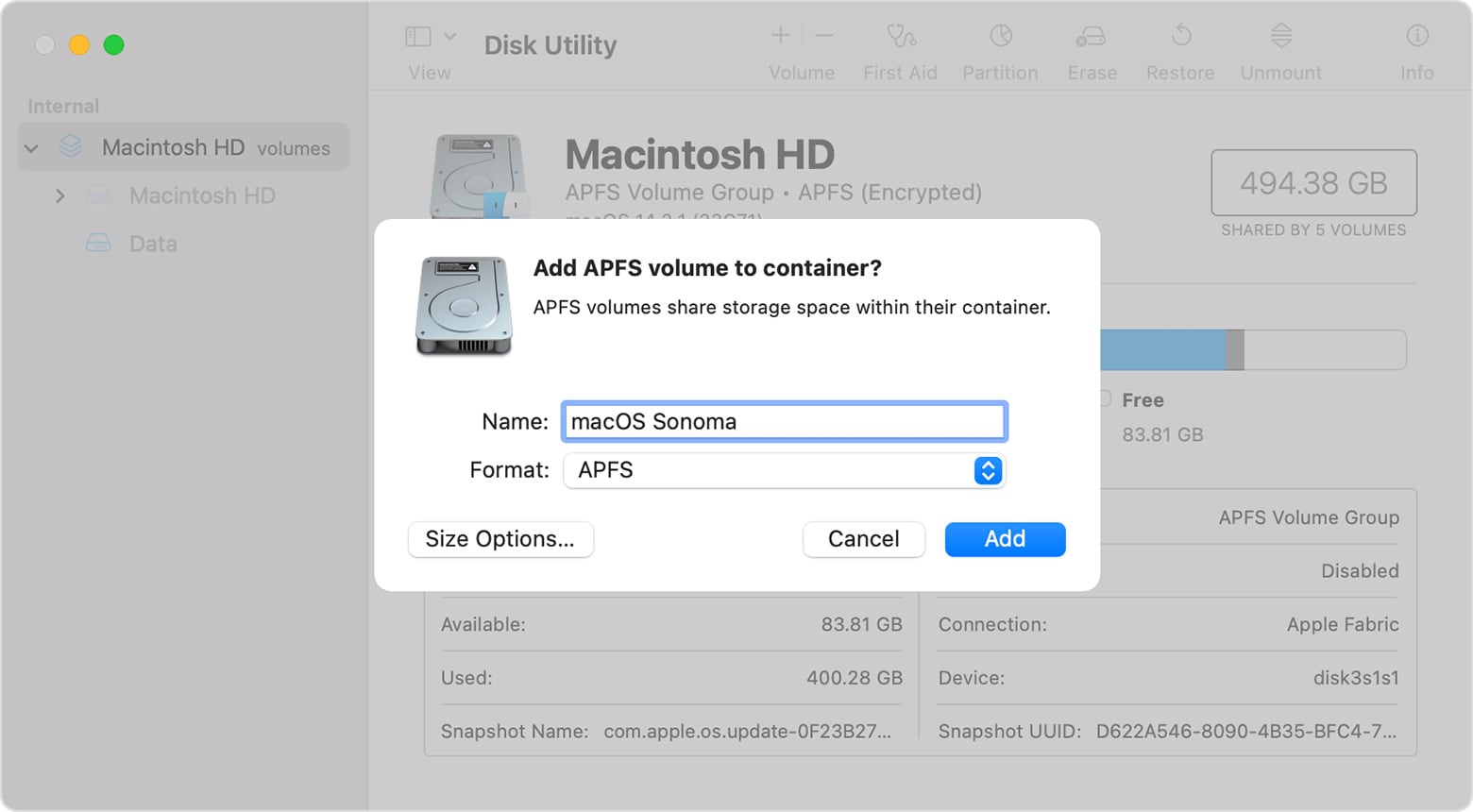
You may consider using advanced software to clone the core storage into an external device on your Mac OS to understand how to remove a recovery partition. However, it is advisable that you don't choose any corrupted drive, as it can cause a wide range of problems that may be difficult to deal with.
Recover Data From a Lost Recovery Partition on Mac – Use Wondershare Recoverit
The recovery partition Mac contains some of the most important information. Therefore, it is extremely important that you choose reliable software through which you can recover all the data. If your files and data have accidentally gone missing, it is probably time to recover the data from the lost recovery partition on your Mac device.
Wondershare Recoverit is one of the top tools that can easily recover data from the lost recovery partition on a Mac. Whether you lost data due to bad sectors, malware, or any other problem, you need to adopt Wondershare Recoverit to fix the problem easily. Wondershare Recoverit is available for free download on your Mac device so that you can easily recover the data.
Wondershare Recoverit allows to recover the lost partitions data completely and safely. Moreover, it is available for data restoration across different formats, which can be useful for you. You just need to download and install the lost recovery partition on your system so that you can follow the procedure.
You need to follow the steps given below to recover data from the lost recovery partition Mac using Wondershare Recoverit:
- Launch Wondershare Recoverit on your Mac device and choose the disk from which you want to recover data under the Hard Drives and Locations option.
- You must filter and specify the storage unit for the software to begin the scanning process. If required, you may pause the process.
- Once the scanning is complete, you will check the preview of all the recovered data. Verify the files and click the Recover option for all the files you want to recover.
- Select the location wherein you want to recover all the data. Make sure you are choosing a new location to save the data. Click on the Save button. The data backup will be ready in a few minutes.




Conclusion
Mac devices are highly advanced. Therefore, it is extremely important to adopt the right methods while trying to delete or recover partitions. Minor changes can cause huge problems in your operating system if you're not aware of them. Therefore, you need to look into all the potential methods and adopt the right fixes for delete recovery partition mac. However, suppose you have lost any data during the recovery process. In that case, it is advisable to use data recovery software through which you can easily fix the problem and get the lost data back.
FAQ
-
1. Is it safe to remove a recovery partition?
Yes, it is safe to remove a recovery partition, but it will be slightly risky. Once you remove the recovery partition, the default factory settings on your system will become inaccessible. -
2. Should I delete recovered files on Mac?
You must only delete recovered files on Mac if they are no longer useful to you. However, if you are dealing with any sensitive data, such as encrypted files, you will have to use a Secure Empty Trash option to permanently delete the files. -
3. Does macOS recovery delete everything?
No, macOS recovery will not delete everything once you delete personal data or apps. Therefore, you can still access them if you reinstall MacOS. It is advisable to back up all the data for better and faster recovery of Mac OS. -
4. Will macOS recovery erase my hard drive?
MacOS recovery or reinstalling MacOS will not replace or erase your currently existing data. It will only help rid the problematic OS with a clean and quick version to fix the problem.
















