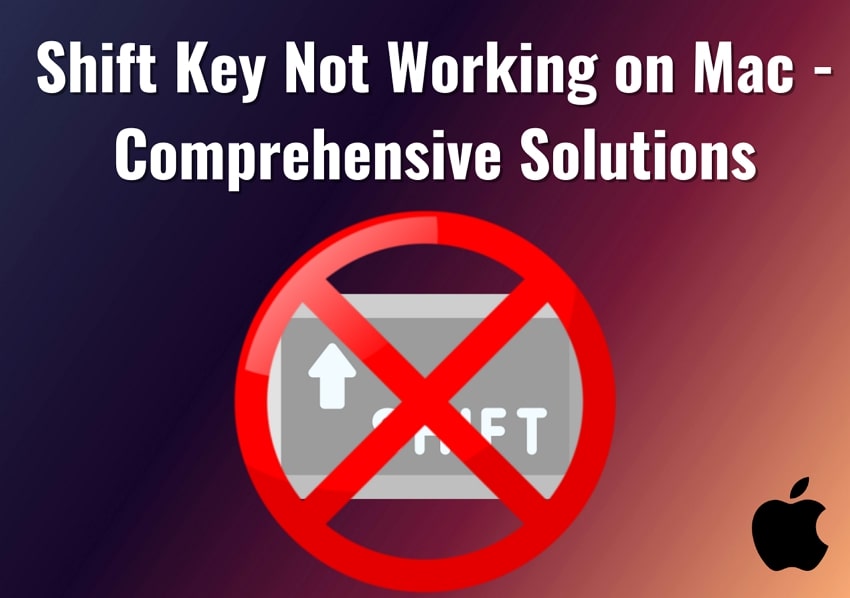You might be in the middle of editing an important document, and your Shift key stops working. There can be many reasons why your Shift key is not working, ranging from stuck debris to software glitch. Losing access from it can disrupt your workflow across the Mac. It gets important for you to make it operational for covering basic keyboard shortcuts or writing special characters.
Most problems with the Shift key are fixable with a few simple steps. In this article, we will discuss the top solutions to help you fix the Shift key not working on Mac to get your keyboard functioning.
Try Wondershare Recoverit to Perform Data Recovery

In this article
- Method 1. Clean the Mac Keyboard Properly
- Method 2. Consider Restarting Mac
- Method 3. Disconnect and Reconnect the Mac Keyboard
- Method 4. Using Keyboard Viewer on Mac
- Method 5. Manage Keyboard Settings
- Method 6. Try Resetting NVRAM and SMC
- Method 7. Delete Keyboard Preference File on Mac
- Method 8. Contact Apple Support For Fixing Shift Key
Part 1. Why Did Your Shift Key on Mac Stop Working?
To begin understanding this topic, let us look into the main reasons for this issue. When you identify the root cause, you can determine the most effective solution to restore functionality:
- Debris Under the Key: Small dust or crumb particles can accumulate under the Shift key over time. This buildup often results in the Shift key on Mac sticking or failing to register when pressed.
- Temporary System Glitches: macOS may encounter temporary glitches that disrupt keyboard functions, including the Shift key. These issues can arise after prolonged system use without restarting.
- External Keyboard Connection Issues: For users relying on external keyboards, unstable Bluetooth connections or faulty cables can interfere with the Shift key’s performance. Such disruptions can lead to incorrect input recognition that affects typing accuracy.
- Software Bugs or Updates: A recent macOS update or unpatched software bug may cause unexpected behavior. Such issues often occur if the system encounters conflicts that make the Shift key on MacBook unresponsive.
Part 2. Simplified Solutions To Shift Key Not Working on Mac
Upon figuring out the root cause, it will be easier to apply the solution. Below is a list of solutions you can choose to fix the issue of the Apple keyboard Shift key not working:
Method 1. Clean the Mac Keyboard Properly
Over time, dust and debris can be collected under the keys on your keyboard, which will obstruct you from typing with accuracy. A clean keyboard not only enhances functionality but also extends its lifespan by preventing wear and tear from accumulated grime. Regular cleaning is especially important if you use your Mac in environments prone to dust or eating near your device.
Even if the issue isn’t visible, unseen particles can often be the root cause of malfunction. Moreover, with cleaning brush sets, you can clear out any unnecessary particles with ease.
Method 2. Consider Restarting Mac
Temporary system glitches like the left Shift key not working on Mac can often be resolved by restarting your Mac. A restart clears the active memory and refreshes the OS to resolve conflicts that can be affecting the Shift key. It is a quick method that helps in troubleshooting issues without technical steps:
Step 1. Go for the Apple icon on the top-left corner and select “Restart” from the drop-down menu.
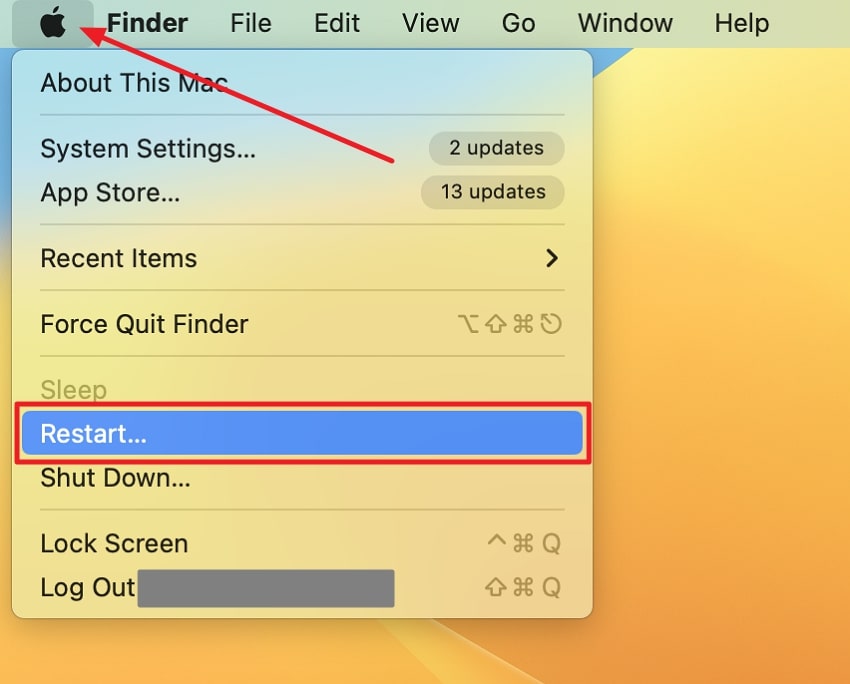
Step 2. Next, tick the option if you want to “Reopen windows when logging back in” and hit the “Restart” button to reactivate the Shift key.
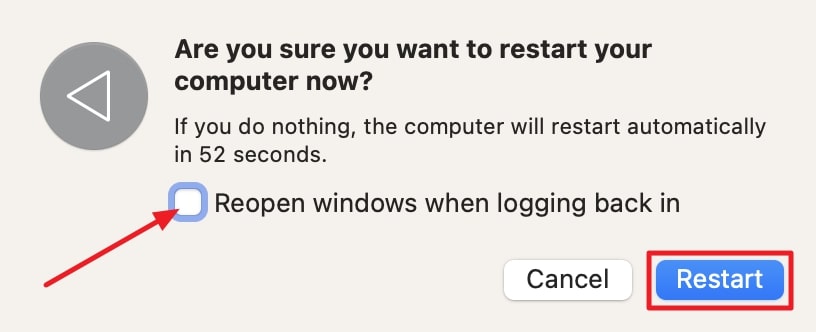
Method 3. Disconnect and Reconnect the Mac Keyboard
When using an external keyboard, connection issues can interfere with key performance, including the Shift key. As you disconnect and reconnect the keyboard, you can reset it and ensure all keys are functioning. With the steps mentioned below, you will be able to disconnect and then reconnect the keyboard device connected through Bluetooth to fix the Shift key on Mac:
Step 1. Start the disconnect procedure by shifting to the “System Settings” panel through the “Apple” icon on the top left corner.
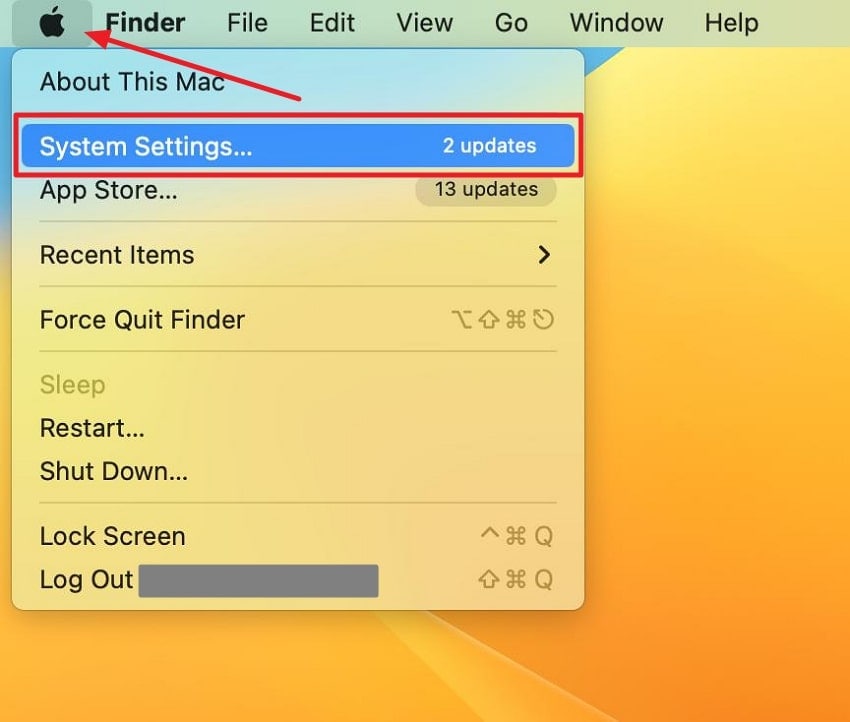
Step 2. Locate the “Keyboard” section from the left navigation bar. From here, scroll down and click on the “Set Up Keyboard” button.
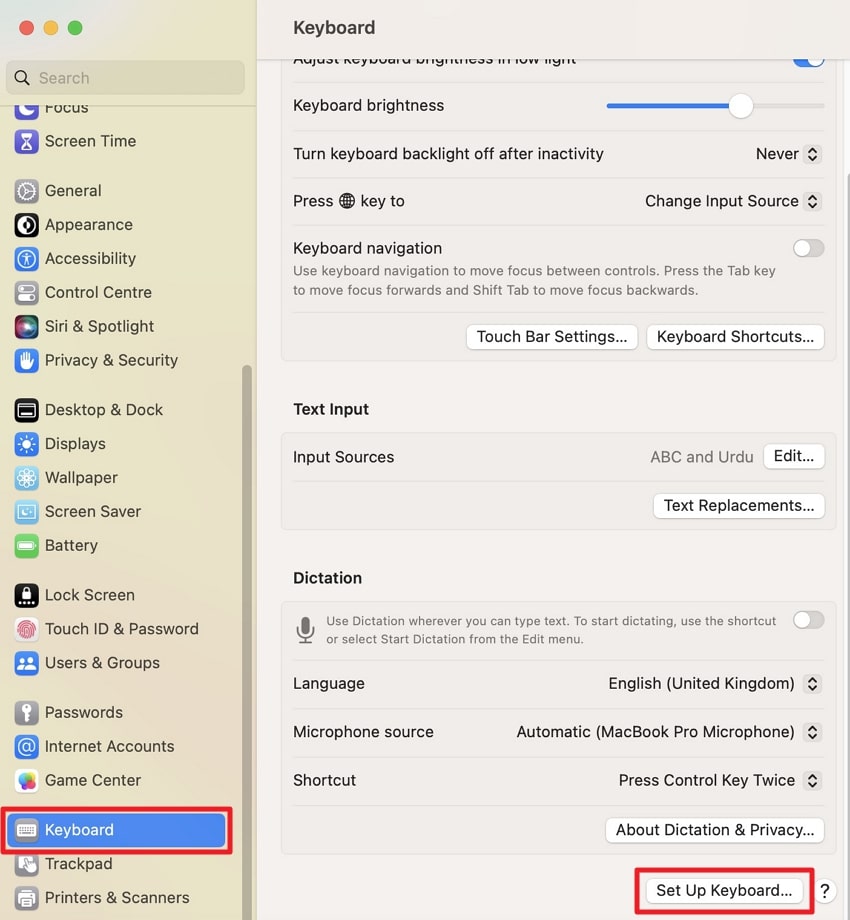
Step 3. Upon clicking the “Set Up Keyboard” button, you are shifted to the “Bluetooth” section. Here, you get to turn the Bluetooth toggle button off to “Disconnect” it and turn on to “Reconnect” the keyboard with your device.
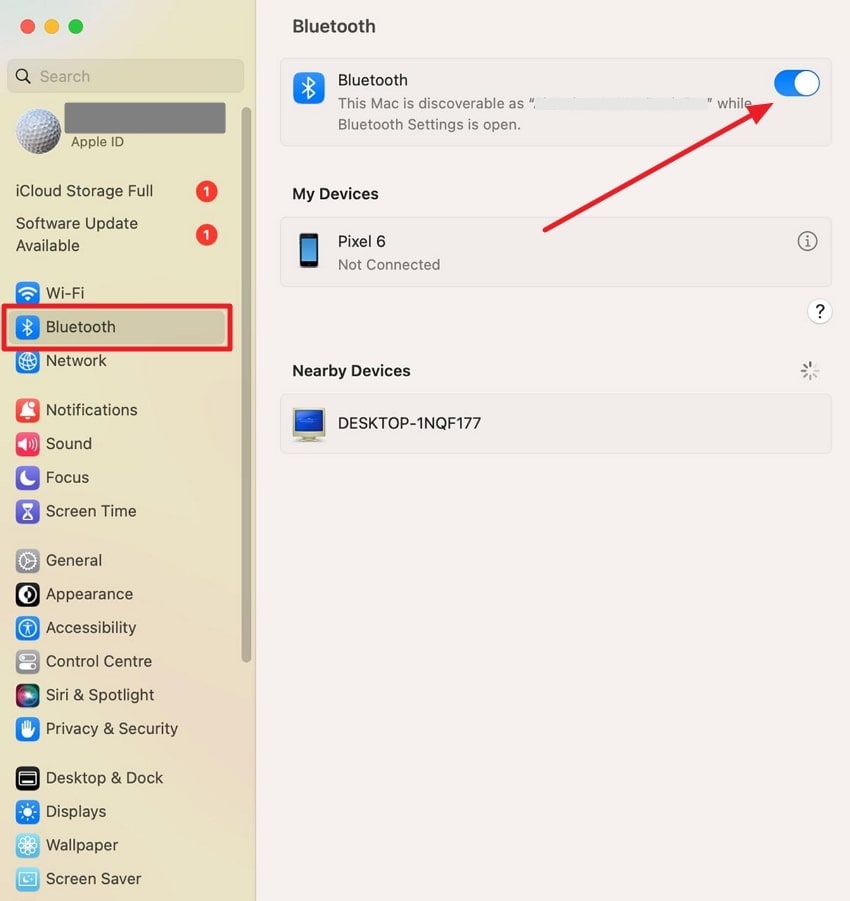
Method 4. Using Keyboard Viewer on Mac
When your physical keyboard fails to work, we recommend you use Mac’s built-in visual keyboard to get the job done. This visual board helps you press the Shift key to help you avoid any disruption in the workflow. Go through the steps below to learn how to use Shift key on MacBook virtually:
Step 1. To enable the Keyboard Viewer feature on your MacBook, select the “Input Menu” on the top right corner of the screen. From the menu listed below, click the “Show Keyboard Viewer” option.
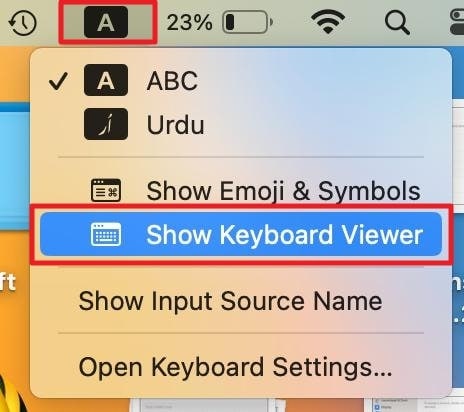
Step 2. Once you select this option, you can view the keyboard on the screen itself, where you can utilize the Shift key on MacBook.
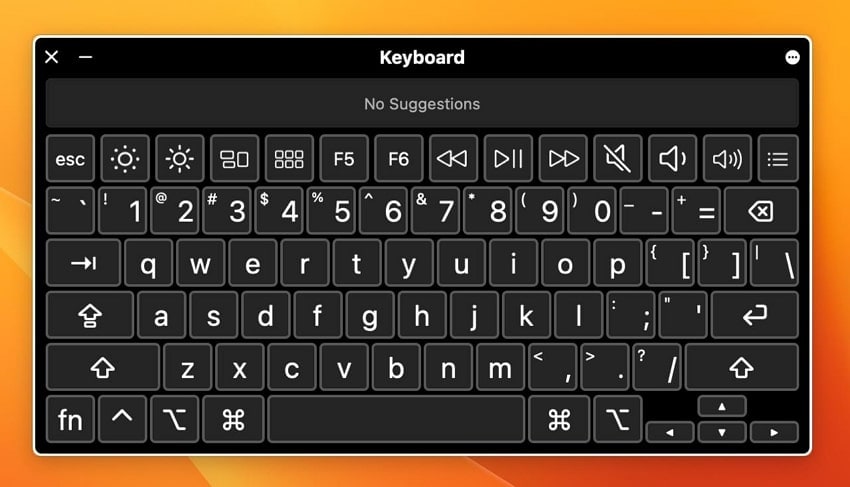
Method 5. Manage Keyboard Settings
The Slow Key setting is designed to adjust the time the Mac takes to recognize a key press, which affects the key responsiveness. Disabling this setting can help diagnose whether the issue stems from software or hardware. If the key works after adjusting these settings, it confirms the problem was due to misconfiguration. To get a better understanding of how disabling the slow keys can help fix the issue of the Shift key not working, track the steps below:
Step 1. Look for the “Apple” icon on the top-left and choose “System Settings” from the list of options.
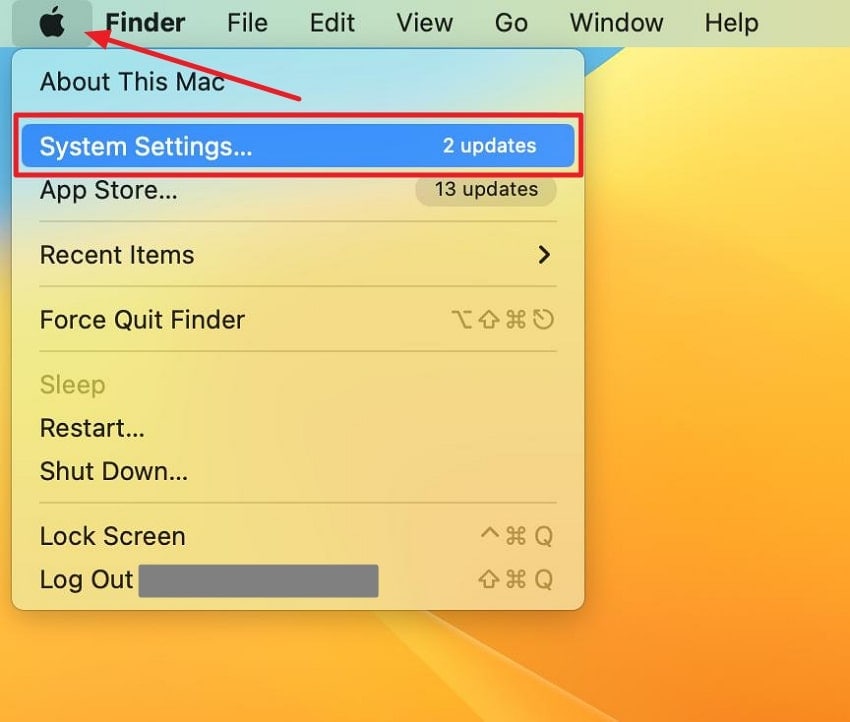
Step 2. Within the “System Settings” panel, locate the “Accessibility” section from the left navigation bar. Here, pick the “Keyboard” option and move to the next step.
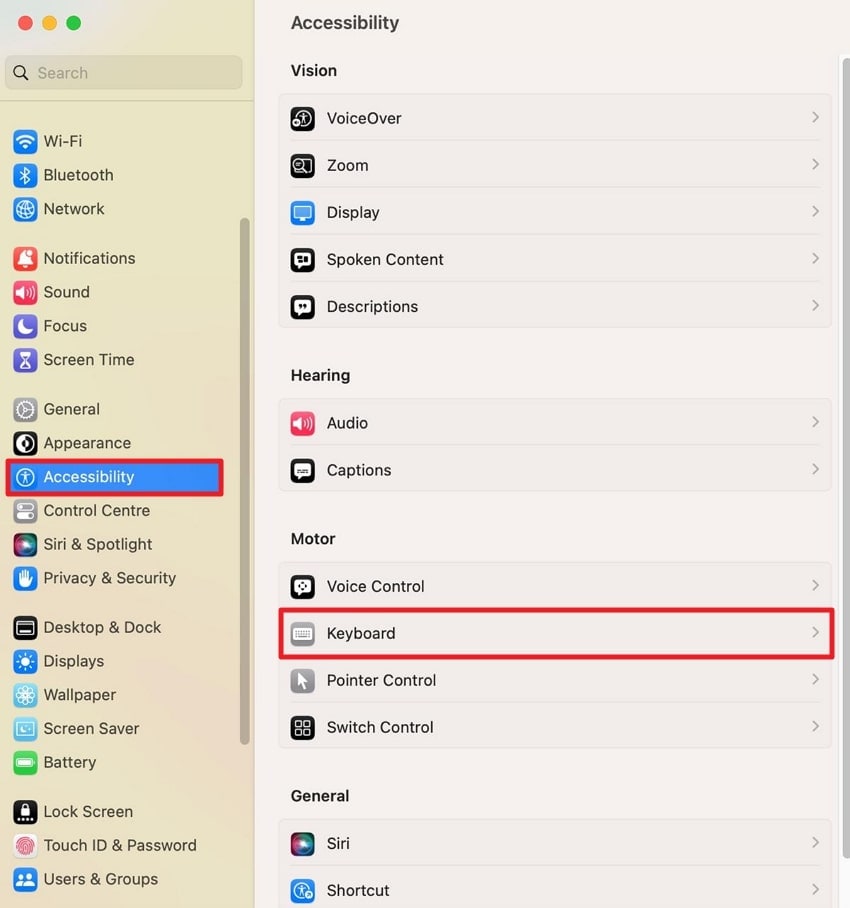
Step 3. In the end, you are shifted to the “Keyboard” window, where you can turn off the “Slow Keys” toggle button to disable this setting.
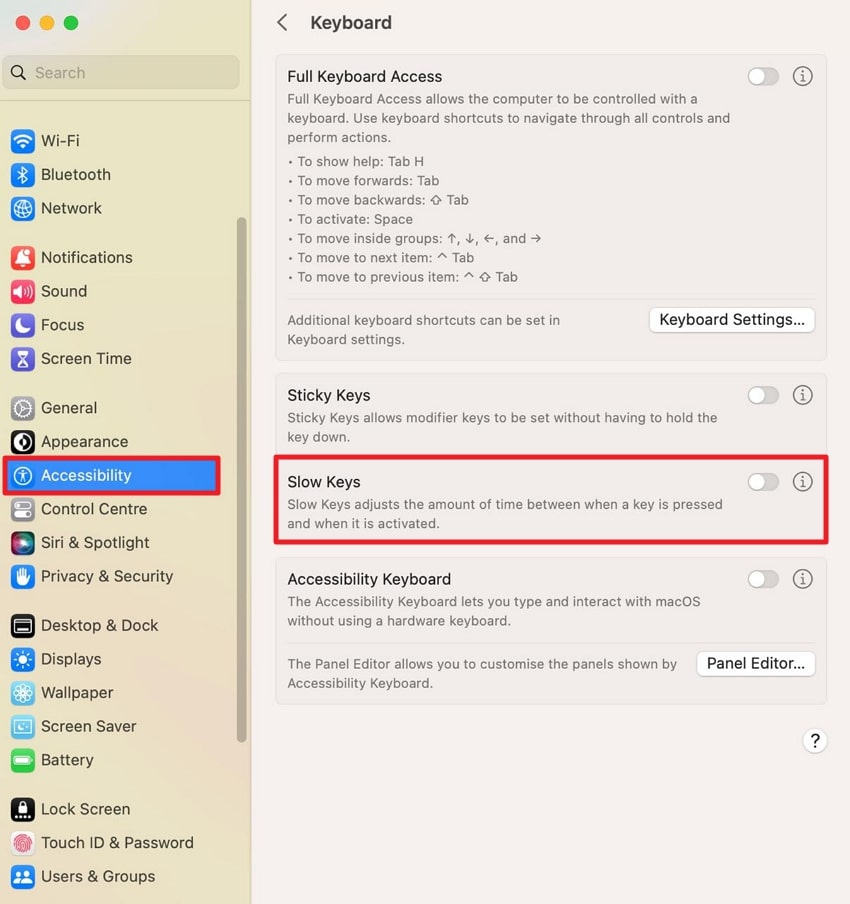
Method 6. Try Resetting NVRAM and SMC
Resetting the Non-Volatile Random-Access Memory and the System Management Controller can resolve various hardware and software-related issues. NVRAM stores information like keyboard settings, while the SMC manages power and input functions. By resetting these components, you can address potential conflicts or glitches affecting the keyboard. With the help of the guide below, you can understand how to fix the Shift key not working on Mac:
Instructions To Reset NVRAM
Step 1. To apply this reset procedure, shut down your Mac device and wait a few minutes.
Step 2. Press the “Power” button to turn on your Mac and immediately press “Option + Command + P + R” on your keyboard.
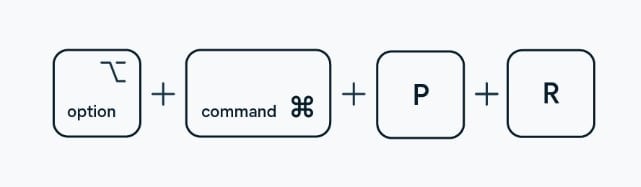
Step 3. Upon holding these keys, you will hear the “Startup” sound twice. Then, release the keys and let the MacBook device start up as usual.
Instructions To Reset SMC
Step 1. Initiate the process by shutting down your MacBook and then pressing and holding the "Power Button" for 10 seconds, and then letting go of it.
Step 2. Then, press the “Left Control” key, the “Left Option” key, and the “Left Shift” key and hold for seven seconds. Then, press the “Power Button” along with the other three keys.
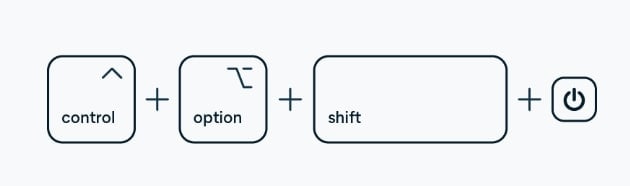
Method 7. Delete Keyboard Preference File on Mac
Corrupt or outdated preference files can cause irregular keyboard functions, including an unresponsive Shift key on Mac. Deleting the keyboard preference file allows macOS to generate a fresh one, eliminating potential conflicts. This approach ensures that any incorrect configurations or settings tied to the old preference file are removed.
Step 1. Navigate to the Finder of your Mac and click on the “Go” tab on the top menu bar. Then, pick the “Go To Folder” from the drop-down menu.
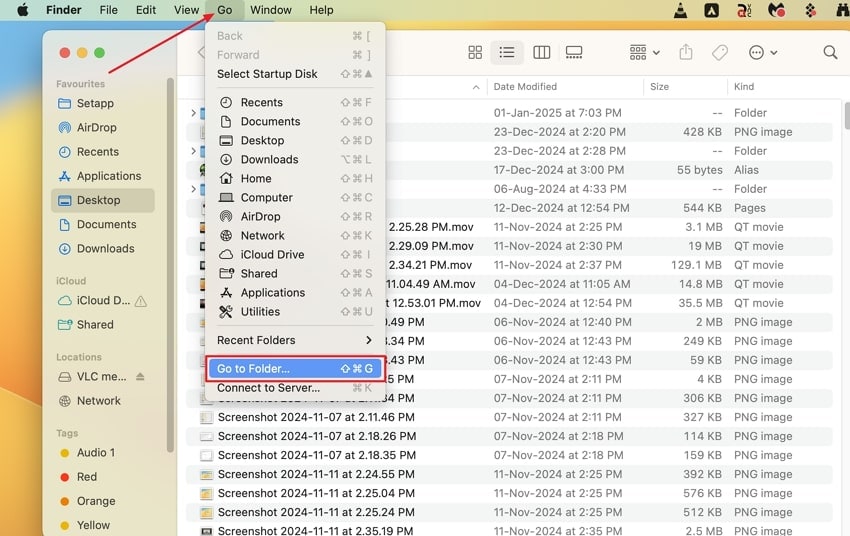
Step 2. Now, within the “~/Library/Preferences” dialog box, pick the “Preferences” option to get a further list of files.
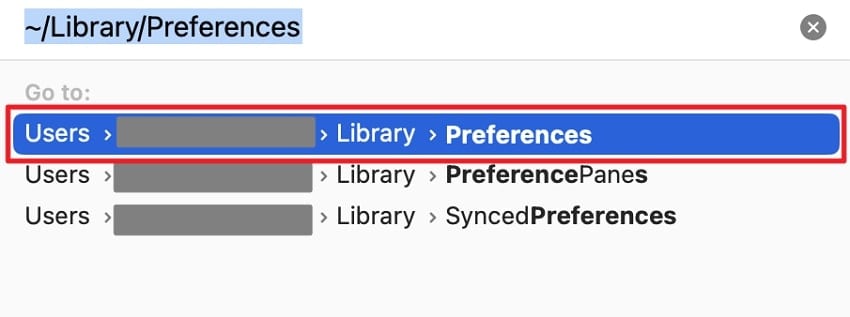
Step 3. Toward the end of this process, locate the “com.apple.keyboardtype.plist.” file and delete it. Then, follow the steps discussed in the second method to Restart your Mac.
Method 8. Contact Apple Support For Fixing Shift Key
When none of the troubleshooting steps resolve the issue, contacting Apple Support is a reliable option. Their experts can diagnose the problem thoroughly to identify whether it is due to hardware damage or other technical factors. Depending on the Shift key not working on Mac issues, they may offer solutions such as repair, replacement, or advanced troubleshooting. Utilizing their support services also provides peace of mind, knowing the problem is being handled effectively.

Part 3. Recover Mac Shortcut Deleted Files With Ease
While figuring out how to fix your Apple keyboard Shift key not working, you might delete some of your files by accident. You can get into a scenario where you have deleted or lost important files. Comprehensive tools like Wondershare Recoverit can help you recover from the loss caused by such incidents. This all-in-one solution recovery expert helps users recover lost files, even from hard drives or SD cards.
Furthermore, it protects data on both Windows and macOS devices without any complications. You can also repair the recovered videos that might have been corrupted or damaged. With minimal hassle, users can recover their deleted files with the same file integrity.
Other Key Features of Recoverit
- Recoverit supports a wide range of devices, including different cameras, to repair corrupted files after recovery.
- Recover files across more than a 1000 formats to ensure that your data will be retrieved no matter what the file type.
- Helps in recovering lost or deleted files from a wide range of storage devices.
- Users can prevent data loss by rescuing files from crashed computers to make sure that the valuable data remains intact.
Walkthrough Guide on Recovering Deleted Files on Mac with Wondershare Recoverit
Apart from discussing the features above, let us look into the steps we need to take to recover lost files on Mac:
Step 1. Download Recoverit and Pick Select Folder Under Quick Access
After downloading the software on your Mac, access the “Hard Drives and Locations” tab to reveal several options. From here, tap on the “Select Folder” section under the “Quick Access” section at the bottom of the main interface.
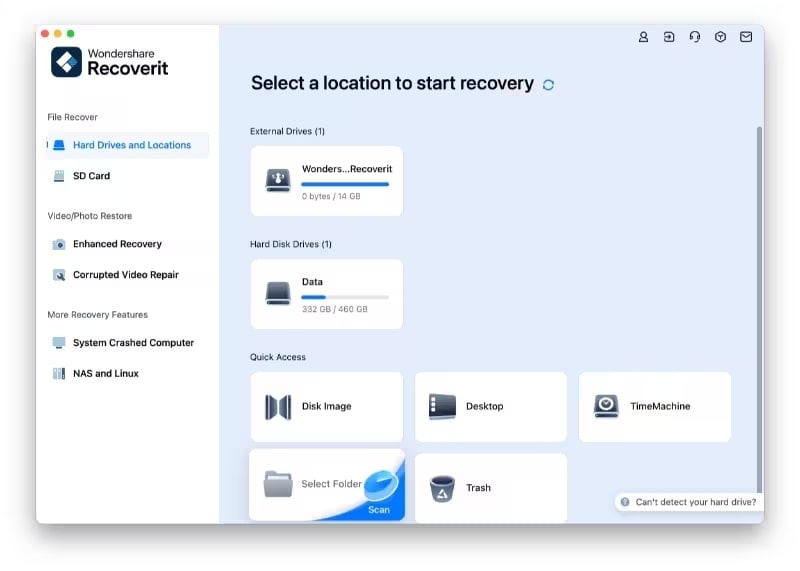
Step 2. Select the Folder of Your Choice
In the following window, go to the “File Path” and select the folder that contains the files you want to recover.
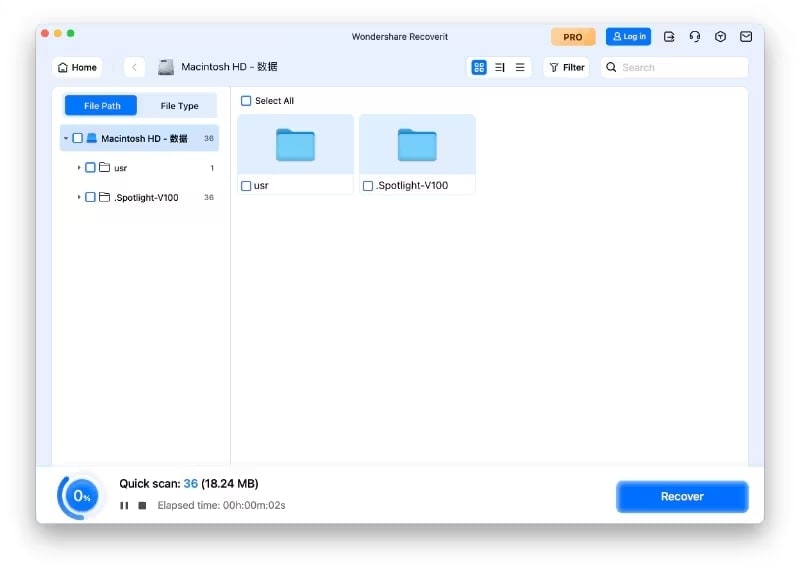
Step 3. Select the Files While Recoverit is Scanning and Hit Recover
The software will start the scanning to display all the deleted files. Finally, select the files you want to recover and press “Recover” to start the recovery process.
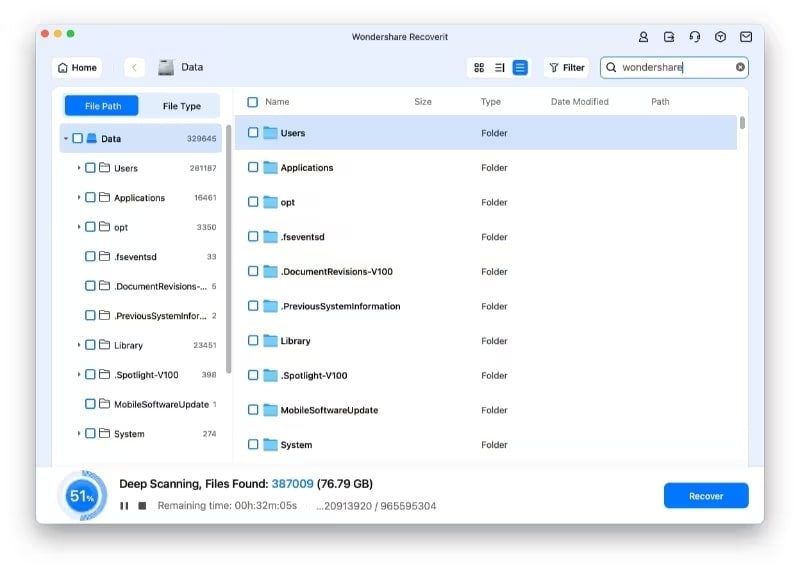
Conclusion
Fixing the Shift key not working on Mac issue is crucial in maintaining productivity and ensure smooth performance. The problem, as discussed, could arise from hardware, software, or misconfigured settings, and the solutions offer practical ways to identify and resolve it. With all marked solutions, we provided with a bonus tool, Wondershare Recoverit, which helps in restoring accidentally deleted files from Mac.
FAQs
1. How do I unfreeze my shift key?
A frozen Shift key on MacBook can typically be resolved by checking for physical obstructions like debris under the key. When the issue continues, you may need to adjust the keyboard settings or reset the components to restore proper functionality.2. Why is my Shift key typing the wrong characters?
This issue is often due to incorrect keyboard settings, such as an enabled Sticky Keys feature. To resolve this issue, verify and correct these settings to get the job done. Software glitches or malware could also interfere with the Shift key's normal behavior.3. How do you type without the Shift key on a laptop?
Without a Shift key, you can still type capital letters and special characters using the onscreen Keyboard Viewer or copying and paste the desired characters. Certain accessibility features, such as Sticky Keys, can also assist in replicating Shift key functions.