If you've ever faced a situation like this, know that you're not the only one. Corrupted Excel files are a frequent issue that can happen at the most inconvenient times, possibly leading to lost work and irritation. However, there's no need to worry immediately – there are several ways you can attempt to restore data from a damaged Excel file and retrieve your important information.
In this detailed guide, we'll look at the reasons behind Excel file corruption and guide you through methods to recover corrupted Excel files step by step. Whether you're dealing with a corrupt xlsx file or trying to repair a damaged Excel file, we've got you covered.
We'll talk about built-in Excel recovery features and excel file recovery tool to help you get back your valuable data. By the end of this article, you'll have the knowledge to recover data from corrupt Excel file and recover corrupted xlsx files.
In this article
Causes of Excel File Corruption
Before we dive into recovery methods to recover corrupted xlsx files, it's important to understand why Excel files become corrupted in the first place. Isn’t it?
By identifying the root causes, you can take steps to prevent future occurrences to recover Excel corrupted file and protect your valuable data. Here are some common reasons for Excel file corruption:
Below are the top 5 methods to recover files deleted with shift delete. Each method will help undo the shift delete operation and restore shift deleted files.
|
Cause |
Description |
|
1. Sudden Power Outage |
An unexpected loss of power while saving or working on an Excel file can lead to corruption. |
|
2. Improper Shutdown |
Closing Excel or shutting down your computer abruptly without saving can damage files. |
|
3. Network Issues |
Saving files over an unstable network connection can result in incomplete saves and corruption. |
|
4. Storage Media Failure |
Faulty hard drives or other storage devices can cause file system errors and corrupt Excel files. |
|
5. Large File Size |
Extremely large Excel files with complex formulas and data may become unstable and prone to corruption. |
|
6. Software Conflicts |
Incompatible add-ins or conflicts with other programs can interfere with Excel's normal operation. |
|
7. Malware Infection |
Viruses and malware can damage Excel files or interfere with the program's functionality. |
Understanding these causes can help you take preventive measures to avoid Excel file corruption in the future. However, if you're currently facing a corrupted Excel file, let's move on to the recovery methods.

How to Recover Corrupt Excel File?
When you're faced with a corrupted Excel file, don't lose hope. There are several methods you can try to recover your data. We'll explore two main approaches: using Excel's built-in repair feature and utilizing third-party Excel recovery software.
Video Tutorial: What Causes Excel to Be Damaged and Corrupted?
Method 1: Through Open & Repair of Microsoft Excel
Microsoft Excel comes with a built-in feature called "Open and Repair" that can help you recover corrupted Excel files. This method is often the first line of defense when trying to restore a corrupted Excel file.
Here's how to recover corrupted Excel files using this method:
Step 1: Open Microsoft Excel on your computer. Click on the "File" and then “Open”. Browse to the location of your corrupted Excel file.

Step 2: Instead of double-clicking the file to open it, click on it once to select it. Click on the tiny arrow next to "Open" and select "Open and Repair”.
Step 3: Excel will attempt to recover the corrupted file and open it.
If successful, you should see your recovered Excel file with its data intact. However, keep in mind that this method may not work for severely corrupted files or in cases where the damage is extensive.
Tips for using Open & Repair:
- Always make a copy of the corrupted file before attempting any recovery method. This ensures you have a backup in case the repair process causes further issues.
- If the Open and Repair feature doesn't work on the first try, attempt it a few more times. Sometimes, repeated attempts can yield better results.
- Pay attention to any error messages or warnings that Excel displays during the repair process. They may provide clues about the nature of the corruption or guide you toward alternative recovery methods.
While the Open and Repair feature can be effective for minor corruptions, it may not always be sufficient for more severe cases. In such situations, you may need to turn to specialized Excel recovery software.
Method 2: Using Wondershare Recoverit
When the built-in Excel repair options fail to recover your corrupted Excel file, it's time to consider using third-party Excel recovery software. One popular and effective tool for this purpose is Wondershare Recoverit. You can try Recoverit for free:
This powerful Excel corrupted file recovery tool is designed to recover data from corrupt Excel files, restore corrupted Excel files, and even recover damaged Excel files that seem beyond repair.
Advantages of using Wondershare Recoverit:
- Advanced Recovery Algorithms: Recoverit uses sophisticated algorithms to recover data from corrupt Excel files, even in cases where other methods fail.
- Multiple File Support: In addition to Excel files (xlsx, xls), Recoverit can also recover other file types, making it a versatile tool for various data recovery needs.
- User-Friendly Interface: The software is designed to be easy to use, even for those who aren't tech-savvy.
- Preview Function: You can preview the recovered data before saving, ensuring you're getting the information you need.
- High Success Rate: Recoverit boasts a high success rate of up to 99.5% in recovering corrupted Excel files and restoring data integrity.
- Free Excel Recovery Software Version: Supports free recovery within 100MB.
Here's a step-by-step guide on how to use Wondershare Recoverit to recover your corrupted Excel file:
Step 1: Install Wondershare Recoverit on your computer. Launch the program and select the disk drive/folder location where the Excel file is saved.
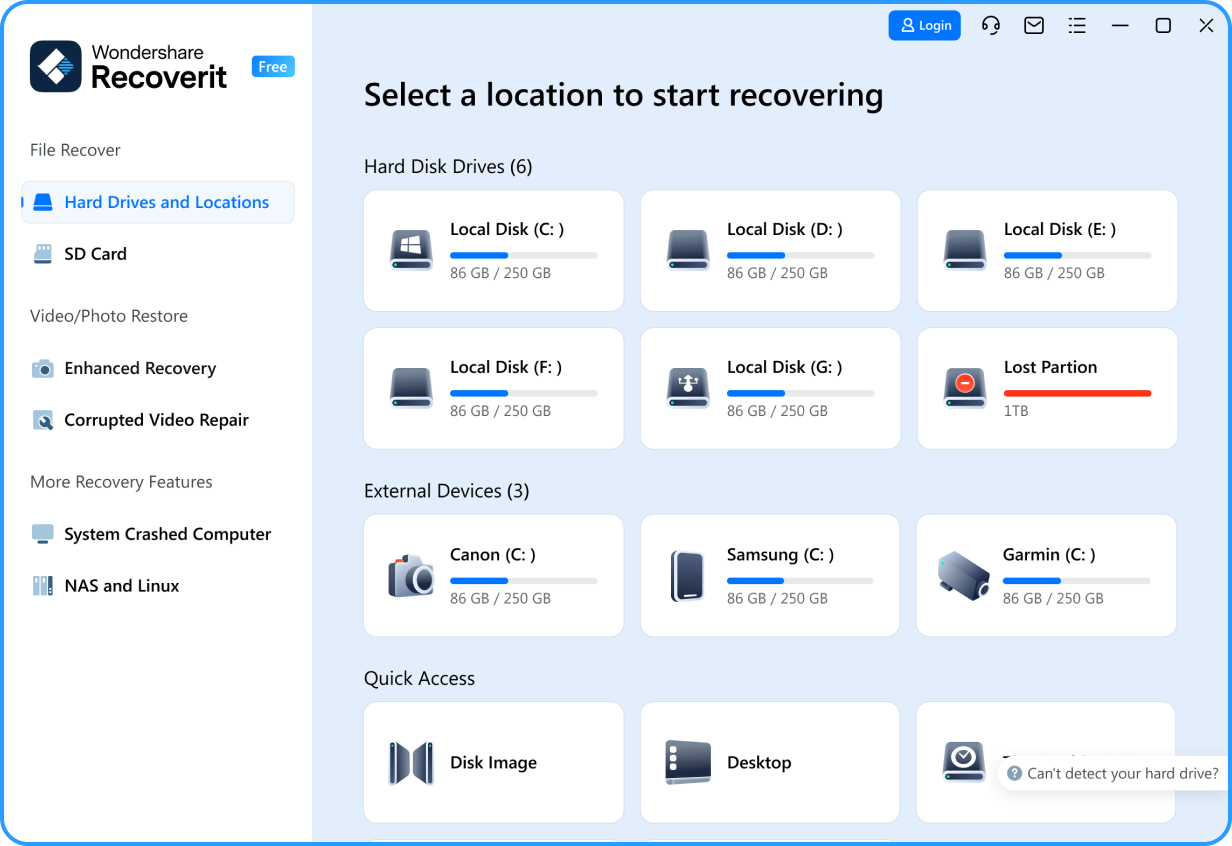
Step 2: Recoverit will now begin scanning the select drive to recover corrupted Excel files. Wait for the scanning process.

Step 3: You can even filter the search results based on filters like file size, file type, etc.

Step 4: Once the scanning process is completed, preview the file and hit the “Recover” button.

While Wondershare Recoverit is an excellent tool for Excel corrupted file recovery, the success of the recovery depends on the extent of the corruption. In such views, some cases of recovery—especially those involving severe file damage—may not allow full recovery. Still, in many cases, Recoverit will save at least the users' data, which is very helpful when no recent backup is available.
Always keep in mind that in order to recover an Excel file, you should act as fast as possible without making any modifications on the corrupted Excel file. The faster a file is recovered, the greater the chances of its successful recovery.
Bonus Tips for Avoiding Excel Corruption
While knowing how to recover corrupted Excel files is crucial, preventing corruption in the first place is even better. Here are some bonus tips to help you avoid Excel file corruption and protect your valuable data:
- Save Frequently: Get into the habit of saving your work regularly. You can set up Excel's AutoSave feature to automatically save your file at specified intervals.
- Avoid Large, Complex Files: If possible, break down large Excel files into smaller, more manageable ones. This reduces the risk of corruption and improves performance.
- Keep Excel Updated: Regularly update Microsoft Excel to ensure you have the latest bug fixes and security patches.
- Use Reliable Storage: Save your Excel files on reliable storage media. Regularly check your hard drive for errors and consider using cloud storage for added protection.
- Be Cautious with Add-ins: Only use trusted Excel add-ins and remove any that you don't need. Incompatible or buggy add-ins can cause file corruption.
- Scan for Malware: Regularly scan your computer for viruses and malware that could potentially corrupt your Excel files.
- Avoid Network Interruptions: When working with Excel files over a network, ensure you have a stable connection to prevent incomplete saves.
- Use Excel's Built-in Protection: Utilize Excel's built-in protection features to prevent unauthorized changes that could lead to corruption.
By following these tips, you can significantly reduce the risk of Excel file corruption and save yourself the stress of having to recover corrupt Excel files in the future. Also you can learn how to fix corrupted excels.
Conclusion
Excel file corruption can be a daunting problem, but as we've seen, there are several effective methods to recover corrupted Excel files and restore your valuable data. Whether you're using Excel's built-in Open and Repair feature or turning to specialized Excel recovery tool/software like Wondershare Recoverit, you have options to recover data from corrupt Excel files.
Always make a backup of the corrupted file before trying any recovery method. While knowing how to recover damaged Excel files is important, taking preventive measures to avoid corruption in the first place is even better.
By following the bonus tips provided in this guide, you can significantly reduce the risk of Excel file corruption and protect your important data.
Try Wondershare Recoverit to Perform Excel Recovery

FAQ
-
Can I recover an Excel file that was corrupted due to a power outage?
Yes, you can often recover an Excel file corrupted by a power outage. First, try using Excel's built-in Open and Repair feature. If that doesn't work, you can use specialized Excel recovery software like Wondershare Recoverit to recover the corrupted Excel file. -
Is it possible to recover a password-protected corrupted Excel file?
Recovering a password-protected corrupted Excel file can be challenging. Excel's Open and Repair feature may work if you know the password. For more severe corruption, you might need to use advanced Excel recovery software that can handle password-protected files. Keep in mind that some recovery methods may require you to know the original password. -
What should I do if I can't open my Excel file at all?
If you can't open your Excel file, it may be severely corrupted. Try using Excel's Open and Repair feature first. If that fails, use specialized Excel corrupted file recovery tools like Wondershare Recoverit to recover the damaged Excel file and restore your data.














