If you have been using a Windows PC for a while, you might have encountered the term GPT (GUID Partition Table). It is an essential part of the storage device on your PC, providing advantages for the efficient functionality of the system. However, some Windows users have recently faced issues where they are unable to open, read, or access data on the drive. The drive is displayed as the GPT protective partition in Disk Management and is inaccessible in File Explorer.
Many frustrated users have been posting online queries such as Sudden GPT Partition Protection, GPT Protective Partition. How to read data/recover hard drive that is in this state, and hard drive changed to GPT Protective Partition. Therefore, if you are also among these users frustrated with the GPT protective partition issue, follow the article. You will find out various reasons and effective solutions to format GPT protective partition with and without losing data.
In this article
Part 1: What Is GPT Protective Partition
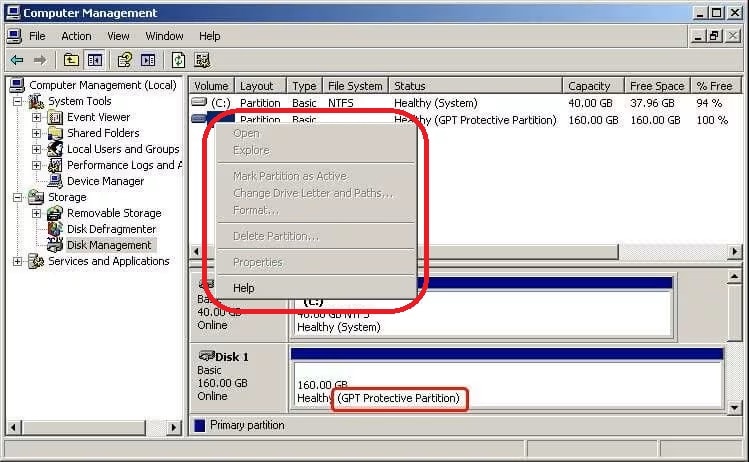
To put it simply, a GPT protective partition is a hard disk partition protected by the GUID partition table (GPT). It covers a continuous disk storage area that is separated from the rest of the hard disk and other volumes, and it has no drive letters. Once a GPT Protective Partition appears, users can not access the specified disk partition in File Explorer or perform any operations on it using Disk Management.
However, if you open Disk Management, you will notice that the drive features a GPT Protective Partition. Typically, a single partition or an entire disk appears as Healthy (GPT Protective Partition) in Disk Management. When you right-click on the specific drive, all of the options in the right-click menu will be inaccessible. For example, you will not be allowed to partition, format, delete, or just access data within the GPT Protective Partition.
It is an extremely challenging problem since users will be unable to access or change any data that is currently on the hard disk. Also, if you were required to completely delete the data on the drive, you would be unable to do so. Therefore, it is important to format GPT protective partition to use the drive.
Part 2: What Causes GPT Protective Partition
To decide whether or not to delete GPT protective partition on your computer, you should first understand why it occurs. If a GPT Protected Partition has been created for a specific reason, you will be unable to read or boot from the drive. It is typically used to protect private information or to provide backup for important data in servers. Also, to increase the partition size of hard disks on PCs. However, the data becomes inaccessible, although Windows OS sees the GPT Protective Partition as healthy.
Here are a few main reasons that cause GPT protective partition issues:
- Compatibility Error: When you connect a GPT partitioned hard disk to a PC running Windows 32-bit operating system, it creates compatibility issues. As a result, the operating system is unable to detect or manage the hard disk due to compatibility issues between the GPT partition table and OS.
- Partition Table Corruption: If the partition table of the hard disk is corrupted or damaged, the GPT protective partition error is displayed. This can occur regardless, even though the disk is connected to a 64-bit Windows operating system.
- Manually Created: Often, Windows users create GPT protective partitions to increase the partition size or remove restrictions for the partition size to maximize their hard drives.
Part 3: How to Recover Data From GPT Protective Partition
Before moving on to the format GPT protective partition methods, it is better to recover the data from the problematic partition. To achieve this, you should consider using one of the most reliable and effective GPT protective partition recovery tools, Recoverit Data Recovery. This tool can help you recover deleted or lost data of many formats from various storage devices. Thanks to its easy-to-use interface and simple steps, you can restore your lost data due to any scenario, including formatting errors, accidental deletions, or hardware failure.
Some of the key features of the Recoverit Data Recovery tool are:
- It can recover deleted files or partitions from practically any storage device, including Windows/Mac/Linux computers, NAS servers, SD cards, USB drives, and so on.
- It has a simple interface and is suitable for users of all technical ability levels.
- You can rapidly restore data from over 500 data loss scenarios, including unintentional deletion, formatting, system breakdown, power outage, and virus assault.
- You can preview recovered files to ensure they include the right data.
Follow the below steps to recover and access GPT protective partition without losing data using Recoverit:
Step 1: First, download and install the Recoverit program on your PC from its official website. However, make sure to install the program on a different drive than the drive from where you want to recover.
Step 2: Launch the application and click on the "Hard Drives and Locations" option from the left side panel on the main screen. Next, choose the GPT protective partition under the "Hard Disk Drives" section to start GPT partition recovery.

Step 3: Wait for the program to scan the partition and recover data automatically. Once the scanning is over, you can preview the recovered files and click on the "Recover" option.

Step 4: Choose the location to save the recovered files and click the "Save" option. However, Ensure to save the recovered data in a different location than the original.

Part 4: How to Format GPT Protective Partition
If you are unable to access data with GPT protective partition errors, you can delete the GPT protective partition using Diskpart on your PC. It is a Windows built-in command line utility that helps manage connected hard drives and their partitions, including GPT protective partition. However, you can format GPT protective partition using Diskpart on your PC only by losing all the data in it.
Here are the following steps to format GPT protective partition with data loss using Diskpart:
Step 1: First, in the "Start" menu, type "command prompt" into the search box. And, right-click the "Command Prompt" search result and choose "Run as Administrator" from the context menu.
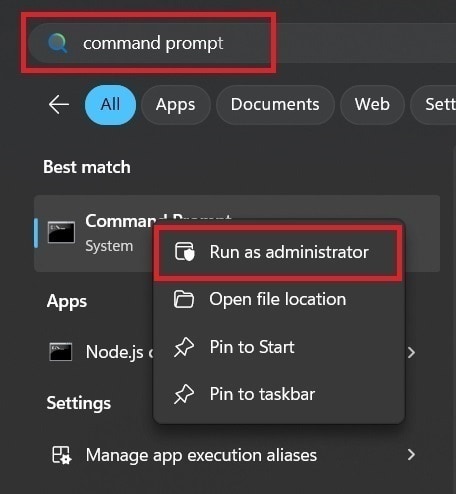
Step 2: On the Command Prompt window, enter the "diskpart" command and press "Enter".
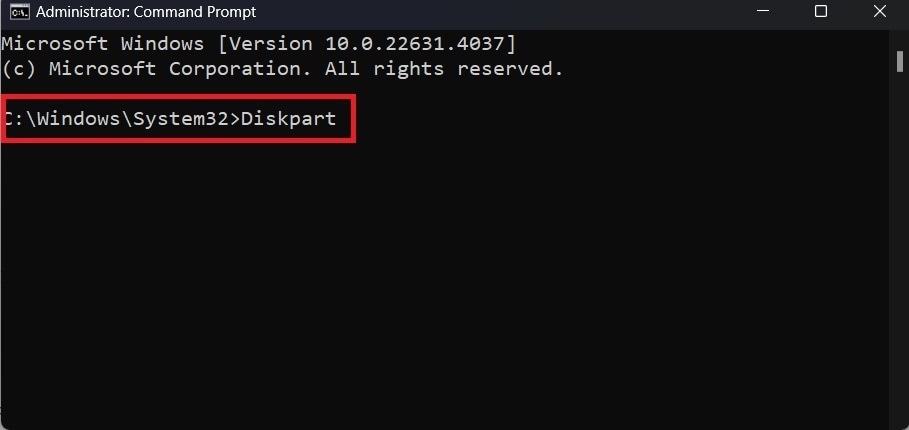
Step 3: Enter "List Disk" and press "Enter" to see all the connected disks on your computer.
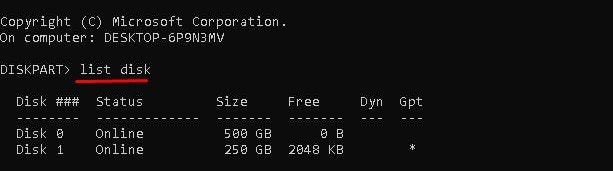
Step 4: Identify the GPT protective partition in the list. After you have found it, enter "select disk X". Make sure to change X with the drive letter of GPT Protective Partition, and press "Enter".
Step 5: Next, enter the "clean" command and wait until you see the "DiskPart succeeded in cleaning the disk" message.
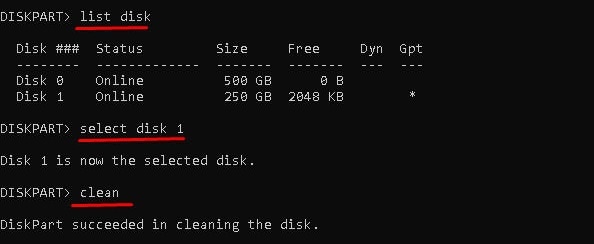
Step 6: Finally, to convert GPT protective partition to MBR, enter the "convert mbr" command and press "Enter".
Step 7: Wait for the conversion process to complete and display the "DiskPart successfully converted the selected disk to MBR format" message.
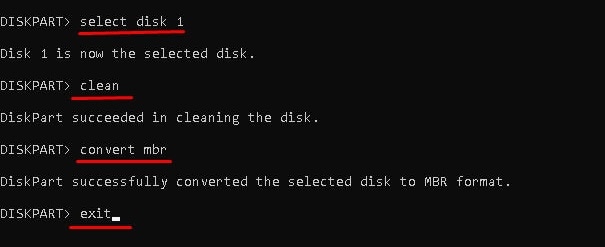
This process will delete GPT protective partition and help you unlock GPT protective partition. Also, you can convert GPT protective partition to MBR easily with one command, which allows you to format the partition and use it.
Part 5: How to remove GPT protective partition without losing data?
Using Diskpart is a great option if there is no data on the GPT protective partition since it completely wipes the partition. Thankfully, you can remove the GPT protective partition without losing data using a third-party tool such as AOMEI Partition Assistant. It is a comprehensive and user-friendly disk management application capable of performing all operations, including DiskPart functionalities. They can help you delete GPT protective partition in Windows XP to Windows 11. Most importantly, it allows you to convert GPT protective partition to MBR without losing any partitions.
Here are the following steps to remove GPT protective partition without losing data:
Step 1: First, download and install the AOMEI partition assistant software on your PC from the official website.
Step 2: Launch the application and right-click on the GPT protective partition drive from the list. Then, select the "Convert to MBR Disk" option from the context menu.
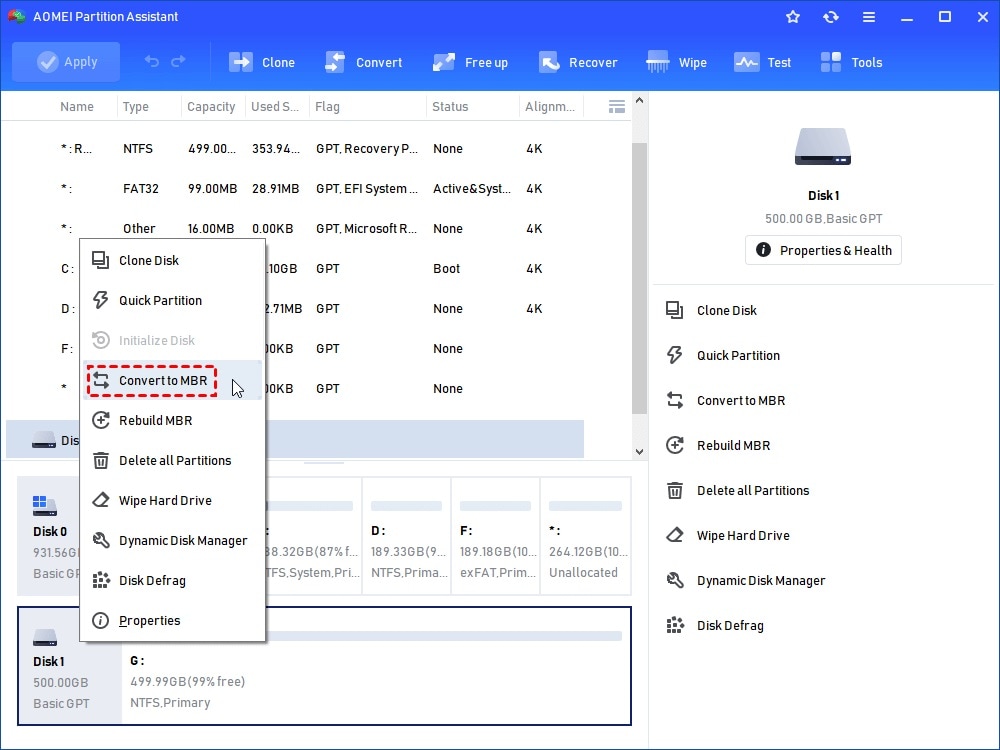
Step 3: Next, click the "Ok" button on the pop-up window when prompted to convert GPT protective partition to MBR.
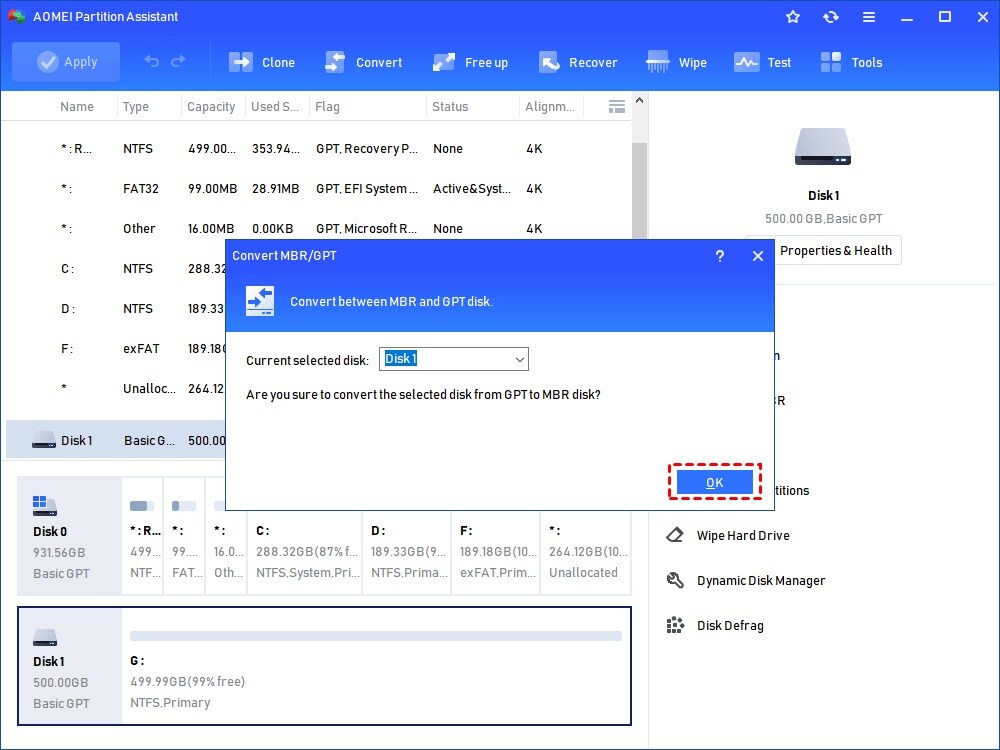
Step 4: Click on the "Apply" option at the top left corner and then the "Proceed" option to start the pending operations.
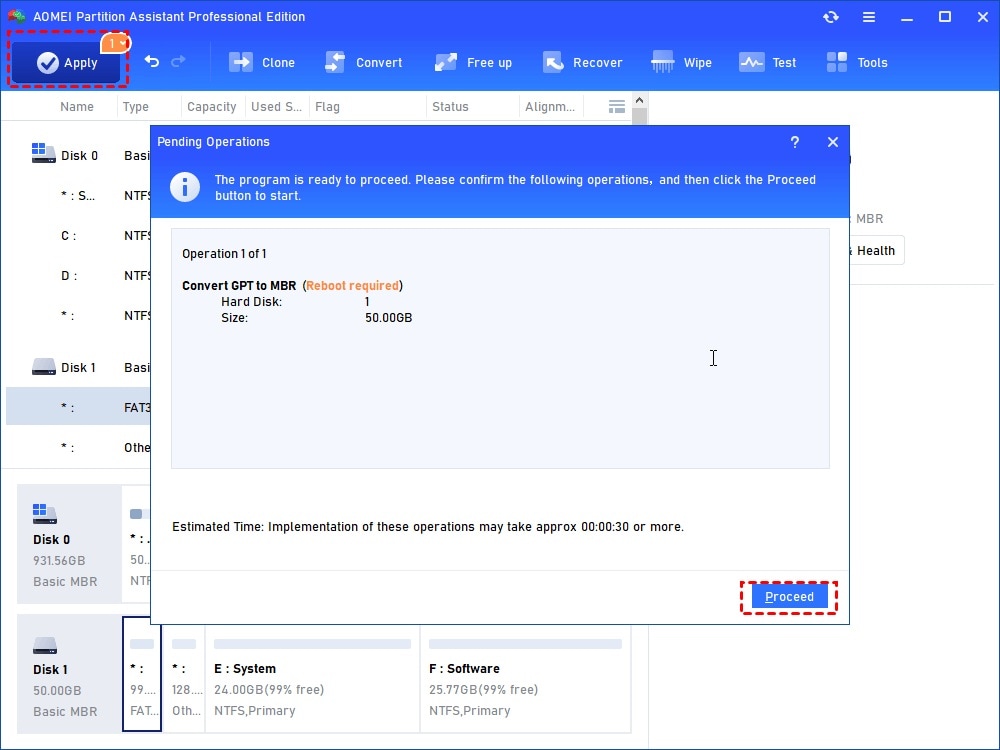
After the process is over, you can access GPT protective partition without losing data.
Part 6: Tips to Prevent GPT Partition Loss in Future
Although the GPT Protective Partition makes data inaccessible to users, yet it is important for the smooth functioning of PC operation. Therefore, it is essential that you ensure that the GPT partition and its data inside are securely intact.
Here are simple tips to prevent GPT partition loss:
- You should maintain a proper backup of your files. To accomplish this, turn on the Backup and Restore option in the Control Panel, including the regular schedule of backup.
- It is better to avoid altering, changing, or formatting the disk partition.
- You must always have a power backup for your PC. It will reduce the chance of power outages or short circuits.
- Ensure to install a reliable antivirus to protect against virus attacks that could erase the GPT partition.
- To avoid data corruption or loss, keep your drivers and firmware on your PC up to date.
- Make sure to run the disk check utility regularly on your PC to identify and repair any bad sectors or file system errors on the GPT partition.
Conclusion
Although GPT partition is important and has its advantages over MBR, it sometimes causes issues like GPT protective partition rendering the disk inaccessible. While there are various methods available to format GPT protective partition and use the disk, it is important to choose the right method without losing data. However, before proceeding with any method to delete GPT protective partition, you must consider recovering the data from it using the Recoverit Data Recovery tool.
FAQ
-
1. How to remove GPT protective partition without losing data in Windows?
You can remove GPT protection partition in Windows PC in a couple of ways. While using the DiskPart utility command can delete GPT GPT protective partition, it also leads to data loss. But, if you want to remove GPT protective partition without losing data, you can use a third-party tool such as AOMEI Partition Assistant. -
2. What is the issue with GPT protective partition?
Usually, the GPT protective partition issue prevents users from accessing data on the drive from File Explorer. Also, users will not be able to manage the partition from Disk Management either. However, Disk Management will show the GPT protective partition as healthy and online. -
3. How do I access files on a GPT protective partition?
You can access files on a GPT protective partition using various methods. One such method is using a third-party tool such as AOMEI Partition Assistant to unlock the GPT protective partition. It allows you to access the file on GPT protective partition without any data loss. Or, you can recover files from the GPT protective partition using a reliable data recovery tool, Recoverit.















