"Excel found a problem with one or more formula references," reads the message you'll receive the moment you are busy working with a spreadsheet and you suddenly get this. But don't panic; it usually happens when your worksheet has some wrong or broken references in formulas that prevent Excel from computing values correctly.
To rectify the error, check the formulas and ensure none of the referenced cells are incorrect. Missing or deleted cells, incorrect ranges, or circular references can often cause this issue. Fixing all broken references by following scrutiny across your worksheet will set the reader quite well and help him get rid of these nagging ambiguities.
Try Recoverit to Perform Excel File Data Recovery

In this article
Causes for Excel Formula Error
- If a formula refers to a cell that no longer exists or is invalid, the receipt of the error message, "Excel found a problem with formula references how to find", becomes common. Broken references could be responsible if your worksheet has undergone recent changes, like column deletion or sheet arrangements.
- Another primary reason is an incorrect range selection. If a formula mistakenly selects an entire row or column instead of a specific range, Excel may have a hard time processing it. The same problem may also arise in the case of an external workbook that has been moved, renamed, or deleted. This occurs because Excel marks the missing reference as an error when it can't find the source file. Make sure that all the files linked are available and properly referenced to prevent this situation.

- Yet another formula error is caused by circular referencing. In this case, a formula will reference its cell, creating an endless loop. Excel tries to solve that, but if the automatic occupation is turned on and it fails, then you get an error message. An "Error Checking" tool that can find and remove circular references may help solve the issue.
To find and fix, Excel has helpful built-in tools called "Trace Precedents" and "Trace Dependents" to visually track formula references. In this way, you can find any broken links- missing or invalid references. Also, examining formulas in the formula bar gives one an idea about missing or wrong cell references. That way, fixing formulas will help eliminate the "Excel found a problem with formula references" error, thus ensuring that the worksheet operates smoothly.
Methods to Fix Excel Formula References
If you catch sight of an error message that reads, "Excel found a problem with one or more formula references," it means that there are broken links or wrong links in your formulas. Usually, there are ways to overcome such problems.
Method 1: Isolate Spreadsheet Tab
The message, "Excel found a problem with formula references how to find in this worksheet," generally indicates the presence of a broken or errant formula. One thing you can do to correct the problem is to isolate the spreadsheet tab. This means you will be working on one tab at a time to locate and repair faulty references without disturbing the whole workbook.
Steps:
1. Create a New Workbook – Open Excel and create a new workbook. Copy all tabs from the original file to this new workbook, one at a time.
2. Save After Each Copy – Click Save after adding each tab. If the error appears, the last copied tab likely contains the faulty formula.
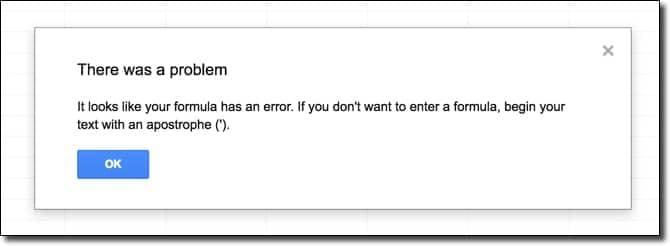
3. Identify and Fix the Issue – Once you find the problematic tab, review its formulas. Check for broken references, deleted cells, or incorrect ranges, then update them accordingly.
Method 2: Recheck Formulas
To fix the "Excel found a problem with formula references" issue: rechecking all your formulas very well. You can then go through your cell references, correct any mistakes, and make sure that all your linked data is still intact to resolve the issue.
Steps:
1. Open the Error Checking Tool – Click the "Formulas" tab in the menu bar, then select "Error Checking."
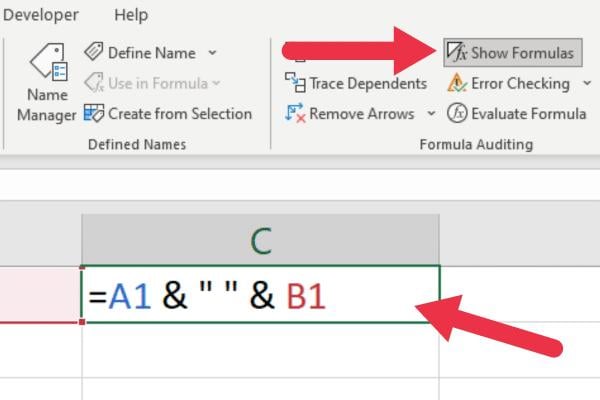
2. Scan for Faulty Formulas – Excel will review the entire worksheet and highlight any incorrect or broken formulas that need fixing.
3. Review and Correct Errors – If errors are found, check each flagged formula, correct broken references, and verify all cell links. If no issues exist, Excel will confirm with a message.
Method 3: Check Individual Sheet
When the message "Excel found a problem with one or more formula references" appears on the screen, you can isolate the problem by checking each sheet individually. A broken reference in a single sheet can affect the entire workbook. By monitoring each sheet for errors, you can fix them one at a time, leaving your data intact, accurate, and disruption-free.
Steps:
1. Go to Each Sheet – Open your Excel file and review each sheet individually to find incorrect formulas or missing references.
2. Check for Errors – Look for #REF! Errors, broken cell links, or formulas pointing to deleted or moved data.
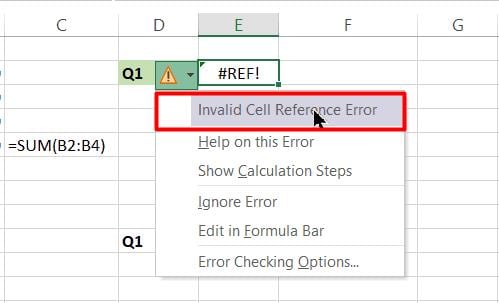
3. Fix and Test – Correct the faulty references, update formulas, and save your file. Try recalculating to ensure the error is resolved.
Method 4: Check External Links
An external link to a workbook sometimes causes the error "Excel found a problem with formula references. How to find and fix them? In such cases, the best approach would be to go through all the links and ensure that they are valid. Corrupted or missing external links destroy formulas, so checking and updating them will help to restore calculations.
Steps:
1. Open the Data Tab – Launch Excel and click on the "Data" tab in the top menu.
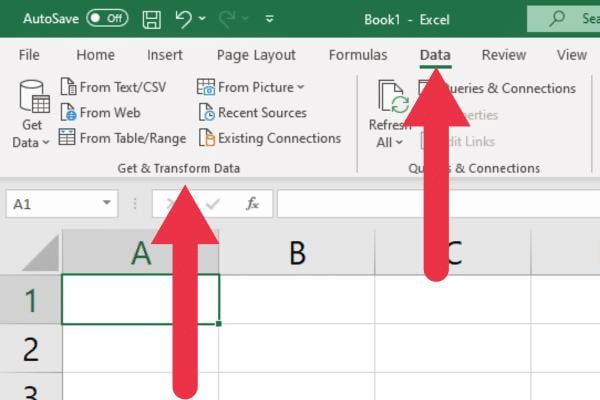
2. Access Edit Links – Select "Queries & Connections," then click "Edit Links" to view all external references.
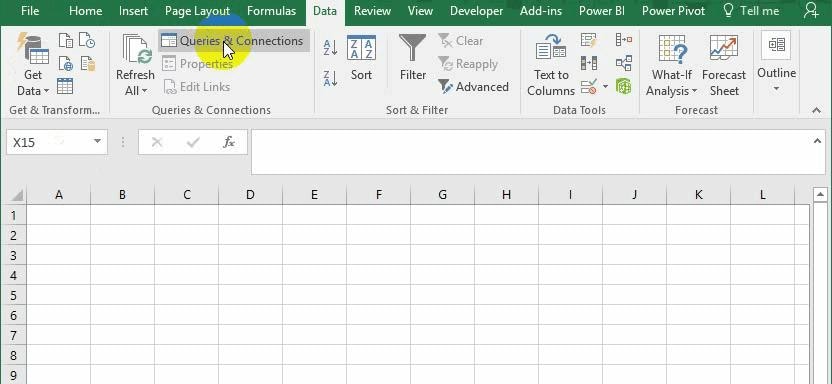
3. Identify and Remove Faulty Links – Check for broken or incorrect external links. Remove or update them to restore proper formula functionality.
Method 5: Review the Charts
If "Excel found a problem with one or more" formula references, it's worth reviewing charts. A show of references may break in chart referencing, particularly if the data they are linked to has been removed or moved. It can take a long time to find out what is actually wrong, but attention to specific chart locations or their data sources usually helps fix errors and puts them back in working order.
Steps:
1. Open the Select Data Source Box – Click on the chart, then go to "Select Data Source" to review the Horizontal Axis formula.
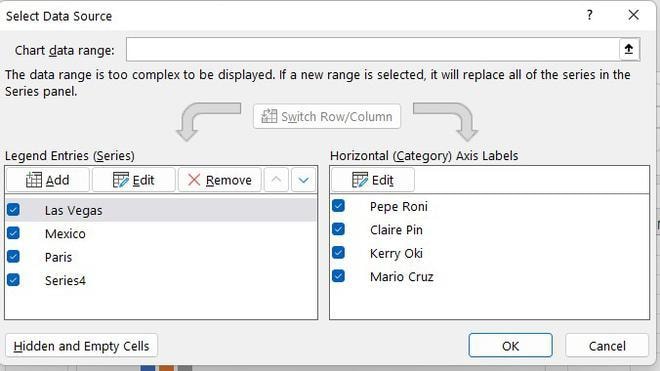
2. Check the Secondary Axis – Ensure the Secondary Axis references are correct and not linked to missing or deleted data.
3. Verify Labels and Titles – Review the Data Labels, Chart Title, and Axis Labels to confirm they are correctly linked. Update any broken references to resolve the error.
Method 6: Check Name Manager
Using the Name Manager will be helpful to fix the error Excel found a problem with formula references in this worksheet. Whenever you encounter formula problems, mostly those caused by improperly defined names or table references. Check and update the names in the Name Manager dialogue box, where you can identify broken links and rectify them to get Excel back to its proper self.
Steps:
1. Open Name Manager – Click on the "Formulas" tab and select "Name Manager" to view all named ranges.
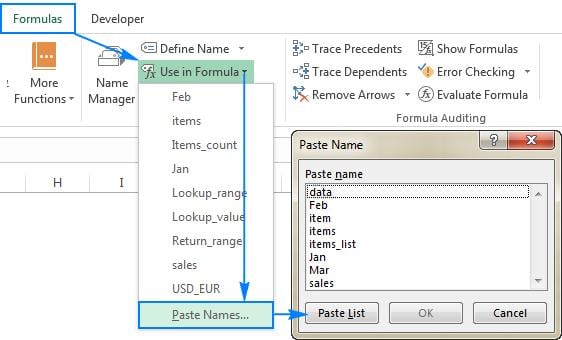
2. Identify Errors – Look for any named ranges linked to broken or missing formulas.
3. Delete and Check – Remove incorrect named ranges one by one, then reopen the Excel workbook to see if the issue is resolved.
Method 7: Check Pivot Tables
A very small typo in a Pivot Table would sometimes result in the error message reading, "Excel found a problem with formula references." This is usually because when the Pivot Tables had something checked, it could be corrected by just checking for misplaced commas or missing or extra spaces, along with some references that have been spelt wrong, too. Changes to the field names accompanied by a refresh of the data source would require formulas to recalculate correctly and avoid possible errors in the spreadsheet.
Steps:
1. Open PivotTable Tools – Click on the "Analyze" tab, then select "Change Data Source"> "Change Data Source…" to review the data range.
2. Check Formulas – Look through all formulas linked to the Pivot Table and identify any incorrect or problematic ones.
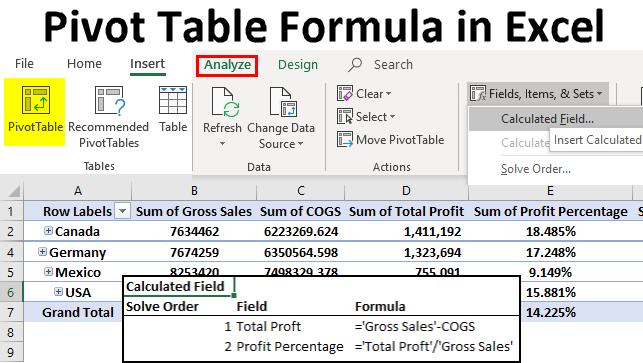
3. Modify and Save – Correct any errors, update the data source if needed, and save your changes to ensure the issue is resolved.
Method 8: Fix Corrupted Files with Repairit
Damaged files can, at times, cause an error such as "Excel found a problem with one or more formula references." One good way to check is to repair the damaged Excel files using Wondershare Repairit, a good repair product. The software quickly repairs bulk corrupted files while letting your precious formulas and data remain in place in an unattended way, thus saving your time and effort repairing them manually.
Steps:
1. Add Corrupted Files – Download and install Wondershare Repairit. Open the tool, select "File Repair" from the side panel, and click "Add" to upload the corrupted Excel file. Wait for the file to upload, then check its details.

2. Initiate the Repair Process – Click the "Repair" button to start fixing the file. You can monitor progress through an on-screen indicator and cancel it if needed. The tool will notify you when the process is complete.

3. Preview and Save – Click "Preview" next to the repaired file to check if the issue is resolved. If everything looks good, click "Save" to export the repaired file to a selected folder.

Bonus: How to Recover Excel Files with Wondershare Recoverit?
Not finding your Excel files when you need them most can be maddening, especially when seeing the error: "Excel found a problem with formula references". So, how do you recover or find lost files? Well, Wondershare Recoverit is an excellent software application used to recover lost or corrupted Excel files quickly and efficiently.
Steps:
1. Select a Hard Disk – Open Recoverit, locate the drive where your lost Excel file was stored, and click "Start" to begin the recovery process.

2. Scan the Files – Recoverit will automatically scan the selected drive. The results will appear in a tree structure on the left panel and a detailed list on the right.

3. Preview and Recover – Click on the Excel file to preview its contents. Once verified, select the file and click "Recover" to restore it to a secure location.
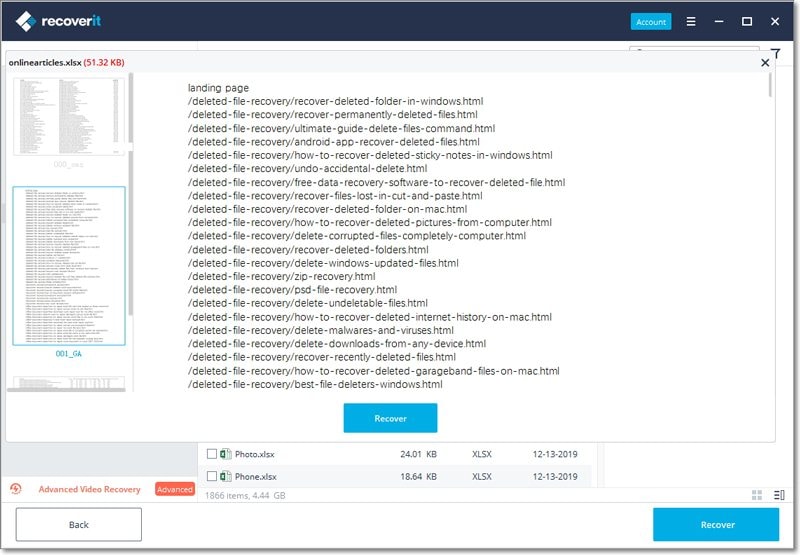
Tips to Avoid Excel Found a Problem
Seeing the "Excel found a problem with one or more formula references" error can be frustrating, especially when dealing with very important data. Errors like these occur, the majority of the time, due to broken links, file corruption, or flawed formula references. To avoid such occurrences and ensure your Excel sheets run smoothly, follow these tips.
·Keep Formulas and References Organized
Make sure that all formulas link to the correct cells, sheets, or external files while avoiding unwanted complexity in the formula. Ensure that references do not refer to deleted or moved data. It may also be helpful to use named ranges to help maintain accuracy.
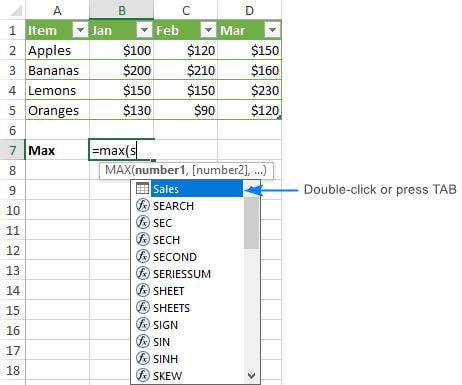
Alt text : keep formulas organized
·Save and Back Up Files Regularly
To ensure data is free from loss and corruption, frequently save your work and maintain backup files. Yet another way to minimize data loss is to enable AutoSave and AutoRecover features in Excel, which keeps your data safe from any regrettable errors or crashes.
·Look for external links and broken references
Certain links would break when the source file is moved or deleted. You may want to use Edit Links, which is under the Data Tab, to see those external references. Check these links regularly so that the formulas can run correctly.
·Use Excel's Built-In Error Checks
Excel has Error Checking underneath its Formulas tab to identify and troubleshoot errors with formulas. Running this check can inform you what references are missing, what formulas are invalid, and when a circular dependency occurs before these problems become majorly problematic.
These techniques will really allow you to avoid the "Excel has detected a problem with one or more" error in your formula references, which will certainly turn out to be a streamlined and efficient flow.
Conclusion
The error "Excel found a problem with formula references in this worksheet" can certainly cause frustration, but with the right treatment, fixing the nuisance is merely a short time away. By individually checking sheets, examining external links, verifying Pivot Tables, and employing tools like Wondershare Repairit and Recoverit, you can repair the data effectively. Regularly saving files, keeping formulas neat and clean, and utilizing Excel's built-in error-checking features can help further avoid problems in the future.
FAQ
1. How do you fix Excel errors if there are one or more circular references?
To locate the issue, navigate to Formulas > Error Checking > Circular References. Remove self-referencing cells or enable iterative computations under File > Options > Formulas.2. How do you fix a formula reference in Excel?
When reviewing formulas, look for any broken or missing references. To update inaccurate references, use Find & Replace (Ctrl + H) and Excel's Error Checking tool in the Formulas tab.3. What causes reference errors in Excel?
Reference problems can occur as a result of deleted or relocated data, faulty cell linkages, circular references, or external file difficulties. Broken named ranges and damaged worksheets can also cause formula reference issues.
















