When important data is stored on the drive, experiencing problems with an exFAT drive not mounting Mac can be frustrating. For file sharing with exFAT, Macs usually support it, but occasionally, mounting or drive health issues can prevent it from working properly. It may be necessary to take troubleshooting steps to get back into your exFAT drive if it doesn't show up in Finder or Disk Utility.
When an exFAT drive isn't mounting on macOS, this guide goes over common reasons and step-by-step fixes. These solutions include using the "First Aid" tool in Disk Utility, checking for driver problems, and running commands in Terminal. They include both software fixes and possible formatting choices. To restore drive access without running the chance of losing data, follow these steps.
Try Wondershare Recoverit to Perform Data Recovery

In this article
- Solution 1. Manually Mount ExFAT Drive in Disk Utility
- Solution 2. Check Finder Preferences or Finder Settings
- Solution 3. Mount ExFAT Disk Using Terminal
- Solution 4. Update macOS
- Solution 5. Reformat the Drive
- Solution 6. Check for Hardware Issues
- Solution 7. Contact Professional Data Recovery Services
What Is Exactly exFAT USB?
exFAT (Extended File Allocation Table) is a file system created by Microsoft that's widely compatible with different operating systems, including Windows and macOS exFAT. A lot of USB drives and other external storage devices are designed to work with it, which makes it perfect for moving large files between computers. The older FAT32 system, which couldn't handle files bigger than 4GB, had limitations that exFAT addressed. With this update, users will be able to store more high-definition movies, software files, and extensive data collections. NTFS (another exFAT file system), which Mac computers can only read by default, has reading and writing capabilities, making it a good choice for cross-platform usage. Users can move files between different types of hardware with the help of this compatibility, which includes devices like cameras, gaming consoles, and even some TVs.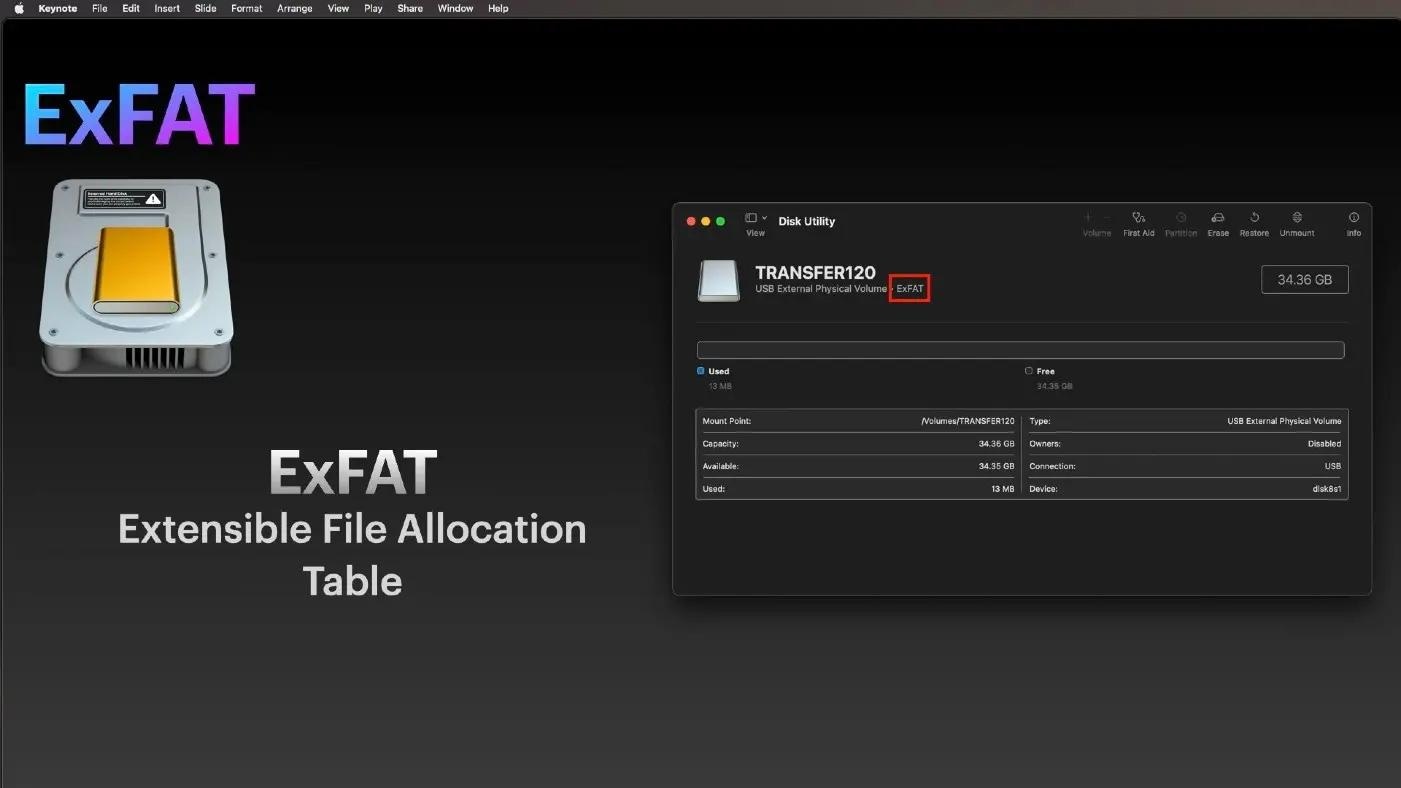
The exFAT format is designed to work best with flash memory, so it keeps USB drives and SD cards in good shape and boosts performance. exFAT doesn't have journaling like NTFS does, so flash drives that change a lot of data are less likely to break. All in all, exFAT is great for users who work with macOS, Windows, and a variety of device types because of its efficiency, wide compatibility, and support for big files.
Why Won't Mac Mount ExFAT?
It's not just you who is having trouble with an exFAT disk not mounting Mac. ExFAT is a popular choice for cross-platform file transfers because Macs usually support the format. But sometimes, an exFAT disk might not mount on macOS, which would mean that data could not be accessed. Let's look at why this problem happens and what can be done to fix it.
1. Disk Corruption: Disk Corruption is one of the most common reasons why an exFAT disk won't mount on a Mac. This could be caused by bad ejection, a quick loss of power, or damage to the file structure. MacOS might stop mounting to prevent data loss from getting worse. First Aid in Disk Utility can help find and repair basic corruption problems, possibly restoring access.
2. Faulty or Outdated USB Port: Sometimes, the problem isn't with the disk but with the USB port on the Mac. A port may only work occasionally or not at all due to dust, dirt, or hardware malfunctions. In order to rule out a problem with the port, connect your exFAT disk to a different device or port.
3. Outdated Version of macOS: Sometimes, problems with compatibility happen because of an outdated version of macOS. Certain drive updates for macOS address bugs and enhance compatibility with exFAT external drives. If your Mac isn't mounting an exFAT file, make sure it has the most recent software. Often, updates can fix this problem.
4. Third-Party Applications Interference: Some third-party antivirus or security applications might interfere with drive mounting on macOS. When you want to see if the exFAT disk mounts, briefly turn off any security software you are using.
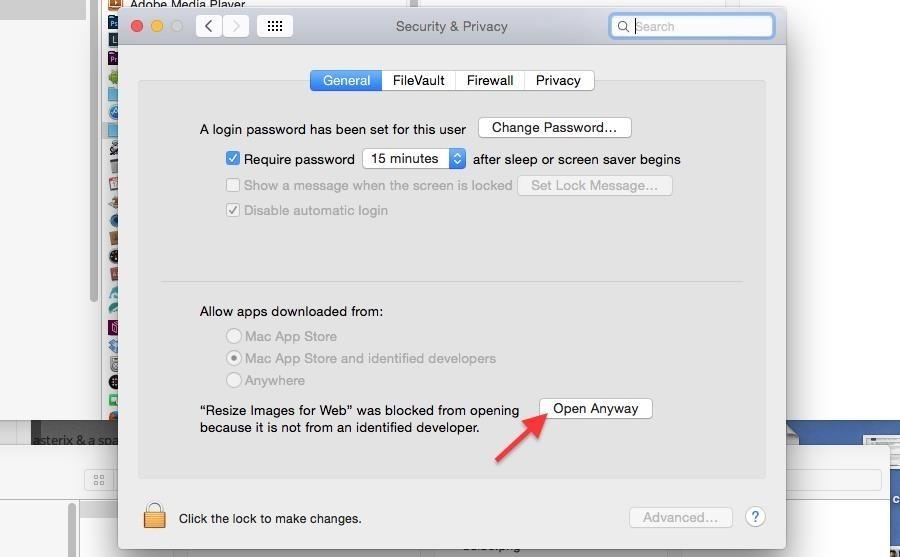
5. Driver or File System Issues: Although exFAT is natively supported, specific drivers or system files may still get corrupted. To repair disk permissions or reinstall system drivers, use macOS's First Aid in Disk Utility or Terminal commands.
6. Physical Damage: Finally, mounting problems can be caused by damage to the drive itself. In some cases, a professional repair may be needed if your drive has been dropped or has damage that can be seen.
7 Solutions to Fix External Hard Drive Not Mounting on Mac
If you're facing an exFAT external hard drive not mounting Mac, don't panic. Macs generally support exFAT drives, but connection issues or file corruption can sometimes prevent them from appearing. Here are effective troubleshooting steps, from simple Disk Utility repairs to checking USB ports and macOS updates, to help restore access to your data on macOS.
Solution 1. Manually Mount ExFAT Drive in Disk Utility
In most cases, directly mounting the drive in Disk Utility can fix an exFAT that won't mount problems on a Mac. For cross-platform compatibility, exFAT with Mac, but drives don't always show up without being manually added. This guide shows you how to use Disk Utility to find, mount, and troubleshoot your exFAT drive, giving you quick and easy access to your files on macOS.
Steps:
1. Launch Disk Utility (found in Applications > Utilities) and locate your exFAT drive in the list on the left. Click to select it.
2. In the toolbar, click the Mount button. If your drive mounts successfully, you're all set. If it doesn't mount or shows an error, explore further solutions below for additional help.
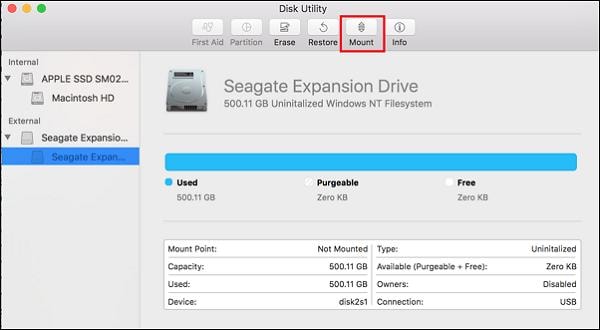
Solution 2. Check Finder Preferences or Finder Settings
If you're unsure how to mount an exFAT drive on Mac, checking your Finder preferences is a quick troubleshooting step. Sometimes, external drives don't appear simply because they're hidden in Finder settings. This guide explains how to adjust Finder preferences to ensure your exFAT drive is visible and accessible, helping you restore access with minimal effort.
Steps:
Your disk drive might not appear if it's hidden in the Finder settings. Follow these steps to make it visible:
1. Open Finder on your Mac.
2. In the top menu, click Finder and select Preferences.
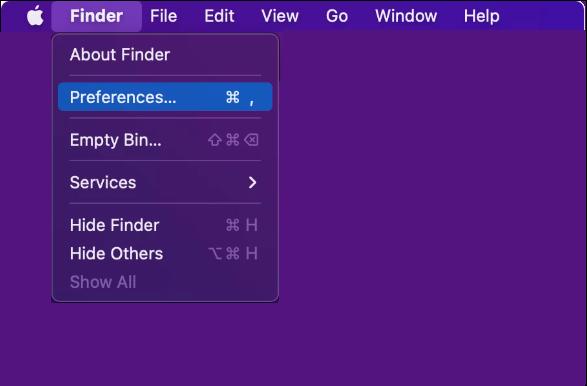
3. In the Preferences window, go to the General tab.
4. Ensure Hard disks and External disks are checked, allowing them to show up on your desktop and in Finder.
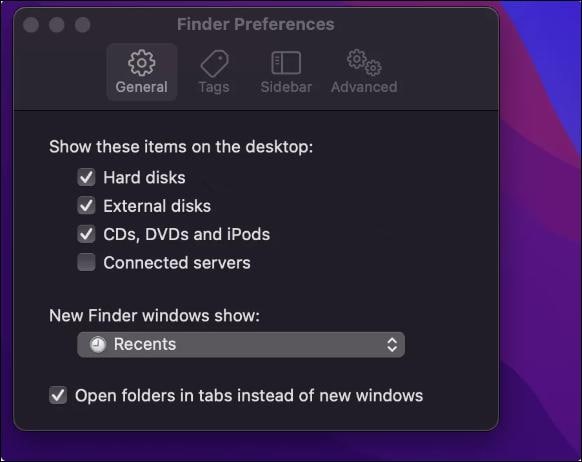
Solution 3. Mount ExFAT Disk Using Terminal
Struggling to mount an exFAT drive with Mac? The command-line option in the Terminal app can often fix mounting problems when Disk Utility fails. You can easily mount your exFAT drive from the macOS prompt by issuing a few specific commands. After each command, carefully follow these steps and press Enter to get back to your Mac drive.
Steps:
Follow these steps to mount your exFAT drive using Terminal.
1. Launch Terminal from the Applications > Utilities folder.
2. In Terminal, type or paste the following command to list all drives connected to your Mac. diskutil list
3. Locate the identifier for your exFAT drive or partition in the list (e.g., disk2 or disk2s3).
4. To mount the entire disk, type the following command, replacing "identifier" with your disk's identifier. diskutil mountDisk /dev/identifier
For example, if your exFAT disk identifier is disk2, use. diskutil mountDisk /dev/disk2
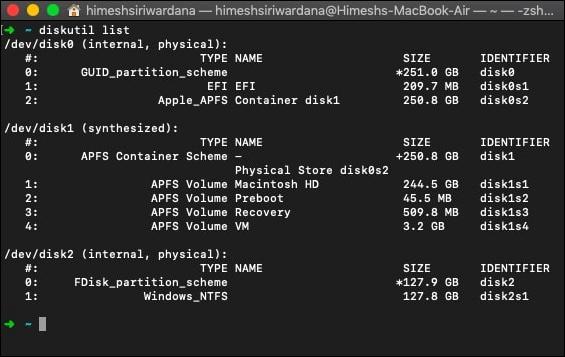
5. To mount a specific partition, use this command instead, replacing "identifier" with your partition's identifier. diskutil mount /dev/identifier
For example, for a partition disk2s3, use: diskutil mount /dev/disk2s3
Solution 4. Update macOS
An exFAT drive not mounting on Mac can sometimes be due to outdated macOS software. Updating macOS ensures compatibility with external drives and may resolve mounting issues. Newer macOS versions often include important fixes for external storage devices, including exFAT drives. Follow the steps below to update your macOS and restore functionality to your external drive.
Steps:
1. Click the Apple logo in the top-left corner of your screen and select System Settings (or System Preferences in older versions).
2. In System Settings, select Software Update. macOS will check for available updates.
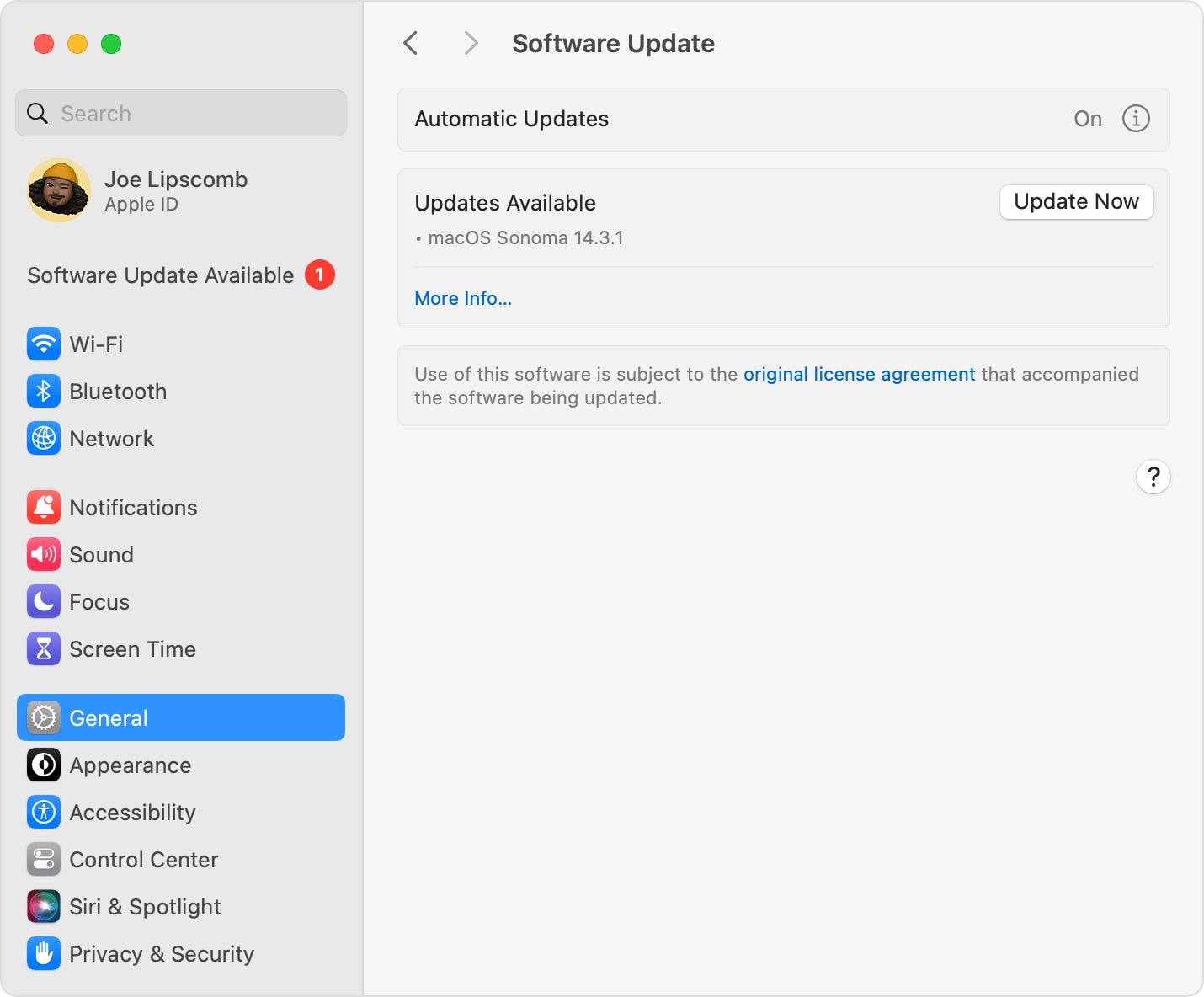
3. If an update is available, click Update Now. Follow the on-screen instructions to complete the installation. After updating, restart your Mac and check if the exFAT drive now mounts properly.
Solution 5. Reformat the Drive
Reformatting the drive is a potential solution for an exFAT drive that is not mounting on MacOS. This process can resolve issues caused by corruption or file system errors that prevent proper mounting. By reformatting your exFAT drive, you can restore functionality and ensure compatibility with macOS. Follow the steps below to safely reformat your exFAT drive.
Steps:
1. Open Disk Utility from the Applications > Utilities folder.
2. Select your exFAT drive from the sidebar, then click the Erase tab. Enter a name for the drive, choose exFAT as the format, and select the GUID Partition Map for the scheme.
3. Click the Erase button to begin the reformatting process. Wait until the process completes, and your drive will be ready to use.
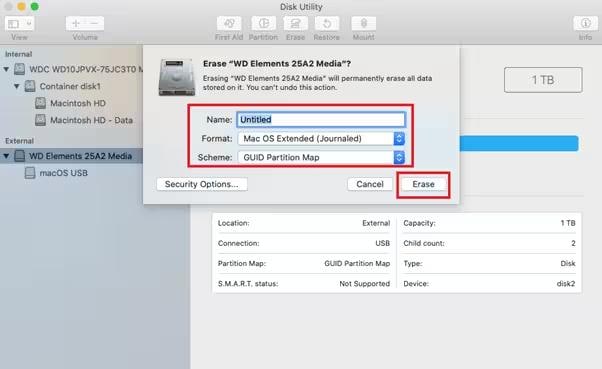
Solution 6. Check for Hardware Issues
Have trouble mounting your exFAT drive on macOS? The problem might not be with the software. Hardware issues like broken cords, damaged ports, or a failing drive can stop the drive from mounting. Use these troubleshooting steps to make sure there aren't any hardware problems that could be causing these problems.
Steps:
1. Start by inspecting the USB cable connecting your exFAT drive to your Mac. Ensure the cable is not frayed or damaged. Try using a different cable to see if that resolves the issue.

2. The USB port on your Mac might be malfunctioning. Test the drive in another USB port or even on a different Mac to determine if the issue is with the port itself.
3. Finally, connect the exFAT drive to another computer or device to see if it mounts. If it works on another device, the issue might lie with your Mac's hardware.
Solution 7. Contact Professional Data Recovery Services
If your exFAT not mounting mac and none of the troubleshooting steps have worked, it may be time to consider professional help. Data recovery specialists can assist when the drive has suffered physical damage or severe corruption that software solutions cannot fix. Here's how you can proceed:
Steps:
1. Look for certified professionals with experience in recovering data from exFAT drives. Check customer reviews and ratings to ensure reliability.

2. Reach out to the service provider and explain the issue. Be prepared to provide details about the drive, such as its make and model.
3. Most services will request you send the drive for an initial evaluation. They will diagnose the issue and provide an estimate for recovery costs.
Recover Data From an Unmountable Hard Drive on a Mac With Wondershare Recoverit
Data loss can happen when an exFAT drive is not mounting on Mac, and Disk Utility might not be able to help. Wondershare Recoverit Data Recovery is a useful tool for recovering files from a drive that won't mount. Download and install Recoverit for Mac before running the application to recover your data. Choose the exFAT drive that won't mount, search for lost files, and see a sample of the recoverable data. Make sure there is no further data loss by saving the recovered files to a different place on your Mac.
Steps:
Follow these steps to recover data from an exFAT drive not mounting on Mac using Recoverit:
1. Open the Recoverit Data Recovery tool on your Mac and select the unmountable hard drive volume with lost data. Click Start to begin the scan.

2. Allow the software to scan the drive. This may take some time, depending on the drive's size.

3. Once the scan is complete, preview the recoverable files. Select the files you want to restore and save them to a different location on your Mac.

Conclusion
In conclusion, a number of solutions can help restore access if your exFAT drive is not mounting on Mac. Checking Finder settings, updating macOS, or troubleshooting with Disk Utility are the first steps. It's possible that these steps won't work. You could also try mounting the drive through Terminal or formatting it. If the problem keeps happening, you might need to check for hardware issues or get professional data recovery help. Additionally, tools like Wondershare Recoverit can help you recover files from a drive that won't mount, so you don't lose important data.
FAQs
1. How do you fix the ExFAT drive not mounting on Mac?
You could check the settings in Finder, update macOS, or use Disk Utility. If you still can't get it to work, try mounting the drive-through Terminal or formatting it. Hardware problems could also be to blame.2. Data loss after reformatting the ExFAT drive: How can lost data be recovered?
With data recovery tools like Wondershare Recoverit, you can get back data that you've lost. After you install the tool and check the formatted drive, you can get your files back and save them somewhere else on your Mac.3. Can a Mac read-write ExFAT drive?
Yes, MacOS fully supports ExFAT and lets you read and write about it. On top of that, this makes it perfect for moving big files between Mac and Windows computers or devices.
















