When you're in the midst of crafting an important presentation or working on a critical project, a crashing PowerPoint can be incredibly frustrating. Whether it’s freezing, closing unexpectedly, or simply PowerPoint not responding, these disruptions can significantly impact your workflow. Fortunately, resolving these issues is often simpler than you might think.
From updating your software to clearing corrupted files, there are several effective solutions to fix corrupt PowerPoint file and get PowerPoint back on track. This guide will walk you through quick troubleshooting steps to address and prevent crashes, ensuring you can focus on creating professional presentations when ppt not working. Ready to fix your PowerPoint issues and get back to work? Let’s dive in.
| Fixes for PowerPoint Keeps Crashing | Fix 1. Check to See If Another Process Is Using PowerPoint |
| Fix 2. Check Your File Sizes | |
| Fix 3. Check Internet Connection | |
| Fix 4. Update Anti-virus Software | |
| Fix 5. Repair or Reinstall Office Installation | |
| Fix 6. Remove Powerpoint Preferences | |
| What to Do If PowerPoint Crashes Without Saving | Method 1: Recover Unsaved Presentations |
| Method 2: Using the AutoRecover Function | |
Method 3: Using Recoverit Data Recovery |
What Does "PowerPoint Crashing" Mean?
The term "PowerPoint crashing" refers to the top programs unexpectedly stopping working while you're using them. This can occur for a variety of reasons, including corrupted files, outdated software, or incompatible add-ins. When PowerPoint crashes, it may freeze, stop by itself, or become unresponsive, often leading to the loss of unfinished work.
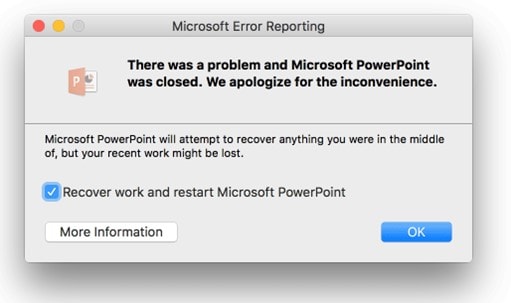
Experiencing frequent crashes can delay your work and presentations. It can create a frustrating and inconvenient experience during editing or while presenting a slideshow. Finding a solution requires an understanding of why PowerPoint crashes. Identifying the root cause of the problem can help you avoid future issues and guarantee uninterrupted program usage.
Let's look at the most common causes and what to do when PowerPoint is not responding.
Quick Fixes for PowerPoint Keeps Crashing
PowerPoint can disrupt your workflow and delay crucial presentations if it keeps crashing. You can fix the PPT and get it working again with the help of some simple solutions. These easy fixes can help you save time and stress, from updating your software to clearing temporary files. Let's look at the most effective methods to fix PowerPoint file-
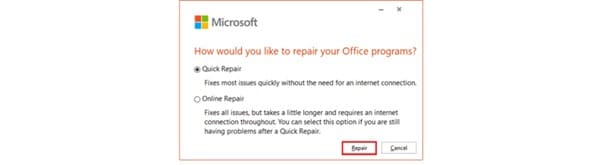
Fix 1: Check to See If Another Process Is Using PowerPoint
PowerPoint can cause crashes and conflicts if another process is using it on your computer. Waiting for the process to end is a common solution to this problem. Still, you can also use the tools built into your operating system to directly find and terminate the incompatible process. Here's how to fix it:
For Windows:
- Press "Ctrl + Alt + Delete" and select "Task Manager."

- Navigate to the “Background Processes” tab and locate any applications or processes using PowerPoint.

- Select the process and click “End Task” to close it, which should help fix corrupt PowerPoint file.
For Mac:
- Go to “Applications,” then “Utilities,” and open “Activity Monitor.”

- Look for any processes currently using PowerPoint. Select the process that might be causing the conflict.
- Click on the “Stop” button to end the selected process, which may resolve the issue and fix PPT crashes.
Fix 2. Check Your File Sizes
If your PowerPoint presentation contains 30 slides or more, it may be too huge and require too many resources, leading to crashes. To increase performance, compress media, reduce file sizes, and convert formats. Check and manage file sizes with these steps:
- Open your PowerPoint presentation and select "File." Click “Info,” then “Compress Media.” Reduce the size of your videos and audio files by lowering the quality setting.

- Consider resizing large images to a more manageable size.

- Change large.tiff images to.jpg. JPEGs are often smaller and easier to handle, which helps to fix form issues.

- Format large videos for your presentation to reduce the size.

- Save your presentation and verify the file size after compressing media and resizing images.
Fix 3. Check Internet Connection
Internet connectivity issues could be the cause of frequent crashes in PowerPoint. You need a stable internet connection for a lot of PowerPoint tools, like saving automatically to OneDrive. A poor or failing connection can cause PowerPoint to crash. You need to check and change your internet settings to fix this issue.
- Ensure you have a stable and active internet connection. Check the connectivity and network work settings.

- Temporarily turn off the AutoSave Online option in PowerPoint. While you work on connection issues, this can help reduce crashes.

- If connectivity problems persist, consider troubleshooting or upgrading your internet service for a more stable connection.

Fix 4. Update Anti-virus Software
Anti-virus software is important for keeping your data safe, but it can occasionally get in the way of PowerPoint and cause file corruption. Instead of turning it off, try updating the software to fix any form issues that might be affecting PowerPoint's performance. Anti Virus Software Update Procedures:
- Start by launching your anti-virus software from your computer.
- Navigate to the updates section of the program. Look for an option to check for updates or upgrade the software.

- After updating, restart your computer to ensure the changes take effect and check if PowerPoint issues are resolved.
Fix 5. Repair or Reinstall Office Installation
If PowerPoint crashes frequently, reinstalling or reinstalling Office may resolve the problem. A smoother experience can be achieved by using this process to fix corrupted files and restore functionality. Repair or restart Office and fix crashes that won't go away by following these steps:
For Windows
- Press WIN + I on Windows to open "Settings," then go to Apps > Apps & Features.
- Select your Office installation, click Modify, then choose Quick Repair. Click Repair, and the process will begin.

- Once the repair is done, close the window and relaunch PowerPoint to check if the crash is fixed.
- If repairing doesn’t work, uninstall Office by going to Apps > Apps & Features, selecting Office, and clicking Uninstall.

- Reinstall Office by logging into your Microsoft 365 account and following the prompts to reinstall the software.
For Mac
- Since Mac doesn’t have a repair option for Office, start by uninstalling PowerPoint. Open "Finder," go to "Applications," right-click on Microsoft PowerPoint, and select "Move to Trash" to remove it.

- Go to the official Microsoft website to download the latest version of Office. This will ensure you're using the most updated software to fix PowerPoint file issues.
- After downloading, install the new version of PowerPoint from your Microsoft 365 account, ensuring smooth functionality and resolving any previous crashing issues.
Fix 6. Remove Powerpoint Preferences
If PowerPoint keeps crashing on your device, resetting or clearing PowerPoint preferences might help fix PPT issues caused by corrupted settings. Here's how to do it:
For Windows:
- Before you start to reset the preferences, make sure that PowerPoint is fully closed.
- To open the Registry Editor, press "Windows + R," type "regedit," and press "Enter." Go to "HKEY_CURRENT_USER > Software > Microsoft > Office."

- In the Office folder, find the PowerPoint folder and right-click on it. Then, choose "Delete."
Beforehand, make sure to save any customised settings because when you fix PPT, it will go back to its default settings.
For Mac:
- Ensure that PowerPoint is completely closed before proceeding to reset preferences.
- Open "Finder," click "Go," and hold the "Option" key. Select “Library” and open the “Preferences” folder.

- Locate the "com.microsoft.powerpoint.plist" file, which stores PowerPoint’s preferences, and move it to the Trash.
Note down any custom settings, as this will reset everything to default when you fix PPT.
What to Do If PowerPoint Crashes Without Saving?
You can lose your PowerPoint presentation if it crashes without saving. Simply follow these steps to recover your work and fix PPT issues if PowerPoint crashes without saving.
Method 1: Recover Unsaved Presentations
- Open PowerPoint and Access Recent Files It's important to open PowerPoint first if it crashes without saving. Select "File" and then click "Recent." This will display recent files and choices to restore unfinished work.
- Recover Unsaved Presentations From the Recent Files menu, choose "Recover Unsaved Presentations." The saved drafts will be shown in a new window that opens. Browse the list until you find your unsaved file, then click "Open" to view it.

- Save Your Presentation Select "Save As" to save the presentation to your computer as soon as you have verified the file. This guarantees that your work is saved and helps fix work issues related to data loss from crashes in PPT.
Method 2: Using the AutoRecover Function
- Ensure the "AutoRecover" option is enabled. Go to "File," then "Options" under "Help," and select "Save."
- Find the "AutoRecover File Location" option under the Save Presentation tab. Verify the path where AutoRecover files are stored.

- Tick the "Save AutoRecover information every x minutes" checkbox to ensure PowerPoint periodically saves your work, minimising data loss.
Method 3: Using Wondershare Recoverit Data Recovery
Free PowerPoint recovery tools, such as Recoverit Data Recovery, can help you recover lost or deleted files from your computer, mobile phone, and USB drive. With a simple and fast three-step recovery process, this reliable eco software supports both Mac and Windows.
It is highly effective at recovering files that have been deleted by mistake, damaged by viruses, lost during system crashes, or incorrectly formatted. By restoring lost or destroyed PPT files, Wondershare Recoverit is a strong recovery tool that helps recover corrupted PowerPoint file.
Step 1: Launch Wondershare Recoverit
Open Wondershare Recoverit on your computer to begin. On Windows, look for the "Recoverit" icon on the desktop or search for it and double-click it. For Mac users, go to Finder > Applications > Recoverit and double-click the icon on your desktop.

Step 2: Scan the Location
Choose the location where you lost your PowerPoint files, and then click on the drive to start the scan. Based on the size of the files, the scan could take anywhere from a few minutes to several hours.

To pinpoint the desired files, you can pause or scan the top at any time and filter by desired file type or path.

Step 3: Preview and Recover Files
Check out the recoverable files after the scan is done. Select a save path, select the PowerPoint files you want to restore, and then click "Recover." Retrieving lost or deleted presentations will fix PPT issues.

What Causes "PowerPoint Crashing"?
Finding the cause of a PowerPoint crash is the first step toward a solution. Understanding the issue helps you fix corrupt PowerPoint file and avoid future interruptions, whether it's because of outdated software, add-in conflicts, or system issues. Let's look at the most common causes of these crashes one by one.
Cause 1: Outdated Software
There may be crashes if you use an outdated PowerPoint version. Microsoft regularly releases updates that improve security, fix bugs, and improve performance. The reason for the crashes may be because you haven't updated your software in a while. Use the most recent version of the PPT to fix it.
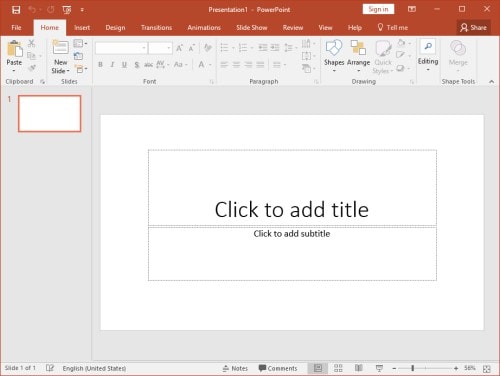
Cause 2: Incompatible Add-ins
Add-ins are fantastic for expanding PowerPoint's functionality, but they can occasionally cause problems. There may be regular crashes if an add-in is not compatible with your version of PowerPoint. A simple way to restore stability and fix corrupt PowerPoint file add-ins is to disable or remove them.
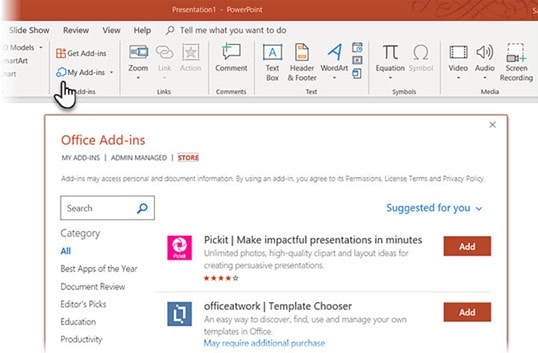
Cause 3: Macro Errors
Errors in the macro can cause the program to crash, which is why PowerPoint macros are helpful for automating tasks. The code probably contains ins errors if you experience crashes after starting a macro. Find any mistakes in the macro or briefly turn it off to fix corrupt PowerPoint file.
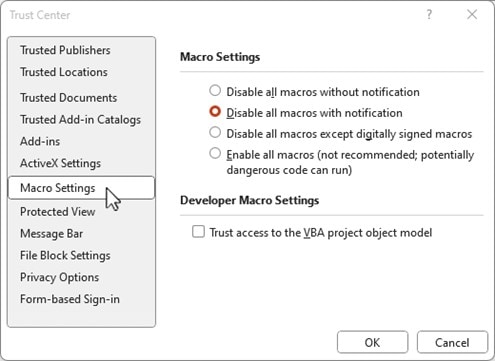
Cause 4: System Resources
Running too many programs at once can use up all of your computer's resources, which can cause PowerPoint to crash. Your system may not have enough memory to keep everything running smoothly if you're working with big files or running multiple applications at once. The performance of PPT can be fixed by making more resources available.
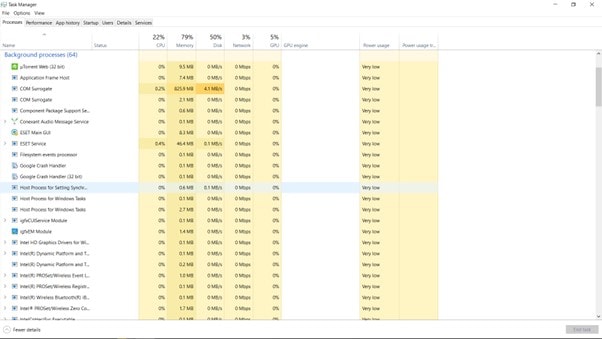
Cause 5: Corrupted Files
A common reason why PowerPoint crashes is that files are damaged. A damaged file could cause the program to shut down unexpectedly. Opening a new presentation or creating a new file can help determine whether corruption is the problem. In this case, try restoring an older version of the PPT file to fix it.
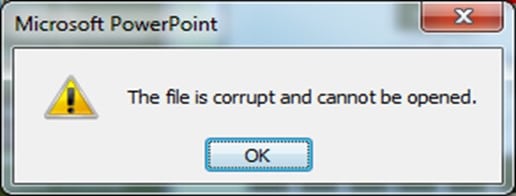
You can apply the appropriate solution and have a better time with your presentations by figuring out the root cause of PowerPoint crashes.
Conclusion
PowerPoint crashes can disrupt your workflow, but understanding the causes and solutions can help you fix them successfully. Checking file sizes can load the program. Maintain a stable internet connection and update anti-virus software to avoid interference. Additionally, check that no other processes are overloading PowerPoint, and use recovery options for unsaved work or to recover corrupted PowerPoint file.
These steps can minimise crashes and keep presentations running smoothly by limiting file sizes, ensuring a stable connection, updating software, and restoring unsaved presentations. These actions collectively fix PPT issues.
FAQ
-
1. How do I stop my PowerPoint from crashing?
Manage file sizes by resizing big videos and images to prevent PowerPoint from crashing. Make sure your internet link is stable, keep your anti-virus software up to date, and don't load too much other stuff into PowerPoint at once. To fix PPT issues and improve general stability, regularly save your work and close unnecessary background programs. -
2. How can I repair my PowerPoint presentation?
Check to see if the PowerPoint presentation file is corrupted before you try to fix it. Choose the file, click "Open," and then pick "Repair" from the dropdown menu. This will use PowerPoint's built-in "Open and Repair" tool. Try restoring the problematic file from a backup or creating a new version of the presentation from the last save. -
3. How do I auto-fix in PowerPoint?
Although PowerPoint lacks an "auto-fix" option, you can directly fix issues by checking and managing file sizes, making sure your internet connection is stable, and updating software. Regularly saving your presentations and closing background programs can also help keep your computer running smoothly and fix presentation form issues.















