Depending on your chosen plan, Arlo security camera keeps videos and snapshots in your library for seven, 30, or 60 days. After this period, it deletes the content. Furthermore, if you want, you can also delete the content yourself anytime you’d like.
How can you do it? How to delete all Arlo videos at once? Perhaps more importantly, how to retrieve deleted Arlo videos after the fact? Let’s find out.
How To Delete Arlo Videos on iOS
One of the best things about Arlo video surveillance is that you can access and manage all your recorded content directly from your phone using the Arlo Secure: Home Security app. The app offers real-time notifications when your camera detects people, animals, packages, and other moving objects. You can use it to customize your home security systems, arm and disarm them, and even contact emergency services.
Additionally, you can use it to delete unwanted videos and free up some space in your Arlo library.
If you use the Arlo Secure app on your iPhone, you can delete all videos in a few taps:
- Step 1: Open the Arlo Secure app on your iPhone.
- Step 2: Select Library.
- Step 3: Browse through the row of days and select the day with a green circle highlight to see all recordings from that specific day.
- Step 4: Tap Select and choose the content you want to delete.
- (Alternatively, tap Select All to delete all the Arlo videos and snapshots from your chosen day).
- Step 5: Tap Delete > Continue.

Keep in mind that this action will permanently delete all the Arlo videos you’ve selected. You won’t be able to retrieve them unless you back them up.
How To Delete Arlo Videos on Android
Arlo has both iOS and Android apps, so if you use an Android phone, you can download the Arlo Secure: Home Security app from the Google Play Store.
You’ll have all the same functionalities as the iOS-based app. You can control multiple locations, arm and disarm your systems, customize your notifications, and more.
To delete local storage from your Arlo library using your Android, you’ll have to follow these simple steps:
- Step 1: Open the Arlo Secure app on your Android phone.
- Step 2: Select Library.
- Step 3: Browse through the row of days and select the day with a green circle highlight to see all recordings from that particular day.
- Step 4: Press and hold individual videos and snapshots you want to delete.
- (Alternatively, choose Select All from the upper right-hand corner of your screen to select all the videos and snapshots from your chosen day).
- Step 5: Tap Delete > OK.
You may also be interested in: how to delete ADT video clips.

Like the iOS app, the Android app will permanently delete all your selected content if you perform this action. Remember to create a backup for any videos or snapshots you want to save before continuing this process.
How To Delete Videos on Arlo Library
While using either the iOS or the Android app is generally the most convenient option, you don’t have to use the Arlo app. You can manage all your content, security settings, and more directly from your Arlo account.
To delete videos from your Arlo library, you’ll want to follow the next steps:
- Step 1: Visit my.arlo.com.
- Step 2: Log in to your account.

- Step 3: Select Library.
- Step 4: Browse through the row of days and select the day with a green circle highlight to see all recordings from that specific day.
- Step 5: Click Select and choose the content you want to delete.
- (Alternatively, click Select All to choose all the videos and snapshots from your chosen day);
- Step 6: Click Delete.
- Step 7: A dialog box will appear to confirm that you want to delete the content. Click Delete > OK.
Like with the apps, you can’t restore a deleted video from your Arlo camera after you’ve performed this action. Before deleting any videos from your library, check whether there’s any content you’d like to preserve, then download and save it before continuing.
You may also be interested in: how to delete recording from dahua DVR.
Can You Retrieve Deleted Videos From Arlo Cameras?
As you know, recovering deleted Arlo videos from the cloud isn’t possible. Whether you’ve manually deleted some videos from your library or lost your content due to automatic deletion, there is no option for you to get them back.
How long Arlo will keep your videos before deleting them depends entirely on your subscription plan. As a general rule of thumb, Arlo’s plans will offer cloud storage for seven, 30, or 60 days, after which it deletes the content to create space for new videos and snapshots.
If you want to store your content longer and maybe even recover videos after deleting them, you can use local storage solutions such as USB devices. Arlo won’t delete your local storage content. However, remember that once you run out of space on your USB flash drive, it will delete the oldest content or stop recording new content.
Either way, the Arlo Secure app will notify you when you’re running out of space so that you can make more room.
How To Recover Deleted Arlo Videos
If you only use Arlo’s cloud storage option, you won’t be able to recover any deleted video. That’s why adding a local storage solution and creating a backup for your files is essential.
Set Up a Backup
You can connect all wireless cameras Arlo offers to local storage. Some cameras will have a USB port, while others will have a microSD slot. Check your camera to see what option you can use.
To set up a backup, you’ll need to follow these steps:
- Step 1: Plug your USB/microSD backup into one of the ports at the back of your Arlo base station.
- Step 2: Sign into your Arlo account or open the app on your phone.
- Step 3: Go to Settings > My Devices.
- Step 4: Select the device in which you inserted the USB/microSD.
- Step 5: You should see a green circle by your local storage device and the status message Ready.
- Step 6: Turn Automatic Overwrite on or off (turning it on will delete old videos when the storage is at capacity and keeping it off will trigger notifications telling you you’re low on storage space).
A general rule of thumb is to keep the automatic overwrite off. However, don’t ignore notifications from Arlo once your device starts getting low on storage. You might lose essential files if there’s no more room for video and snapshots on your USB/microSD.
Use a Recovery Tool
If you use only Arlo’s cloud storage, you won’t be able to retrieve deleted videos from your Arlo device. However, if you prefer USB local storage, you can retrieve content using the right recovery tool.
Tools like Wondershare Recoverit can help you retrieve lost, deleted, or corrupted videos and snapshots from your local USB storage solution.

Wondershare Recoverit - Your Safe and Reliable Video Recovery Software
5,481,435 people have downloaded it.
Recover all of your videos from storage devices empty due to various reasons like malware attacks, corruption, accidental deletes, damage, etc.
Restore data from all kinds of storage drives like digital cameras, security cameras, drones, USB drives, SD cards, SSDs, HDDs, etc.
Recover Full HD, Ultra HD, 4K, and 8K videos without corruption.
Preview the files before recovery. No payment is required if the files are unrecoverable.
Here are the steps you’ll need to follow to recover deleted videos with Recoverit:
- Step 1: Install Wondershare Recoverit on your PC.
- Step 2: Eject the USB storage from your Arlo camera and connect it to your computer.
- Step 3: Open Wondershare Recoverit and select Enhanced Recovery from the left-side navigation bar. Then, Select the Arlo USB device from which you want to recover deleted files.

- Step 4: Select the original videos’ file format of your Arlo recordings for deep scan and click Start.

- Step 5: Wondershare Recoverit will start performing Quick Scan and Deep Scan for deleted Arlo videos automatically. Wait for the process to finish.
- Step 6: All discovered files will be displayed on the screen. The most advantageous aspect is that you can preview the scanned videos to verify if they are the Arlo videos you intend to retrieve.
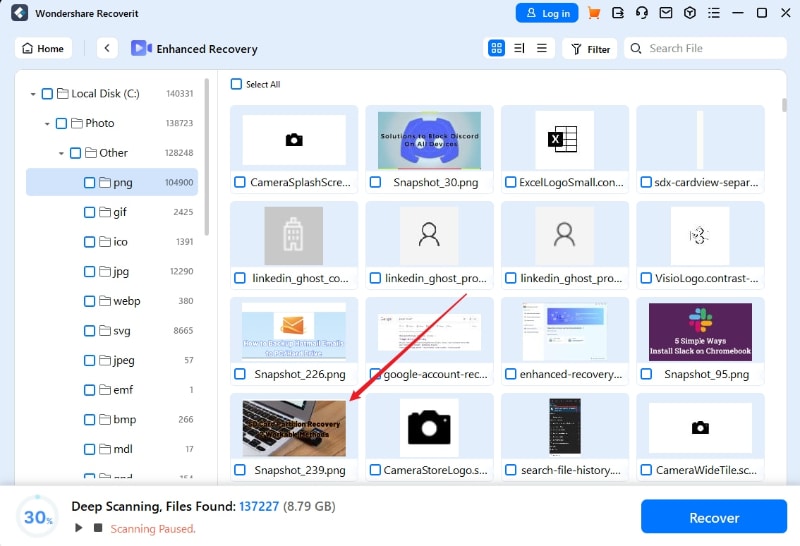
- Step 8: Select the files you want to retrieve and click Recover to save your deleted Arlo videos.

For Windows 7 or later
For macOS 10.10 or later
As a general rule of thumb, it’s best not to save your recovered videos on your USB but directly on your PC.
You may also be intersted in: DVR data recovery.
Conclusion
While Arlo’s cloud can keep your videos and snapshots secure for a while, it will eventually delete them. If you want to save your essential files longer and ensure that you can recover them even after deleting them, it’s in your best interest to use local USB storage solutions.
With tools like Wondershare Recoverit, you can always restore videos from your USB, whether you lost or accidentally deleted them or an unexpected issue corrupted the files.













