iPhone is considered to be a top-notch smartphone present today in the market. However, its users sometimes have problems as well. People complain about the iPhone no sound on video that they can't hear anything whenever they play an audio message or a video. This problem is rare, and it can occur either due to a technical issue in the device or a logical error from the user's side.
In the article, we will discuss the most common reasons why there is no sound on iPhone video recording and how one can fix the issue with simple procedures. To get more knowledge on this topic, read the article that enlightens on the following areas:
Part 1: Why There is No Sound on iPhone Video Recording?
There are times when we record something, but our iPhone fails to detect the sound in the video. This error can be related to all the files or occurs only during the video playback. If you want to play your favorite video normally, then it will require you to follow various troubleshoots to restore the audio part of the video.
Here, we will learn the various reasons why iPhone gets disabled, which results in iPhone no sound on video:
1. Do Not Disturb Mode (DND)
The Do Not Disturb mode of an iPhone turns off the complete sound system. This feature is designed to silence the videos, so the iPhone doesn't make a sound. Therefore, if you have accidentally turned on the Do Not Disturb Mode (DND) on your iPhone, it will disrupt the iPhone from playing an audio file. So, it can be the reason why there is no sound in your iPhone video.
2. iPhone Dusty Jack
The updated versions of the iPhone don't have a promising audio jack as compared to the older models. However, they possess a hybrid jack. If any obstruction occurs in that jack due to debris or dust, your iPhone's working will be disturbed. The phone might discover an earphone and start sending audio output via it. However, nothing is connected; therefore, there will be no playback.
3. External Device Connected
If your iPhone is externally connected to a Bluetooth device, the iPhone will utilize that external device to play the video. Error in the external device and disruption between the output device and your iPhone disturb the sound and ultimately cause an error in audio playback.
4. iPhone Stuck in Headphone Mode
Sometimes, when we remove the headphones from our iPhone, it gets stuck in the headphone mode. So, when an audio file is being played, there will be no sound on iPhone video recording because the device is stuck in headphone modes without any headphone connection.
Part 2: Quick Fixes to solve iPhone No Sound on Video Problem
We have discussed the common reasons why your iPhone is not able to play the audio of your video files. Here, we will acknowledge the quick fixes which will solve the sound problem in videos of your iPhone.
Fix 1: Check If the Volume is Enabled or Not
If the video sound is not working due to the sound mode of the iPhone, the conversion to General from Silent mode can solve the issue. You can also adjust the sound to check if it works for you. Here, we will teach you how to check if your iPhone's volume is enabled or not.
Step 1: The Ringer present on the side of your iPhone enables transferring between General and Silent Modes. People usually put their iPhones on Silent mode and forget about it. If this is the case, the orange mark will be revealed in silent mode. You need to flip the Ringer to convert the Silent mode into General mode.
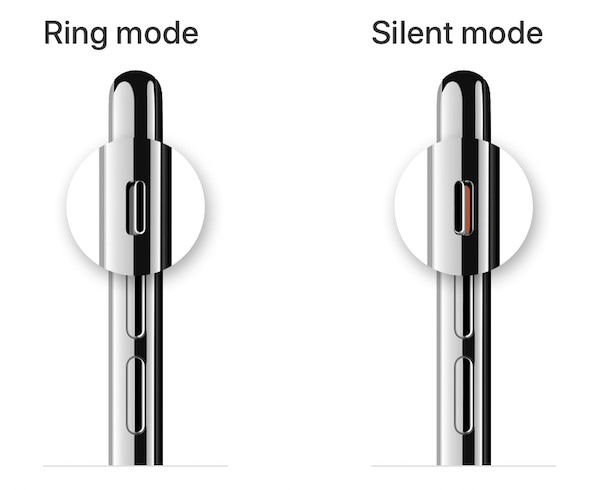
Step 2: Now, when you have switched the iPhone to ring mode, press the Volume Up button situated on the left of your iPhone to increase the volume. You can also increase the volume by dragging the volume slider up from the Control Centre to increase the volume while playing videos.
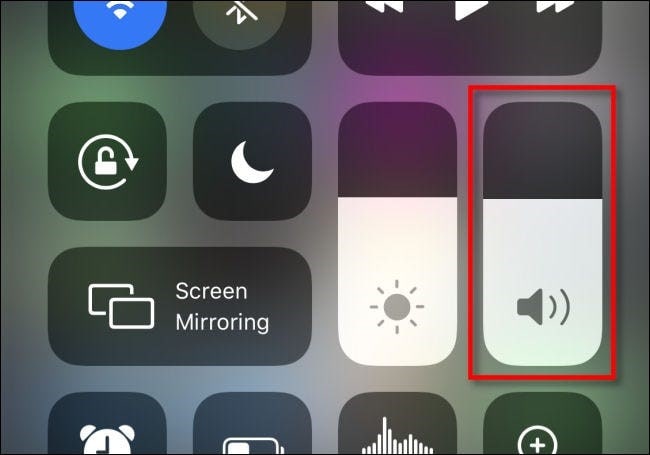
Fix 2: Do iPhone Soft Restart
Your iPhone can have the burden of unnecessary files, cache, and data accumulation which will cause misbehaviour in the device. The redundant burden on the iPhone will result in problems in detecting the sound of video files. One can only soft reset the iPhone to wave off the bulk on iPhone. Follow the given steps to soft restart the iPhone for solving the issue:
For iPhone X and Latest Versions
Step 1: Press any of the Volume buttons and the Side button at the same time until the “Power Off” slider appears.
Step 2: Now, when the iPhone is powered off after sliding the “Power Off” slider, press and keep holding the Side button until it restarts.
For iPhone 8 and Earlier Versions
Step 1: To soft restart your iPhone 8 or any earlier model, press the “Side” button situated at the right side of your iPhone. Wait until the “Power Off” slider appears.
Step 2: Slide it to power off the iPhone and keep the side button pressed for almost 10 seconds to reboot the iPhone.
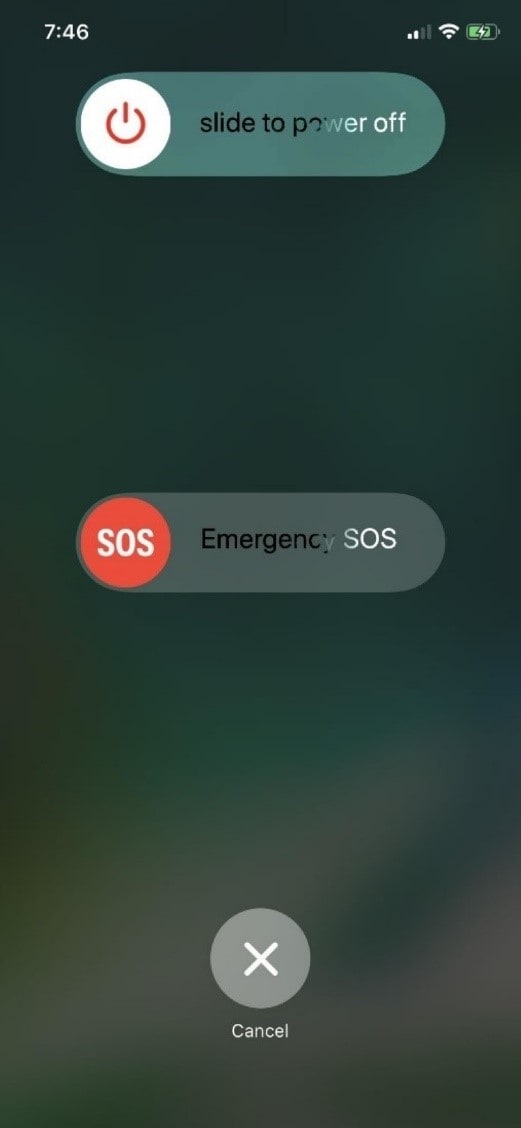
Fix 3: Clean the Speaker and Headphone Jack
The dirt might have covered the speaker holes resulting in no sound on iPhone video recording. Use any dust blower to remove dust from speaker holes. A clean toothbrush can assist in removing debris or dirt from the holes. Moreover, the reason why there is iPhone no sound on video might be due to dirty and dusty headphone jack.
Clean the headphone jack with a dust blower. Many people suggest a hair dryer tool, but it might damage your iPhone components. Use a lint-free microfiber to clean the dust, and then use an iPhone kit to eliminate the dirt from the inner parts of the jack. If you don't possess any iPhone cleaning kit, use a cotton bud or any toothpick to eliminate the dirt from the hole.
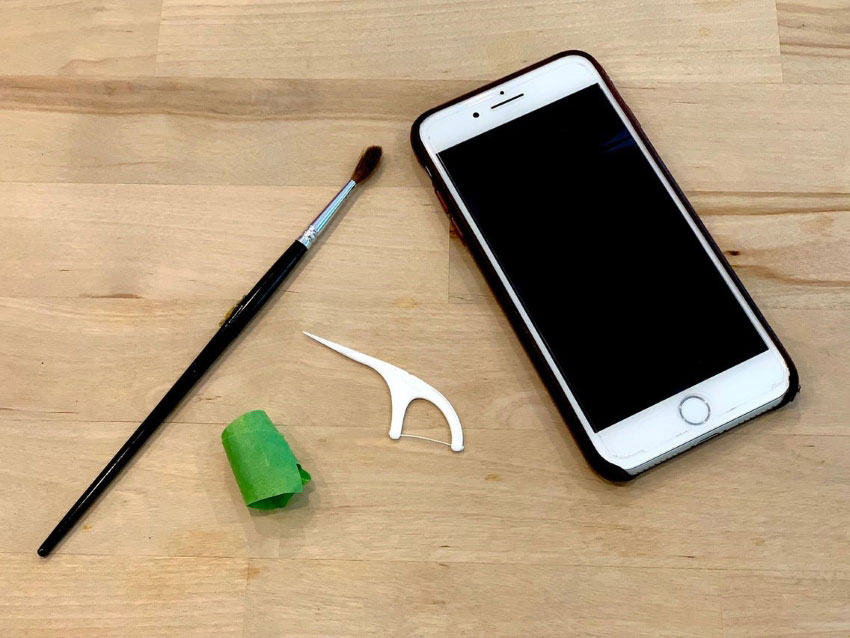
Fix 4: Turn Off DND and Focus Feature
Do Not Disturb (DND) mode and Focus feature silences the iPhone sound, and they might be disturbing your iPhone from playing the audio of the video file. DND and Focus features are available in the Control Centre as well as the iPhone lock screen. By following the below steps, you can check and turn off the DND and Focus feature of your iOS device.
Step 1: The first step requires you to slide down the iPhone screen from the top right corner. The “Control Centre” will appear.
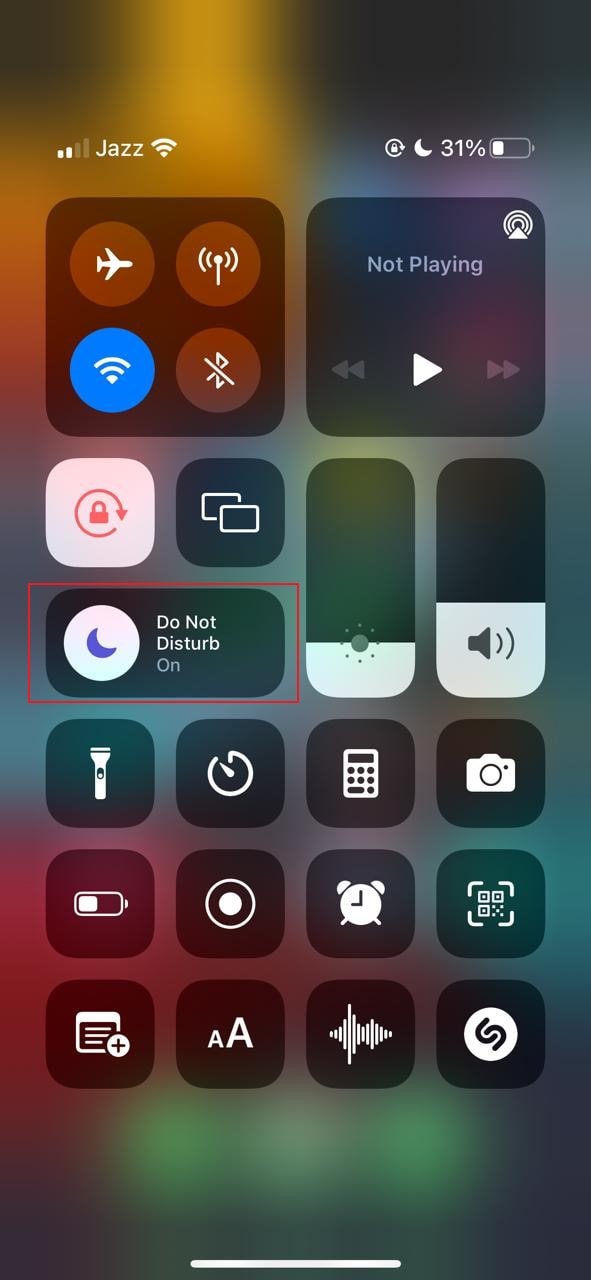
Step 2: You might recognize the word Work Sleep, Personal, etc., along with the Focus icon in the “Control Centre.” It means that your Focus feature is enabled. If it is enabled, it will appear in white. Turn off the Focus by tapping on it, which will turn it into a transparent icon.
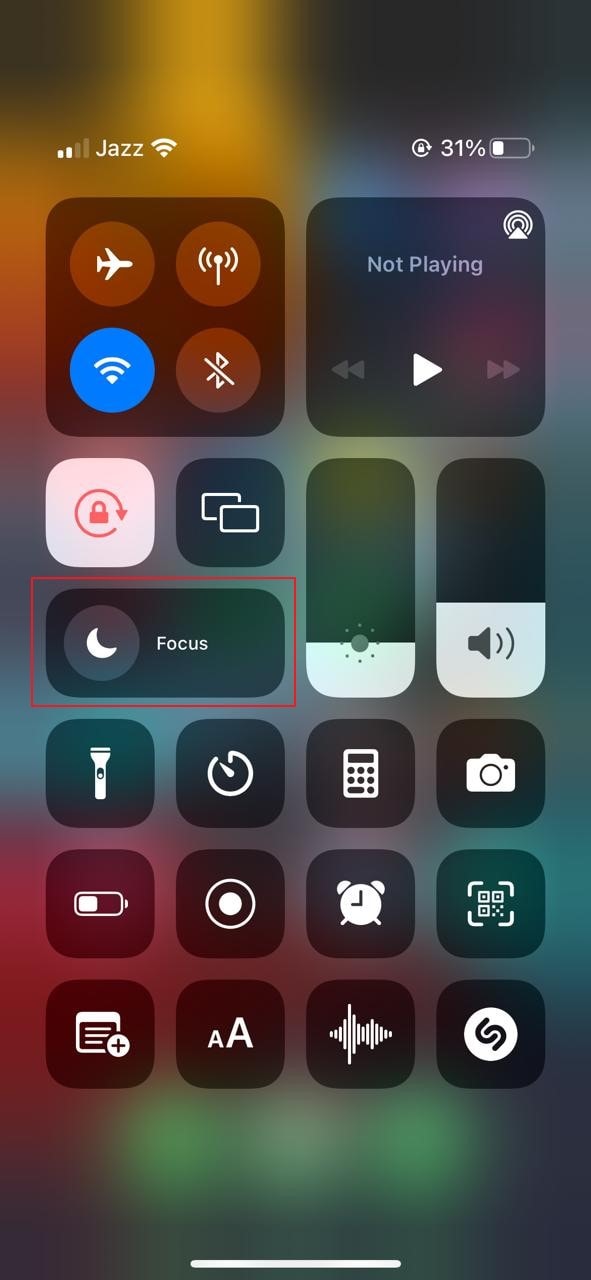
Fix 5: Disable External Hearing Devices
Your iPhone might still be paired with your wireless earphones or any other device, which is why you can't listen to any sound. There are two easy ways to turn off the Bluetooth on your iPhone and continue listening to music videos peacefully.
You can follow these steps to turn off the Bluetooth feature via Settings:
Step 1: Unlock your iPhone and launch the “Settings” app from the home screen.
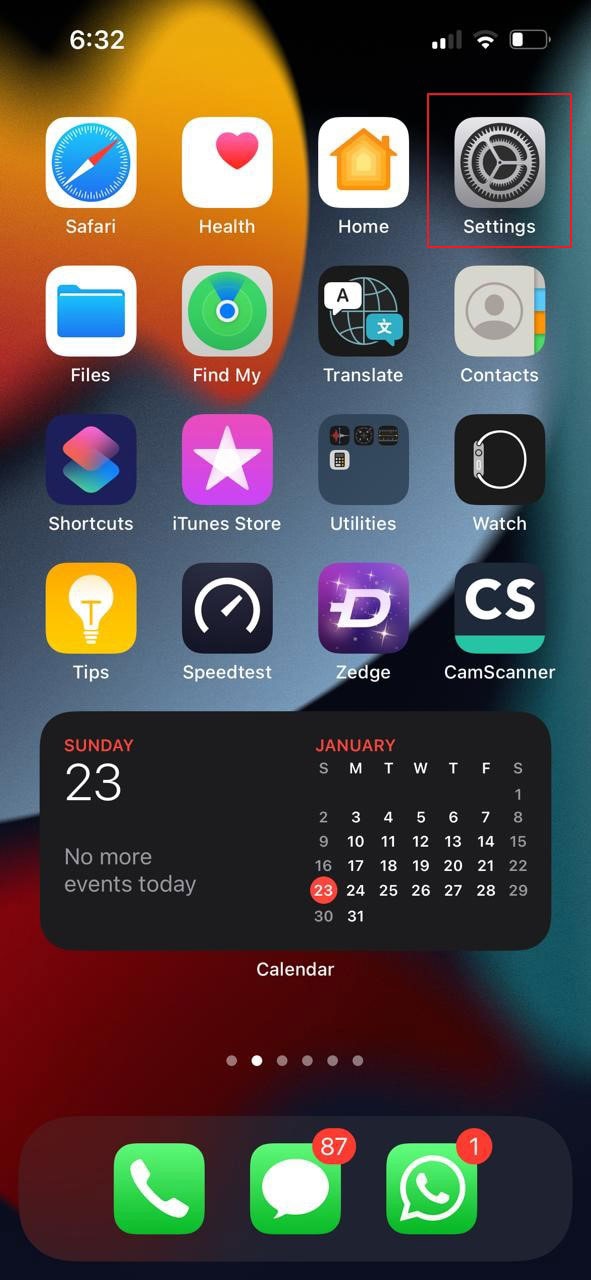
Step 2: Open the “Bluetooth” feature from the “Settings” and disable the Bluetooth connection by turning off the toggle.
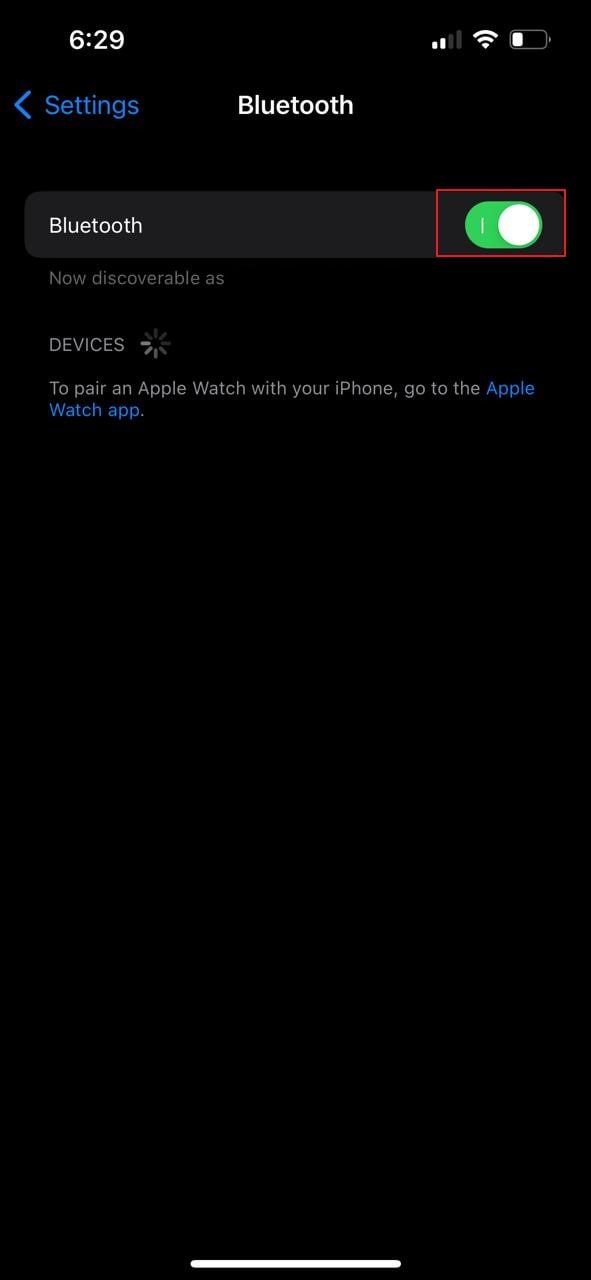
To turn off Bluetooth through the Control Centre, follow the below steps:
Step 1: To launch the “Control Centre” of your iPhone, you have to swipe down from the right top corner of your iPhone Screen.
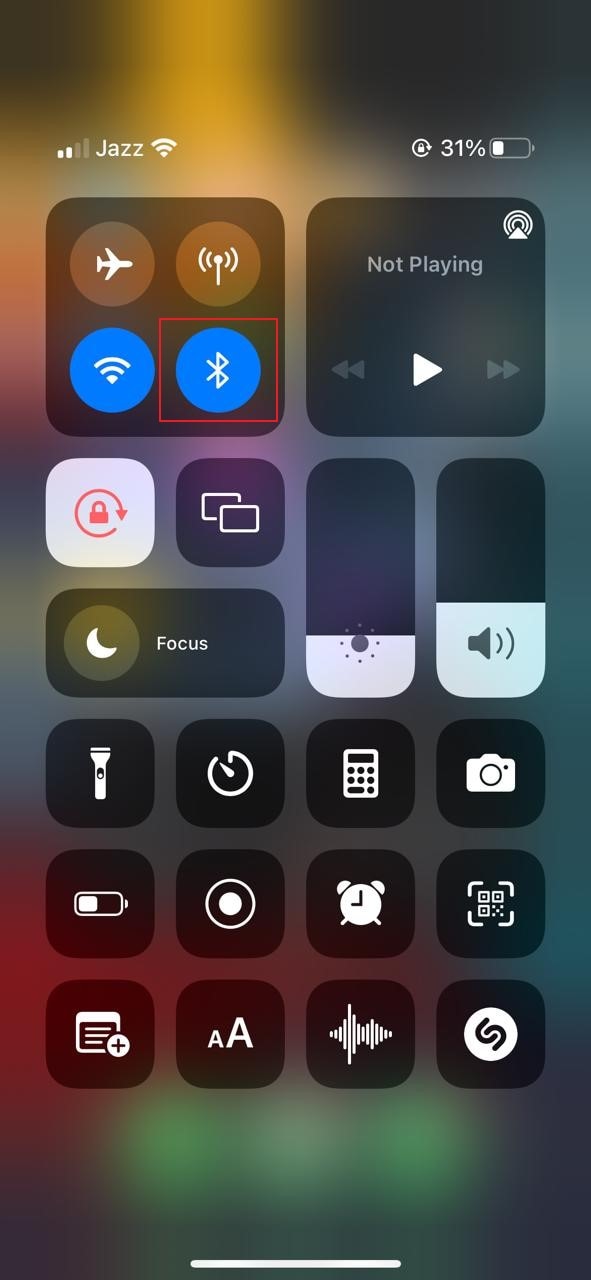
Step 2: Tap the “Bluetooth” icon to turn it off. The icon will switch to transparent once it’s turned off.
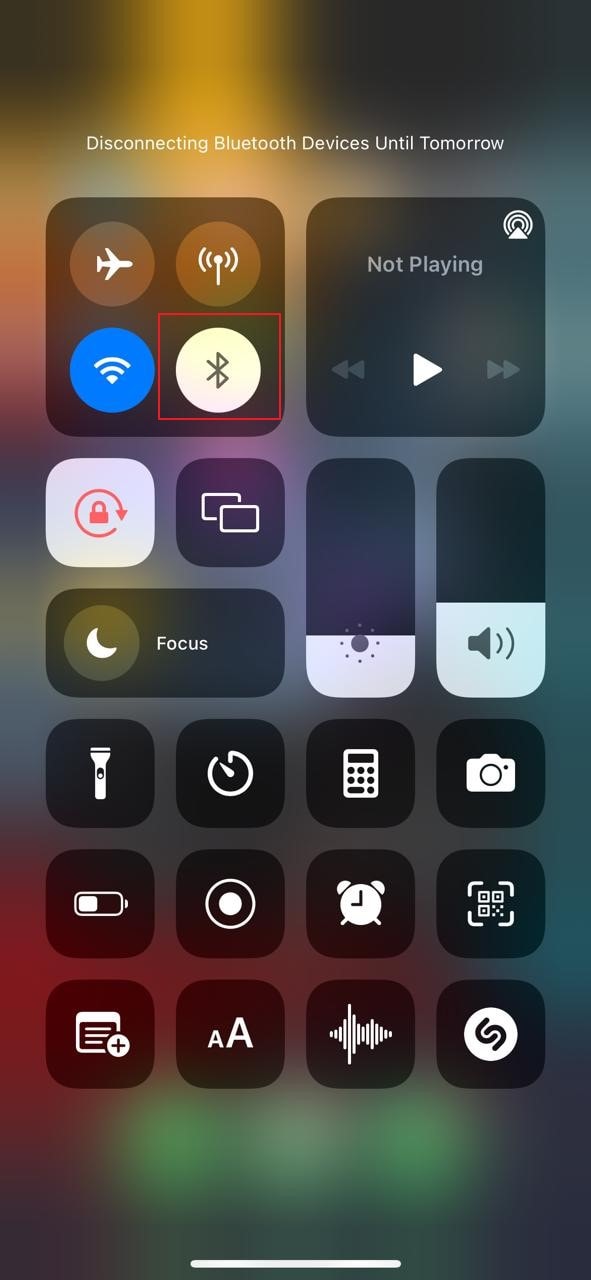
Part 3: Some FAQs about iPhone Video No Sound
Can the alarm be controlled via ringtone volume?
The ringer affects the alarm volume as both of them have the same set volume. It cannot be changed unless we adjust from the “Settings.” When "Change with Buttons" is turned on, the volume of sounds, including ringer, music, and alarm, is controlled with volume buttons situated on the left side of an iPhone.
Is it possible for iPhone to control different volumes?
No, only media volume and ringer volume can be changed separately. Alarm volume is also changed according to the ringer volume.
Is silent mode affected by alarms?
No, even if you have turned off your iPhone's ringer, put the iPhone in vibration mode, or turned on the silent mode, alarms will still sound aloud.
What is meant by Do Not Disturb Mode in iPhone?
If Focus is turned on in iOS 15 and iPadOS 15, Do Not Disturb can be used to silence alerts, notifications, and calls when your iPhone is locked. Moreover, you can also make amendments and allow calls from certain people in Do Not Disturb mode.
Conclusion
There can be a minor issue why your iPhone is not supporting the sound of videos. The article concludes the reason behind iPhone no sound on a video. We have also shared 5 valuable fixes that can solve the sound issue occurring in your iOS device.
By keeping a regular check on your iPhone settings and cleaning the jack and speakers of the device, the issue of no sound on iPhone video recording can never occur.













