Word proofing tools are meant to improve the quality of your file. But, what if these Word proofing tools are missing? You may not be able to make any necessary changes in your system. You must know that the Word proofing tools are missing an error that many people face when using Word documents regularly.
Now, you must know that you can fix Microsoft Word missing proofing tools error. Depending on the cause, you may adopt a necessary measure to fix the problem. This blog will help you explore all the top ways you can fix Word Proofing tools missing problems for your Word documents.
Try Recoverit to Perform Word Document Recovery

In this article
Part 1: Common Reasons for Missing Word Proofing Tools
Microsoft Word missing proofing tools can make editing sometimes difficult for you. Therefore, it is advisable to fix these as soon as possible. Some of the common reasons for missing Word proofing tools are as follows:
- The Word document is corrupted or has some errors.
- Specific third-party add-ins in the Word document tool prevent the proofing tools from functioning normally.
- Microsoft Office contains some errors in installation or data. You will have to look for where are tools in Word and make changes accordingly.
- The language configuration of Microsoft Word is not correct, which prevents the proofing tools from working normally.
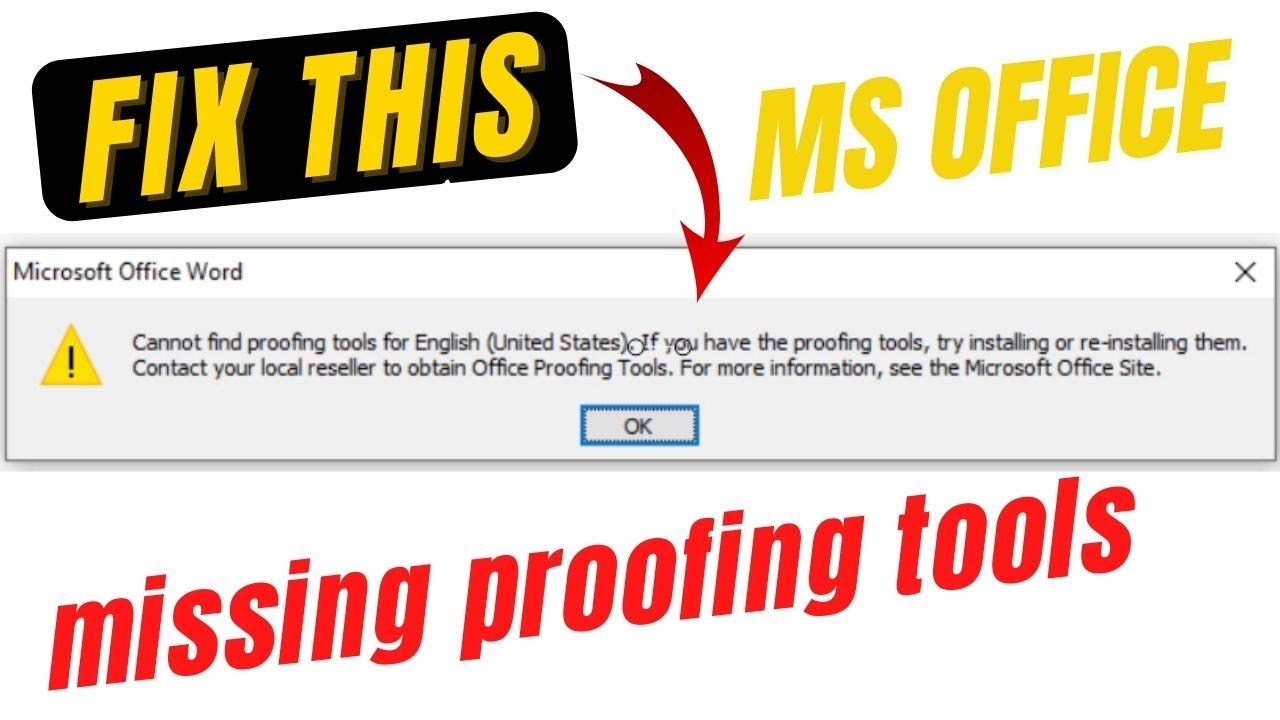
Part 2: How to Fix Word Proofing Tools Is Missing an Issue?
Fixing missing issues with Microsoft Proofing tools is easy. You need to ensure that every detail and data is available thoroughly. The tools play an essential role in ensuring the safety and security of data.
Some of the top solutions for fixing Microsoft Word missing proofing tools issues on your system are as follows:
Solution 1. Download and Install Proofing Tools in Word
If you constantly get the Word Proofing tools missing in your document, you must fix it immediately. Downloading and installing proofing tools in your systems can be highly beneficial.
The steps to follow to download and install proofing tools in Word are as follows:
Step 1: Visit the official page of Microsoft Office Proofing Tools 2016 to download it.
Step 2: On the main download page, select the location and click OK.
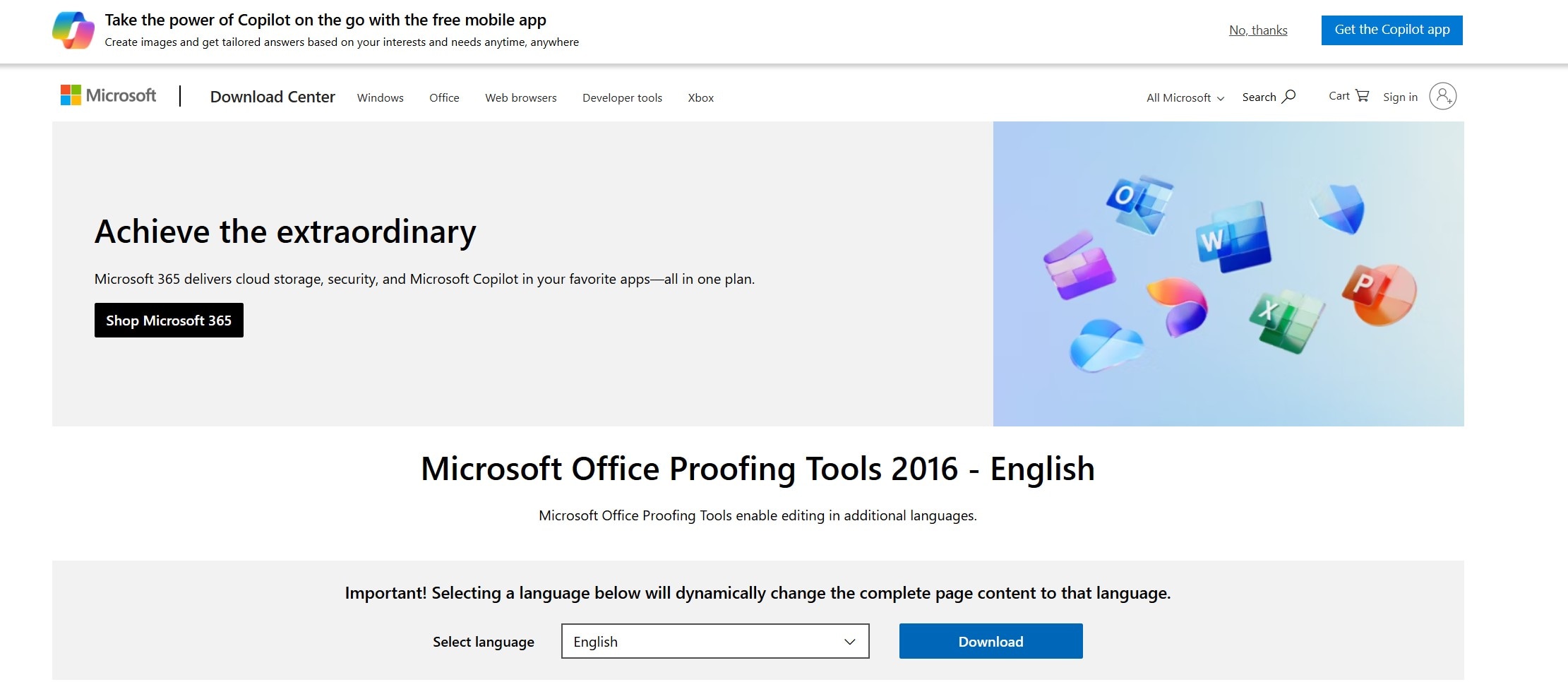
Step 3: Depending on your Windows operating system version, you must choose the Proofing tools accordingly. Click on the Next button.
Step 4: Launch the downloaded files in your system and follow the instructions on the screen to install the particular tool for your computer.
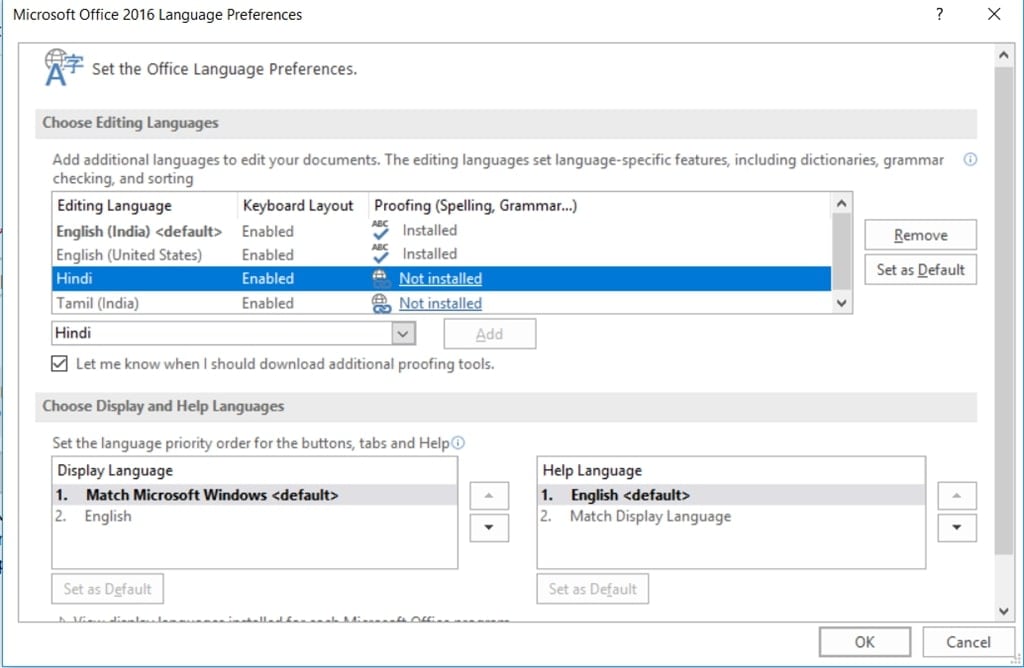
Step 5: Restart the PC and check if the issue has been resolved.
Solution 2. Change Proofing Language Manually
Microsoft Word is responsible for identifying the language in a document and then bringing the changes accordingly. This is done to ensure that the quality improves. However, sometimes proofreading tools in MS Word may fail to identify the language of the content.
If this is the case, it is crucial to change the proofing language manually. This plays an essential role in preventing the quality from degrading. You should check if you're able to fix the Microsoft Word missing proofing tools. You need to follow the steps given below to change the proofing language manually:
Step 1: Launch Microsoft Word in your system. Then, open the document where you're facing the issue.
Step 2: Select the complete document by pressing Ctrl + A on the keyboard.
Step 3: Click on the Review tab at the top of the keyboard and check for all the Language options.
Step 4: Click on the Language options and choose Set Proofing language.
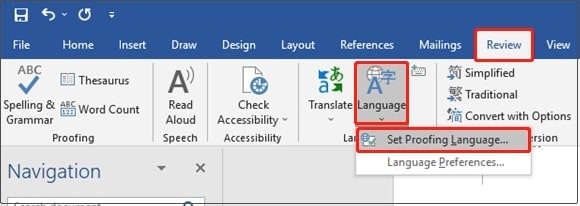
Step 5: Now, choose the language you prefer for the Word document. Click on the Set As Default option.
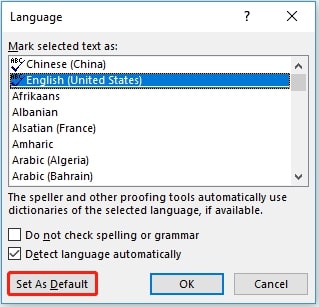
Step 6: Click on the Ok button to save the changes.
Solution 3. Repair the Word Document
You may not be able to see the proofing tools in your Microsoft Word document if the document is only corrupted. However, you will have to repair the Word document in this case. This can play an essential role in fixing and eventually resolving the Microsoft Word missing proofing tools issue.
Some of the key steps to follow to repair the Word document are as follows:
Step 1: Open the Microsoft Word document which is showing the error.
Step 2: Click on the File tab and then select Open. Now, choose the Browse option.
Step 3: Select the file and click the drop-down menu next to the Open option. From all the available options, select Open and Repair. Then, exit Microsoft Word.
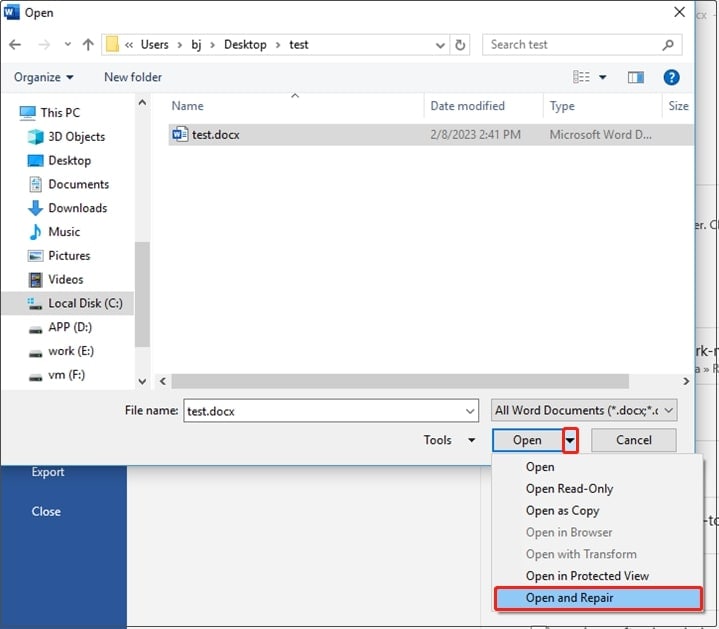
Step 4: Open the faulty Microsoft Word again in your system and check if the issue has been resolved.
Solution 4. Repair Microsoft Office
Repairing the entire Microsoft Office may be a viable solution for fixing the problem. You must troubleshoot it to resolve the issue. The Microsoft Online Repair Tool is one of the most effective ways to repair Microsoft Office. This built-in tool has all the features to diagnose and fix the issue. In this case, you will also encounter the Word not showing recent documents problems. To repair this, you will want to know where to find tools in Word, so necessary steps can be taken to solve the problem.
Below are the steps to follow to repair Microsoft Office using Online Repair Tool:
Step 1: Tap the Windows button on your keyboard. The list of apps will appear on your screen. From the available list, choose Control Panel.
Step 2: Open the Control Panel.
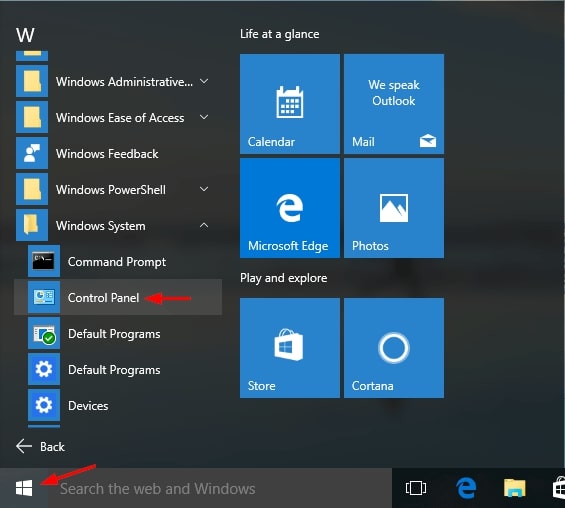
Step 3: Navigate to the Programs section and then choose Programs and Feature towards the right side of the Window.
Step 4: Select Microsoft Office as the application from all available options.
Step 5: Right-click on the Microsoft Office application and choose the Change option.
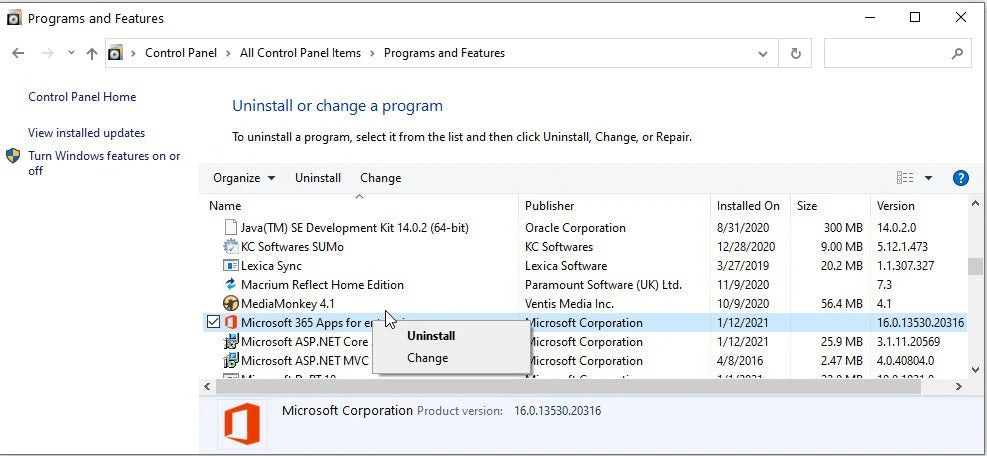
Step 6: The UAC pop-up will appear on your screen, so click on the Yes button.
Step 7: Choose the Quick Repair option in the next dialog box. Then, tap on the Repair option.
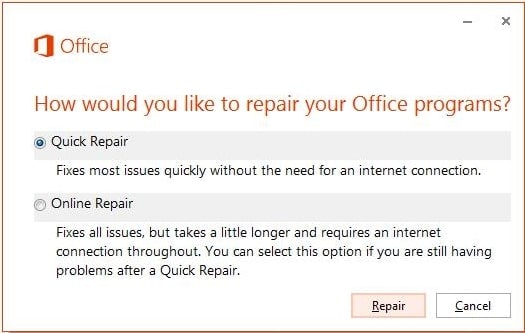
Step 8: Wait for some time until the repair process is completed. Then, exit the app and check if the error is fixed. If it is not, click on Online Repair.
Step 9: You must be connected to the internet when clicking on the Online Repair option.
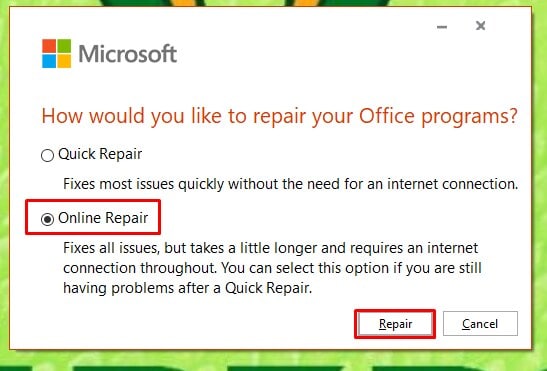
Step 10: The Online Repair method will find all the information, check for corruption, and fix the issue. This may be longer than the usual scanning process.
Step 11: After you receive the process completion information, restart your system. After the system restarts, open the file and check whether the error message is displayed.
Solution 5. Disable Add-ins in Word
A lot of users use add-ins for their Microsoft Word documents. The primary purpose of these is usually to offer additional functions. However, under some circumstances, this may start interfering with your system making it difficult to get Microsoft word proofreading tools.
As a result, the conflicting features may prevent you from using the app. In this case, it is essential to disable the add-ins. You may look for where is grammarly in Word and then disable it following the steps given below:
Step 1: Open the faulty Microsoft Word document on your system. Then, select File and then Options. Click on Add-ins.
Step 2: Next to the Manage option, you will find the COM Add-ins option. Click on the Go option next to it.
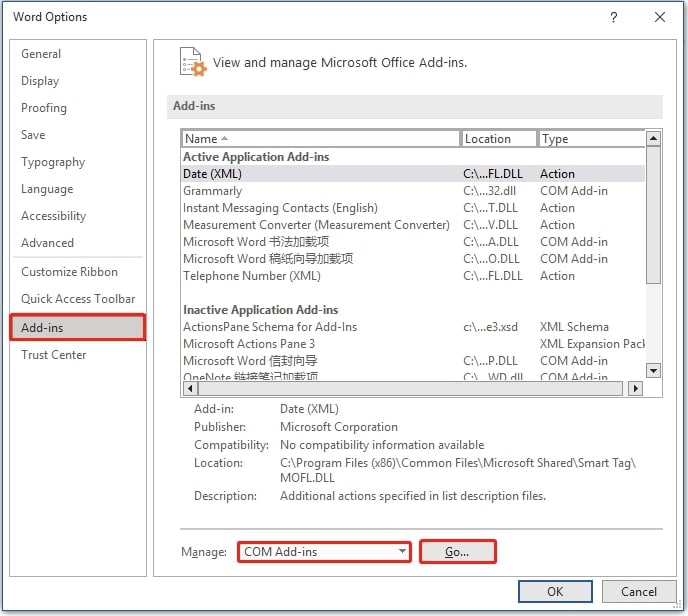
Step 3: Browse through all the Add-ins, and if you don't want any particular one, uncheck it. Then, click on OK to apply your Settings. Close Word.
Step 4: Open Word again. Open the particular file and check if the Windows missing proofing tools error has disappeared.
Part 3: Alternative to Fix Word Proofing Tools Is Missing an Issue
As one of the last resorts to fix Microsoft Word missing proofing tools issue, you will have to use reliable software such as Wondershare Recoverit. Wondershare Recoverit is a top-notch software that plays a vital role in data recovery, especially Word documents. It is compatible with macOS and Windows OS, ensuring faster document load recovery.
Whether you have formatted, lost, or just accidentally deleted data, Recoverit can play an important role in restoring documents. It uses advanced algorithms to help recover data from different devices, such as hard disks, external disks, and more.
Wondershare Recoverit uses advanced algorithms to recover the files. It has a set of excellent features that help with data recovery, such as the following:
- Recoverit can recover data across multiple formats like documents, images, videos, etc.
- Recoverit is compatible with multiple storage devices such as USBs, SSDs, and hard drives.
- Recoverit can also help in restoring the reformatted data.
- Recoverit has a 99.5% accuracy rate in recovering lost data.
Once you have downloaded and installed Wondershare Recoverit in your system, you may follow the steps given below:
Step 1: Launch Wondershare Recoverit on your system. Navigate to the Hard Drives and Locations section. Select the hard drive you want to scan.

Step 2: Once you have selected the Hard Drive, click on Scan to initiate the scanning for data recovery. Depending on the size of the data stored in the hard drive, this might take a couple of minutes.
Step 3: After the scanning, you will receive all the documents recovered from the hard drive. Click on the Recover button to retrieve those files.

Step 4: If the files weren't found in the first Scan, you must initiate an All-Around Recovery. This uses advanced algorithms to recover the files from the additional space on the disk.
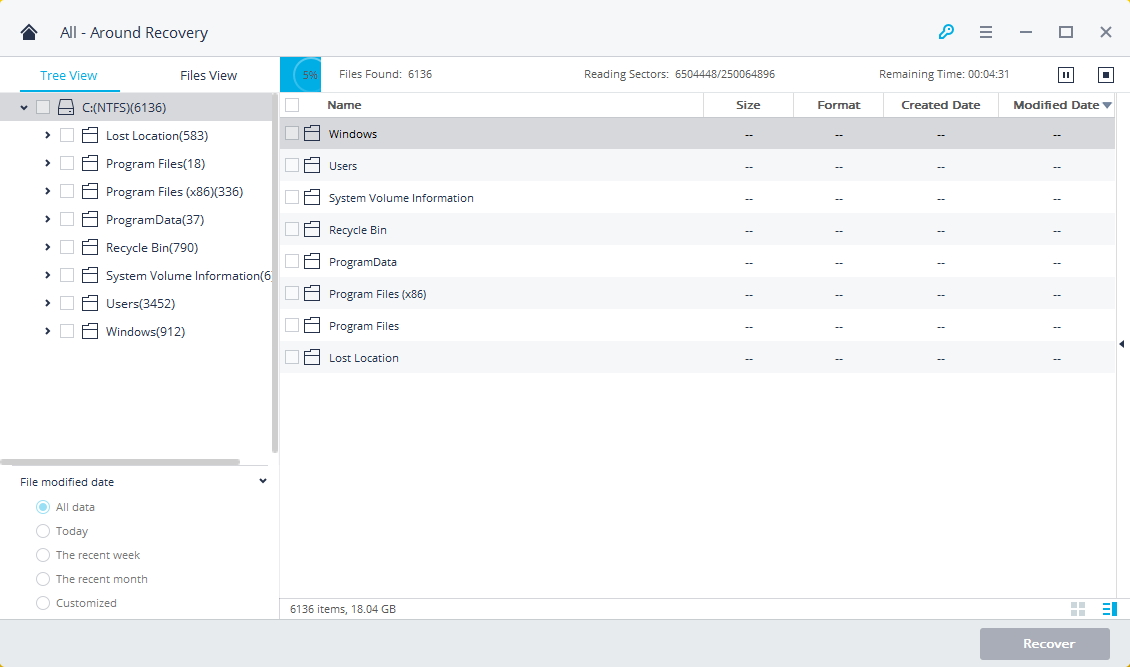
Step 5: Once the All-Around Recovery is complete, all the wholly recovered files will be shown in your system. The exact details of the files, such as the Image name and location, will also be provided. If you want to restore the Word document, click on the Recover button to get a preview and verify the details.

Step 6: Choose the preferred location to save these files. Do not save the files in their original location but in a new location. This prevents the risk of data being overwritten.

Part 4: Tips to Avoid Fix Word Proofing Tools Is Missing Issue
If Microsoft proofing tools go missing, it can be annoying. You won't get any information thoroughly. Moreover, you won't be able to make any necessary changes too.
Some of the common tips to avoid Word proofing tools missing from your system are as follows:
- You must troubleshoot or repair Microsoft Suite if the Microsoft Proofing tools do not work.
- Always disable the third-party add-ins if you think any of them is causing the conflict.
- Try to open Microsoft Word in Safe mode to avoid any significant issues.
- It is necessary to set a default proofing language in Settings.
- Always verify that the proofing tools are installed appropriately and without errors in your system.
Conclusion
Word proofing tools missing issue is a common error, especially when the file opens in Safe Mode. It is crucial that you adopt proper measures to ensure that the problems are fixed. It can be a system-related issue or a data-related issue. In this case, you will have to troubleshoot the problem. However, if any document is lost, Wondershare Recoverit can be crucial in recovering the files. You should take all the measures to avoid any significant losses.
FAQ
-
1. Why are Word's proofing tools missing from my document?
If the document is corrupted or has any error, all the proofing tools will be missing from the Word document. Moreover, this can also become active if your system has any third-party add-ins. -
2. How can I enable or reinstall missing proofing tools in Word?
You can enable or reinstall missing proofing tools in Word from the File section. You can help with the settings under the Options section in the File menu of Microsoft Word. -
3. Why is spell check not working even though proofing tools are installed?
Sometimes, spell check may not work properly in your system despite the proofing tools being installed. This is mostly because the dictionary settings are not applied properly in the system. It is advisable to check your dictionary settings before taking any significant steps.
















