If you have accidentally lost or deleted files from your system, you need to choose a reliable tool to recover it. One of the top tools to recover these lost files is Wise Duplicate Finder. Helping with data management and organization, Wise Duplicate Finder assists in backing up the permanently deleted files.
Wise Duplicate Finder is also an excellent tool that protects all the essential rights of the users. It restored the file as and when necessary. You can use the built - in backup feature of the tool to find and delete the files. Go through this blog to understand how to recover deleted files in Wise Duplicate Finder.
Try Recoverit to Perform Data Recovery

In this article
Part 1: About Wise Duplicate Finder
Wise Duplicate Finder is one of the top software for finding duplicate files and deleting them on the computer. It supports different types of files like audio, video, text and more. It is an advanced software which will search for all the duplicate files based on name, content and size. You can also preview the files and select the ones that you want to delete.
Wise Duplicate Finder can also play an important role in backing up and restoring the files. Therefore, you will not have to be worried about these being deleted in the future. Wise Duplicate Finder is a reliable tool for finding duplicate files that can help you manage and optimize storage in your system.
Part 2: Wise Duplicate Finder Main Features
Some of the notable features of Wise Duplicate File Finder are as follows:
1. 3 Compare Modes
Wise Duplicate Finder provides the option to compare based on three modes. Here are the following:
- Match name and size: This mode allows the software to compare the files based on their name and size irrespective of what the content of files are. Therefore, even if the content within the file is different, if the name and size are same, it will be treated as a duplicate file.
- Partial match: This mode will match specific contents of the files. It will not consider the names and size, but only specific contents. However, as specific content parts are being matched, the search speed will be slower.
- Exact file: In this mode, the entire content of the files will be matched to check if they are duplicate. The file name and size will not affect comparison results. Compared to all modes, this is the slowest but provides the most accurate results.
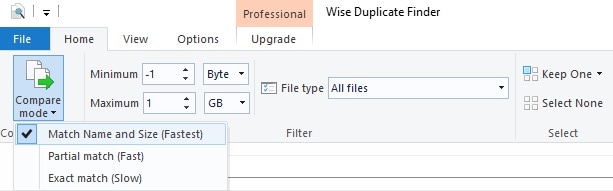
2. All File Types
Using the All File Types method, the tool bar will help you scan the duplicated files by file types. This will help you apply the filter before scanning. Some of the key options for scanning are graphics files, internet files, mail files, official files, audio files, text files, video files, and temporary files.
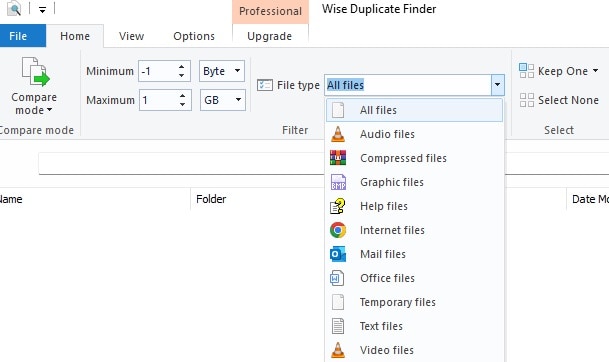
3. File Size Filter and Exclusion List
The software for finding duplicate files allows you to use the file size filter feature. This will let you set the minimum and maximum range for scanning the files. From the minimum range of 1GB to maximum range of 10GB or more, you can set the limit. Furthermore, it also comes with an Exclusion tool within the Options tab so that you can exclude specific folders and files from the search results. It will prevent any duplicate files from existing in your computer.
4. Backup and Restore
If you want to protect user data, you can leverage the Backup and Restore feature of Wise Duplicate Finder. This will allow you to get all the essential data if the files are accidentally deleted. It will prevent you from the files being completely deleted. However, the backup process will not take a lot of time.
5. Preview Pane
Preview Pane can be accessed from the right column. However, it is not integrated properly with the system. Comparatively, the Preview Pane is slightly small and can be zoomed after viewing. Moreover, you will also get the benefit of previewing all types of files.
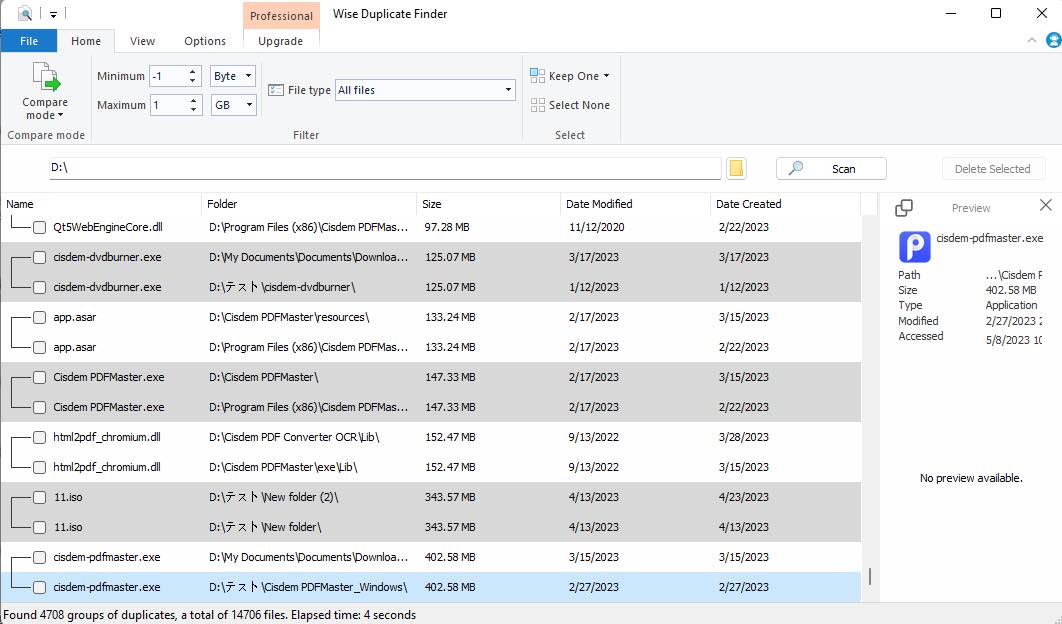
6. Keep One
If there are not too many duplicate files on the computer, you will have to manually select the duplicate files to delete them. This will allow you to remove all the deleted files. The Keep One feature is enabled only for pro users and all the copies can be selected. For the Keep One feature, there are different options like keeping the oldest, newest created, oldest modified and newest modified. This can help you understand how to restore files deleted from recycle bin.
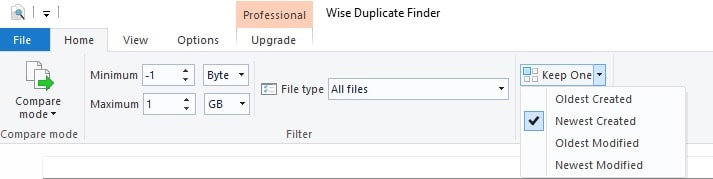
Part 3: What is the Difference Between Wise Duplicate Finder Free and Pro?
Wise Duplicate Finder Pro allows to keep only one file per computer. This is crucial to find duplicate files in windows. Then, it automatically removes all the duplicate files from the system. This is an extremely convenient process which is available only on the Pro version. This feature is not provided by the free version. The Wise Duplicate Finder Free version on the other hand allows the users to search all the files manually and then duplicate them after selecting the ones that you want to remove.
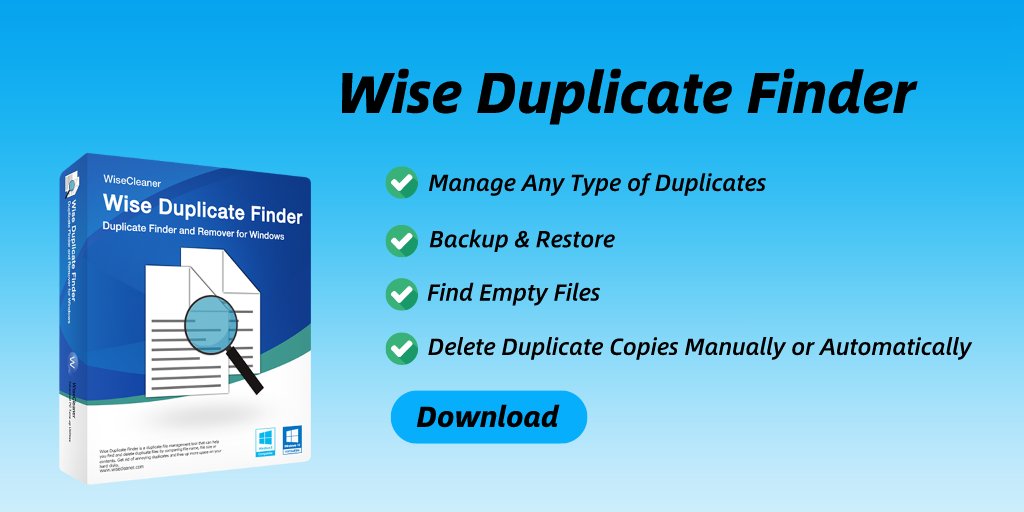
Part 4: How to Recover Deleted Files in Wise Duplicate Finder Free?
Wise Duplicate Finder is a professional tool through which you can manage all the duplicate files. Using this, you should be able to find and duplicate all the documents, photos and videos. This plays an important role in freeing up extra storage.
Below are the steps you will have to follow to recover deleted files using Wise Duplicate File Finder:
Step 1: Open Wise Duplicate Finder
Download and install Wise Duplicate Finder in your system. Launch the software in the system.
Step 2: Choose from the Options
As soon as the software is downloaded, from all the available options, click on the fourth tab on the toolbar, the Options.
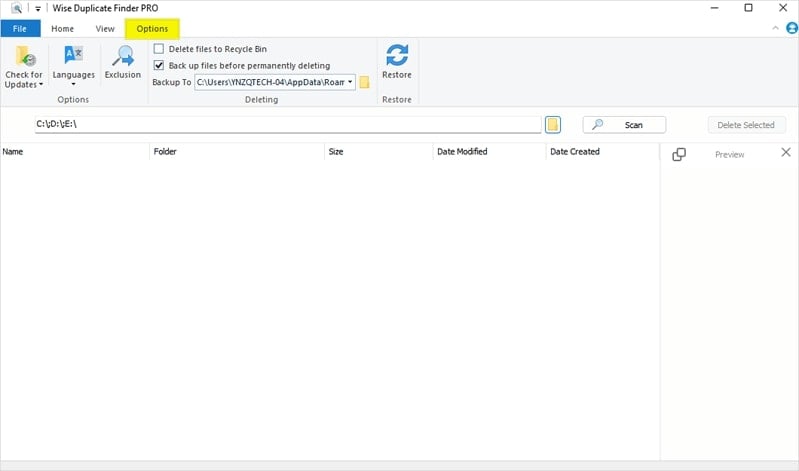
Step 3: Initiate Restore
From all the available sections under Options, hit the Restore button. It has two blue arrows as the icon.
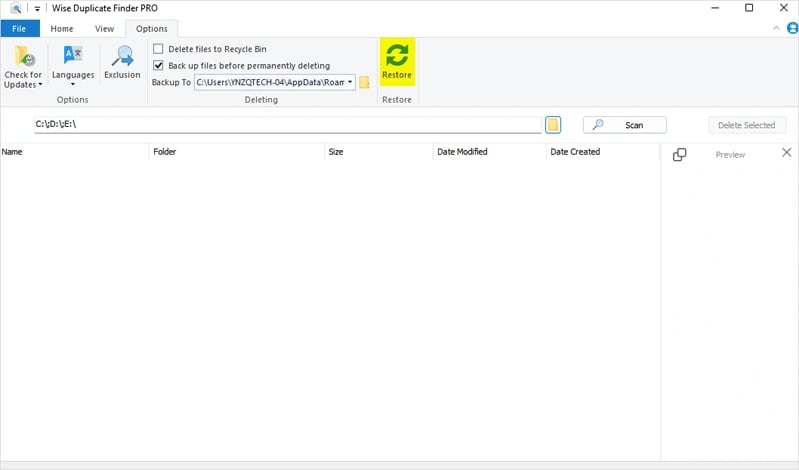
Step 4: Select File to Backup
The Restore Window will open. Click on the backup file which you want to recover and then choose the Restore Selected option. If you do this, you will have the option to restore the deleted files to their original location.
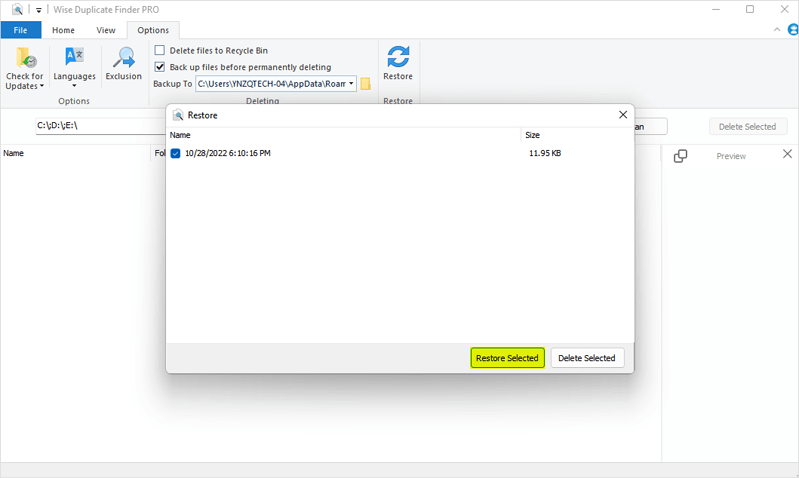
If you are opting for automatic backup, you will have to click on Back up files before permanently deleting. You have to click on Delete Selected so as to find the files that were removed.
Part 5: Best Wise Duplicate Finder alternative: Wondershare Recoverit
One of the best alternatives to Wise Duplicate Finder is Wondershare Recoverit. If Wise Duplicate Finder doesn't work in your system, you can download Wondershare Recoverit which is compatible with both iOS and Windows OS. This third - party recovery software is one of the most popular tools integrated with all the advanced features.
Some of the notable features of Recoverit are as follows:
- It supports different file formats like messages, documents, photos and more.
- Recoverit can play an important role in recovering data from different storage devices.
- Recoverit is compatible with various storage devices like memory cards, external drives, USB drives, hard drives, SSDs and more.
Once you have downloaded and installed Recoverit in your system, you can follow the steps given below to use it. This will allow you easy recovery of the deleted files.
Step 1: Install Wondershare Recoverit from the official website. Make sure that you're using the compatible device so that the files don't disappear.
Step 2: Open the software in your system. Visit Hard Drives and Locations under the File Recover section. Select the hard drive that you want to scan from which the respective files were lost.

Step 3: Click on the Start button to initiate the search scan. The tool will conduct the quick scan to look for the lost files.
Step 4: After the scanning is over, all the respective files will appear on your system. Click on Recover button for the files that you want to retrieve.

Step 5: If the files aren't available in the recovered list, click on the All - Around recovery option. It will look for the empty disk spaces too to look for the files.
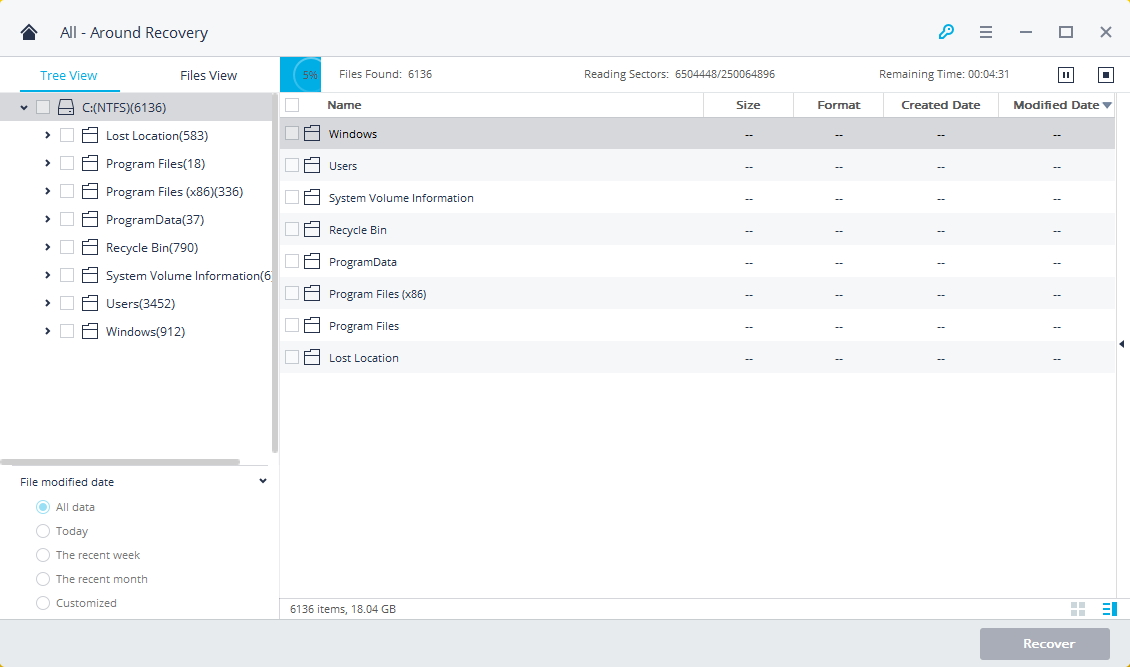
Step 6: Once the All - around Recovery is complete, all the file types and locations will be available. Once you find the file, click on the Recover button to preview the files.

Step 7: Choose the respective location from where you want to recover the files. Click on the Recover button to save the files. Make sure that you're not saving the files in the old location.

Conclusion
Wise Duplicate File Finder is an exceptionally great tool to use. It is advisable to install in your system to initiate the recovery process. It comes with a wide range of features too. However, if the software doesn't work in your system, it is advisable to use Recoverit. Recoverit is a great alternative offering all the perks and avail the benefits of recovering completely lost files.
FAQ
-
1. How do I recover deleted files from Finder?
You can download and install Finder on your system to initiate the data recovery process. You can recover the deleted files from the Restore section -
2. How do I recover permanently deleted files?
If the files are permanently deleted, you can use Wondershare Recoverit to recover the files. Wondershare Recoverit uses advanced algorithms to find the permanently deleted files from the system and then eventually recover them. -
3. Are permanently deleted files gone forever?
No, the permanently deleted files are stored in the hard drive. They can be recovered using data recovery software. However, if the hard drive is used regularly, the data will be overwritten, eventually leading to complete loss.
















