Have you ever accidentally deleted your Chrome bookmarks? Are you thinking about “How do I restore bookmarks in Chrome”? Well, many people experience this issue. When bookmarks vanish, it feels like losing a valuable part of your browser history. But don't worry, there are ways to recover bookmarks on Chrome, and you can get them back.
In this article, we'll explore several methods to restore bookmarks on Chrome. You'll learn step by step how to restore bookmarks on Chrome. We'll dive deep into each method, ensuring you understand how to get your lost bookmarks back.
Losing bookmarks can be frustrating, and it disrupts your browsing experience. However, with the right steps, you can recover them. From using recovery tools to checking your Google Account, we'll cover all possible methods. Each method is simple and effective, making the recovery process straightforward.
Whether you lost bookmarks due to accidental deletion, a browser update, or any other reason, this guide will help. By the end of the article, you'll be equipped with the knowledge to restore your Chrome bookmarks.
In this article
Part 1: Can I Restore Bookmarks On Chrome?
Yes, you can recover bookmarks on Chrome. Various methods are available to restore lost bookmarks on Chrome. Whether you've deleted them by mistake or lost them after an update, you can get them back.
Each method we'll discuss is simple. You'll be able to restore deleted bookmarks in Chrome with ease. Let's first explore why bookmarks get lost.
Part 2: Why Bookmarks Get Lost On Chrome?
Bookmarks can disappear from Chrome for various reasons, causing frustration and inconvenience. Understanding why bookmarks get lost on Chrome is crucial in preventing this issue in the future. Let's explore some common causes that might lead to the loss of your bookmarks.
This way, you can be better prepared and take the necessary steps to safeguard your valuable browsing data.
- Accidental Deletion: You might delete bookmarks without realizing it.
- Browser Update: Sometimes, updates can cause bookmarks to disappear.
- System Restore: Restoring your system can overwrite your bookmarks.
- Profile Corruption: Corrupted profiles can lead to lost bookmarks.
- Sync Issues: Problems with syncing can cause bookmarks to go missing.
- Malware Attack: Malware can delete or hide your bookmarks.
- Disk Cleanup: Cleaning up your disk might accidentally delete bookmarks.
- Browser Crash: Unexpected crashes can result in lost bookmarks.
Part 3: How To Restore Bookmarks On Chrome
If you have lost your bookmarks on Chrome, don't worry! There are several effective methods to help you restore bookmarks on Chrome. Whether it's through data recovery tools, backups, DNS cache, or using Google services, you'll find a solution that works for you.
Let's dive into each method step by step to ensure you can recover your valuable bookmarks without any hassle.
Method 1: Recover Deleted Bookmarks and Data with Recoverit Data Recovery Tool
Recovering lost bookmarks can be a daunting task, but using a specialized tool like Recoverit makes the process much simpler. The Recoverit Data Recovery Tool is designed to help you retrieve deleted or lost data from your computer, including Chrome bookmarks. It’s user-friendly and efficient, allowing even those with minimal technical knowledge to recover their data quickly.
In this method, you'll learn how to download, install, and use Recoverit to restore your lost bookmarks on Chrome. By following these steps, you can scan your system for the deleted bookmarks and recover them with ease.
Let's dive into the details of how to use Recoverit to get your bookmarks back.
- Download and install Recoverit. Open Recoverit. Select the location where Chrome is installed.

- Start the scan. Recoverit will now look for deleted bookmarks.

- Check the results and recover the bookmarks.

Related Video >>: How to Find Deleted History on Google Chrome on Android?
Method 2: Restore Bookmarks In Chrome From Backup
Restoring bookmarks from a backup is a straightforward method that can save you a lot of hassle. If you regularly back up your Chrome data, you can easily recover deleted bookmarks. This method involves finding the backup file stored on your computer and renaming it to restore your bookmarks. It’s a quick and effective way to retrieve your lost data without needing any additional tools.
In this method, you'll learn how to navigate your file system to locate the backup file. We will guide you through the process of renaming the file so Chrome can recognize and restore your bookmarks. This approach is simple and can be done by anyone, even with basic computer skills.
Let's get started with restoring your bookmarks from a backup.
- Press Windows + E to open File Explorer. Navigate to:
C:\Users\[Your Username]\AppData\Local\Google\Chrome\User Data\Default.
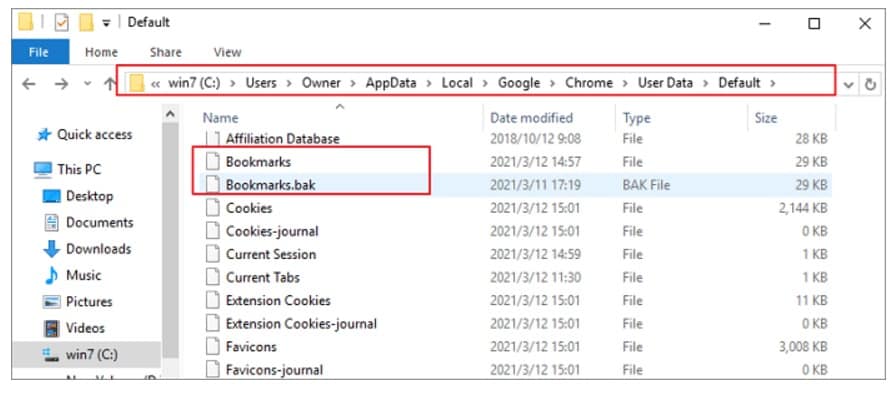
- Find Bookmarks.bak in the folder. Change the name from Bookmarks.bak to Bookmarks. Close and reopen Chrome to see your restored bookmarks.
Method 3: Use DNS Cache
Using the DNS cache is another way to find lost Chrome bookmarks, especially after an update. The DNS cache stores information about websites you've visited. It can help you retrieve bookmark URLs even if they've disappeared from Chrome. This method involves accessing the DNS cache through the Command Prompt and manually identifying the URLs of your lost bookmarks.
In this method, you'll learn how to display the DNS cache on your computer. We will guide you through the process of finding entries related to your Chrome bookmarks. By noting down these URLs, you can manually add them back to your bookmarks list. This approach is particularly useful if other recovery methods have failed.
- Open CMD on a Windows PC. Type ipconfig /displaydns and press Enter.

- Look through the list for entries related to Chrome bookmarks.
Note the URLs: Write down the URLs and add them back to your bookmarks manually.
Method 4: Restore Bookmarks On Chrome Via Google History
Restoring bookmarks via Google History is a convenient and effective method. Google History keeps track of all the websites you visit, even if you've lost your bookmarks. By accessing your Google History, you can easily find and re-bookmark the sites you had saved before.
In this method, you'll learn how to use Google History to recover lost bookmarks. We'll guide you through signing into your Google Account, navigating to your history, and re-bookmarking the important sites. This approach is straightforward and can quickly help you restore your bookmarks on Chrome. Let's explore how to do it step by step.
- Make sure you're signed in to your Google Account. Navigate to https://myactivity.google.com.

- Find the sites you previously bookmarked. Open the sites and add them back to your bookmarks.
Method 5: Recover From Google Account
Recovering bookmarks from your Google Account is a reliable method. If you have synced your bookmarks with your Google Account, you can easily restore them. This method involves ensuring that your Chrome browser is properly synced with your Google Account.
In this method, you'll learn how to check and enable syncing on Chrome. We will guide you through the process of accessing your Google Account settings and verifying that bookmarks are included in the sync. By doing this, Chrome will automatically restore your bookmarks from the cloud. Let's get started with restoring your bookmarks using your Google Account.
- Click the three dots in the top right corner and select Settings.

- Ensure that bookmarks are being synced. Chrome will restore your bookmarks from the cloud if they were synced before.
Part 4: Additional Tips To Restore Lost Bookmarks On Chrome
Here are some additional tips to help you restore and protect your bookmarks on Chrome:
- Regularly Backup Your Bookmarks: Make it a habit to export your bookmarks periodically. This way, you'll always have a backup ready in case something goes wrong.
- Use Bookmark Manager Extensions: There are several extensions available that can help you manage and back up your bookmarks efficiently. These tools can automate the backup process and offer additional features for organizing your bookmarks.
- Keep Chrome Updated: Ensure that you're always using the latest version of Chrome. Updates often include bug fixes and improvements that can help prevent issues with bookmarks.
- Avoid Risky Websites: Be cautious when visiting unfamiliar or suspicious websites. These sites can sometimes contain malware that can affect your bookmarks and other data.
- Use Good Antivirus Software: Protect your computer with reliable antivirus software. This can help prevent malware infections that might delete or hide your bookmarks.
- Regularly Sync Your Bookmarks: Enable Chrome Sync to keep your bookmarks updated across all your devices. This ensures that you have the latest version of your bookmarks available, even if you switch devices.
- Periodically Export Bookmarks to a Safe Location: Besides regular backups, consider exporting a copy of your bookmarks to a secure location, such as an external hard drive or cloud storage. This provides an extra layer of protection.
- Be Cautious With System Cleanup Tools: When using tools that clean up your system, make sure they don't delete important files, including your bookmarks. Always review what the tool plans to remove before proceeding.
By following these tips, you can minimize the risk of losing your bookmarks and make it easier to recover them if needed. Protecting your bookmarks ensures that your important web links are always within reach.
Related Video >>: How to Delete Bookmarks on Safari?
Conclusion
Losing bookmarks can be stressful. But, with these methods, you can restore bookmarks on Chrome easily. From using recovery tools to checking Google History, there are many ways to restore bookmarks on Chrome.
Always remember to back up your bookmarks. This prevents future loss. Keeping your browser up-to-date and regularly syncing can also help.
Now you know how to recover bookmarks on Chrome. Next time, you won't have to worry about losing your valuable bookmarks.
Try Recoverit to Perform Data Recovery
Security Verified. Over 7,302,189 people have downloaded it.
FAQ
-
1. How do I recover bookmarks in Chrome?
You can recover bookmarks in Chrome by using several methods. You can use data recovery tools, restore from backups, check the DNS cache, use Google History, or sync them from your Google Account. Each method has its own steps and can be effective depending on your situation. -
2. How to restore deleted bookmarks in Chrome?
To restore deleted bookmarks in Chrome, you can use methods like the Recoverit Data Recovery Tool, restore from backup files, check the DNS cache, use Google History, or sync them from your Google Account. These steps ensure that you can recover your lost bookmarks efficiently. -
3. Why did I lose my Chrome bookmarks?
Chrome bookmarks can be lost due to several reasons. These include accidental deletion, browser updates, system restores, profile corruption, sync issues, malware attacks, disk cleanup, and browser crashes. Understanding these reasons can help prevent future bookmark loss.















