
Do you need better storage and organization for your device? We are here to help. TrueNAS is an operating system that allows you to use efficient storage solutions for any storage protocol, such as SMB, NFS, and many more. This operating system will provide your data with high security and an effortless file-sharing experience.
On the other hand, VMware can provide you with visualization solutions; it acts as a virtual machine resembling a physical device. Thus, if you need to run multiple operating systems, such as TrueNAS, VMware is a must-have.
Below, we will teach you all you have to know about TrueNAS and VMware setup; you can integrate both of these into your physical device in no time by following our guide.
Before Installing TrueNAS on VMware
Before you start running these two platforms, there are a couple of things you need to do. Here are two steps to ensure proper functionality for TrueNAS and VMware.
Download TrueNAS ISO
To ensure that everything works properly, you need to download TrueNAS ISO by following the steps below:
- Go to the TrueNAS website.
- Open the Get TrueNAS cascading menu.
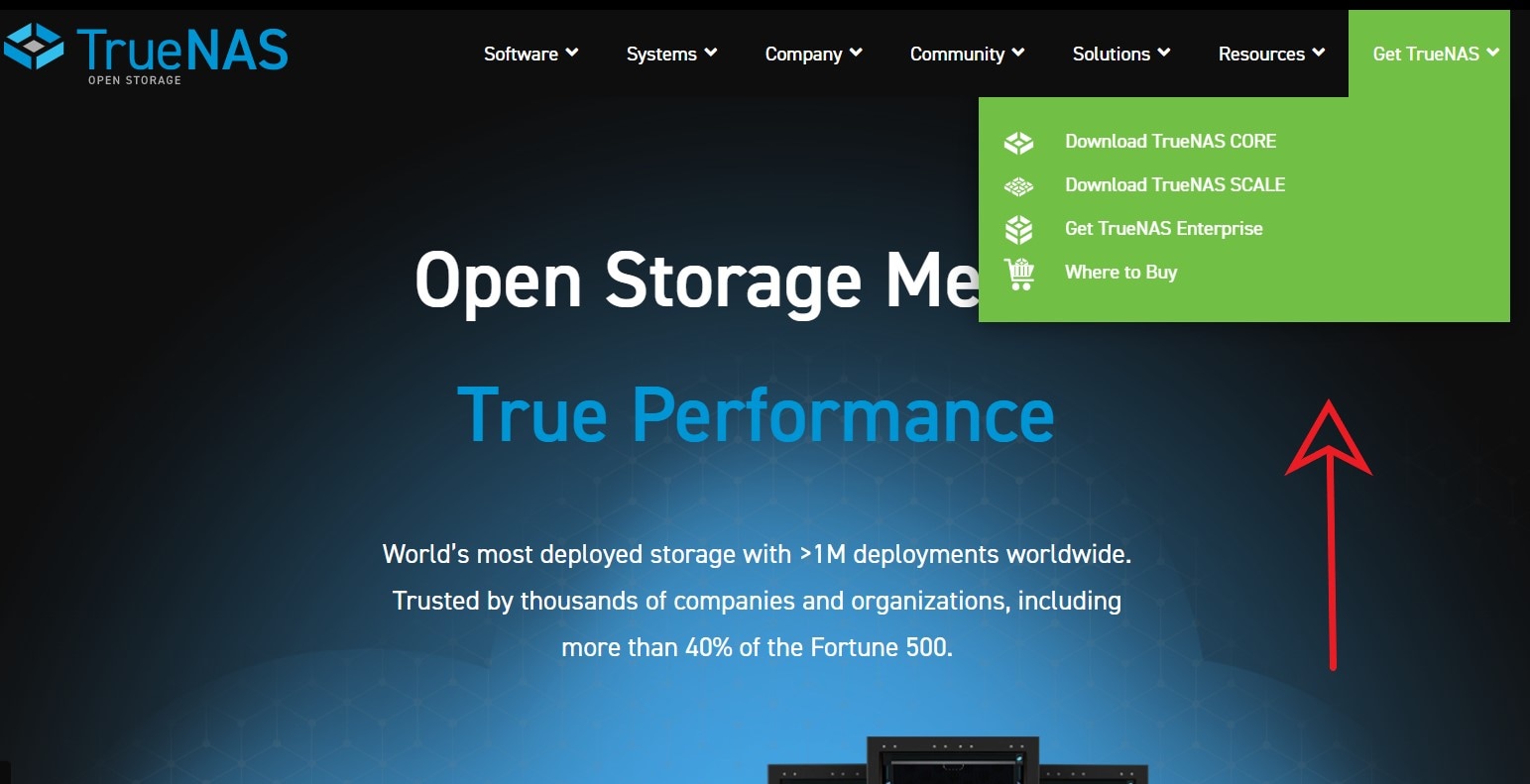
- Choose the TrueNAS type you need (preferably TrueNAS Scale because it provides reliability for VMs).
- Create an account (using a Google account, GitHub, Facebook, or email address) or log into your existing profile.
- Click the Download button to start the process.
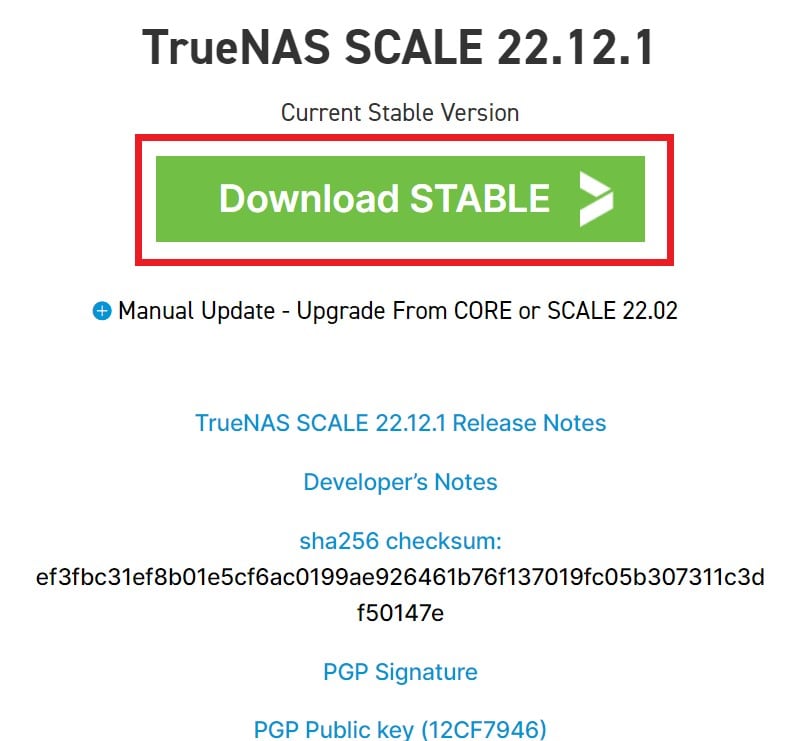
You will need a USB stick or a DVD to boot your new operating system (the minimum storage requirement is 1 GB). Use this external component when installing your TrueNAS ISO.
Install VMware Workstation
To install VMware Workstation to your device, you should follow this step-by-step guide:
- Go to the VMware website.
- Search for VMware Workstation.
- Click Download.
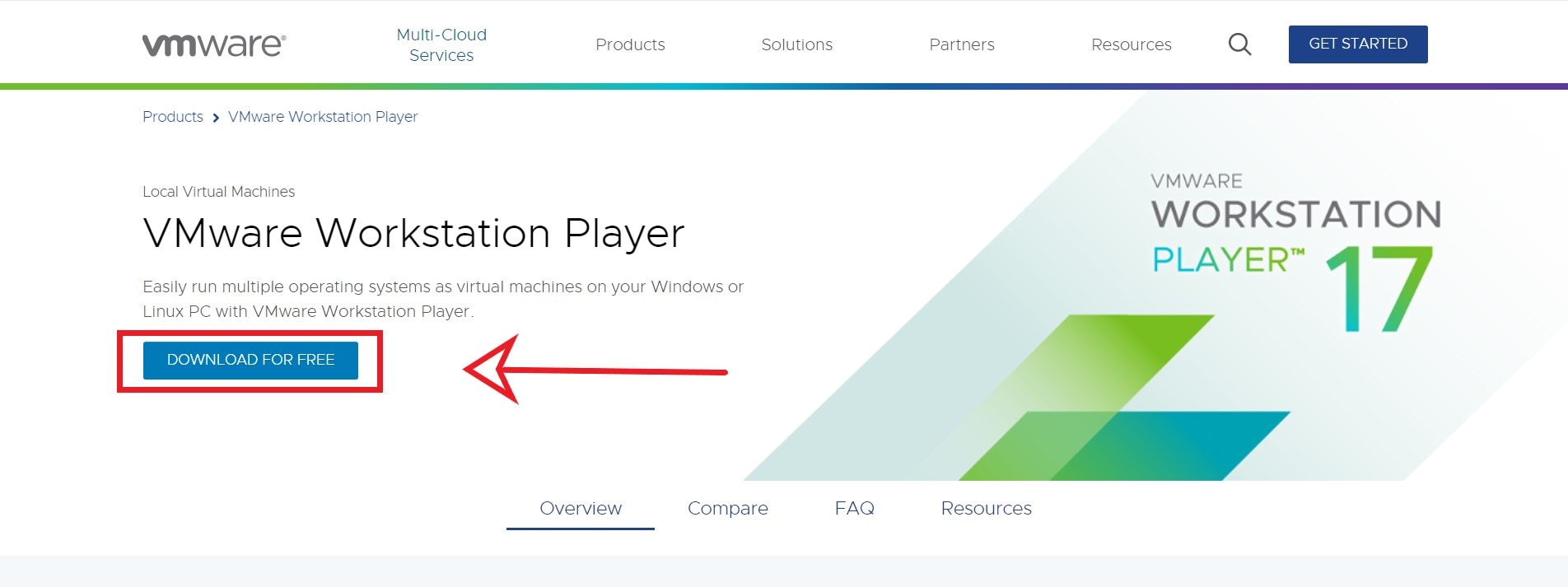
- Create a profile or log into an existing one.
- Read the user agreement and click Yes to accept the terms and conditions.
- Click Download Now to start the process.
Before you start this process, you should ensure that your device meets all the requirements for running VMware Workstation. For example, only Intel processors support VMware. Once you check all the boxes, you can start the download process.
Step 1. Create a VM in VMware Workstation for TrueNAS
To connect your TrueNAS to your VMware, you need to create a new virtual machine. Since VMware Workstation can handle multiple operating systems, you should incorporate TrueNAS into the software by following the steps below:
- Open VMware Workstation.
- Go to File in the top navigation bar.
- Click New Virtual Machine or use Ctrl + N as a shortcut for adding a new VM.
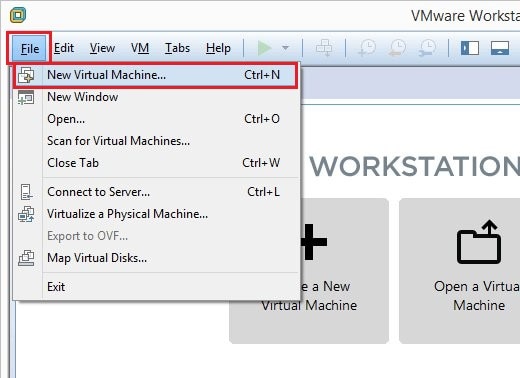
- Choose the type of configuration you want.
- Click Next.
- Choose the installer disc.
- Choose whether you want to install the operating system later; if you choose this option, you will have to use a USB installer to add the OS to the VM, and if you uncheck the box, VMware will automatically boot TrueNAS from ISO.
- Click Next.
- Select Other as a guest operating system.
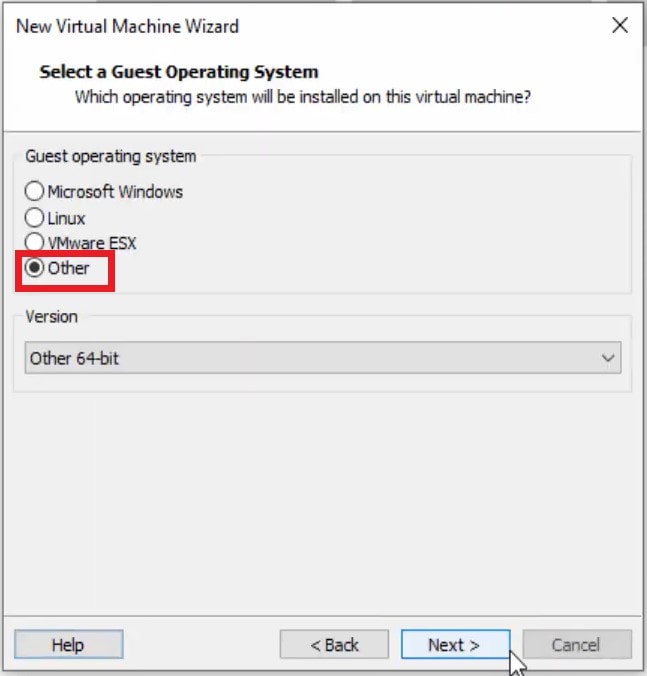
- Choose the OS version from the drop-down list.
- Click Next.
- Choose the name for your VM and input it in the first column.
- Click Next.
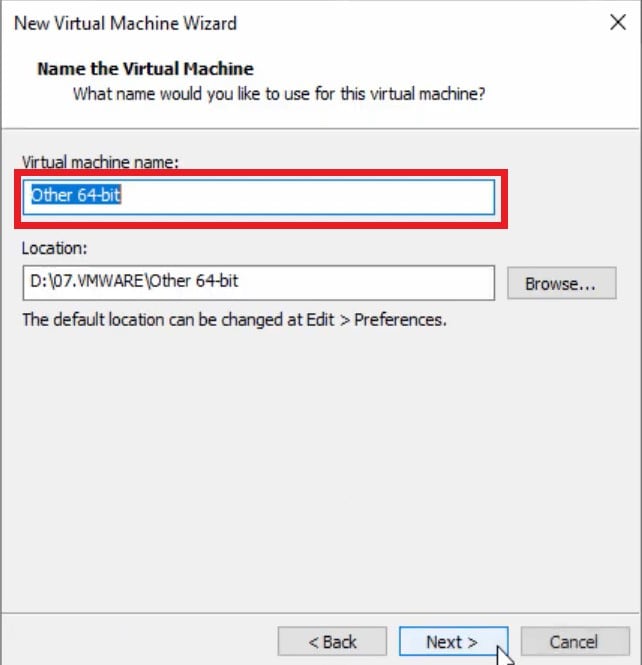
- Choose the maximum disc size and whether you want to split the disc.
- Click Next.
- After checking the VM’s settings, click Finish.
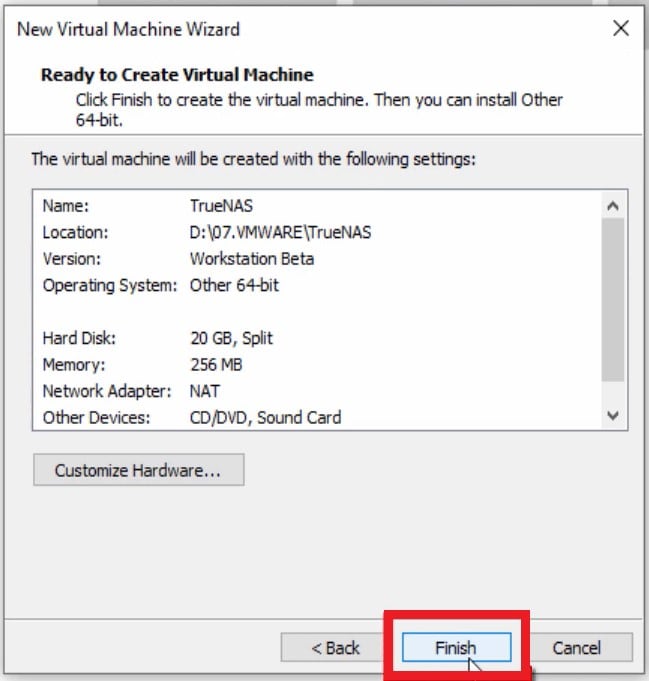
After completing all the steps above, you can customize your new virtual machine and connect it to a virtual network by selecting Edit virtual machine settings.
Step 2. Install TrueNAS on VMware
After completing all the steps above, alongside editing your VM, you can install your TrueNAS OS. If you have chosen to install the OS later, you should follow the steps below:
- Click Edit virtual machine settings.
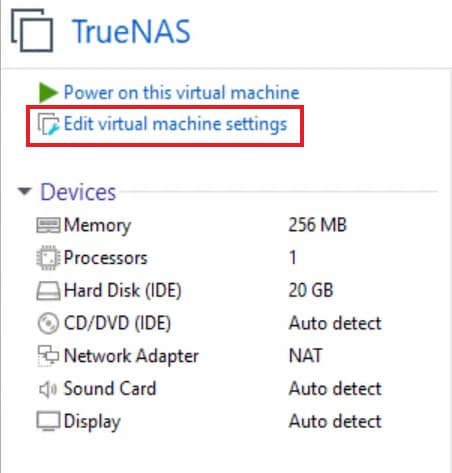
- Set the RAM.
- Choose CD/DVD (IDE).
- Click Use ISO Image File to integrate your TrueNAS ISO into the VMware (or you can use a physical drive such as a USB to connect your TrueNAS to VMware Workstation).
- Select your ISO from your files.
- Select a virtual network.
- Click OK to continue the process.
Now that you have integrated TrueNAS into your VMware Workstation, you can jump to the installation process:
- Click Power on this virtual machine to start the installation.
- Once you see the dialog box, press Enter on your keyboard or wait for the autoboot to begin.
- In the dialog box, choose Install/Upgrade.
- Press Enter or click OK.
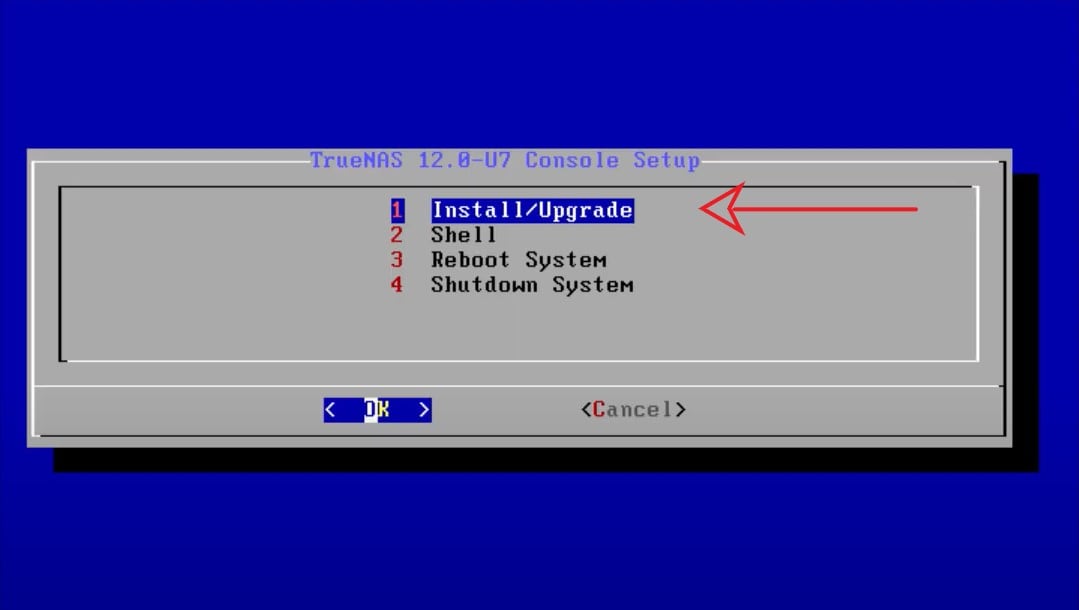
- Choose on which drive(s) you want to install TrueNAS.
- Click OK or press Enter.
- In the next dialog box, click Yes to allow VMware to delete your data; the installation will delete all data from your device, so store it on another device during installation.
- Create and confirm a root password.
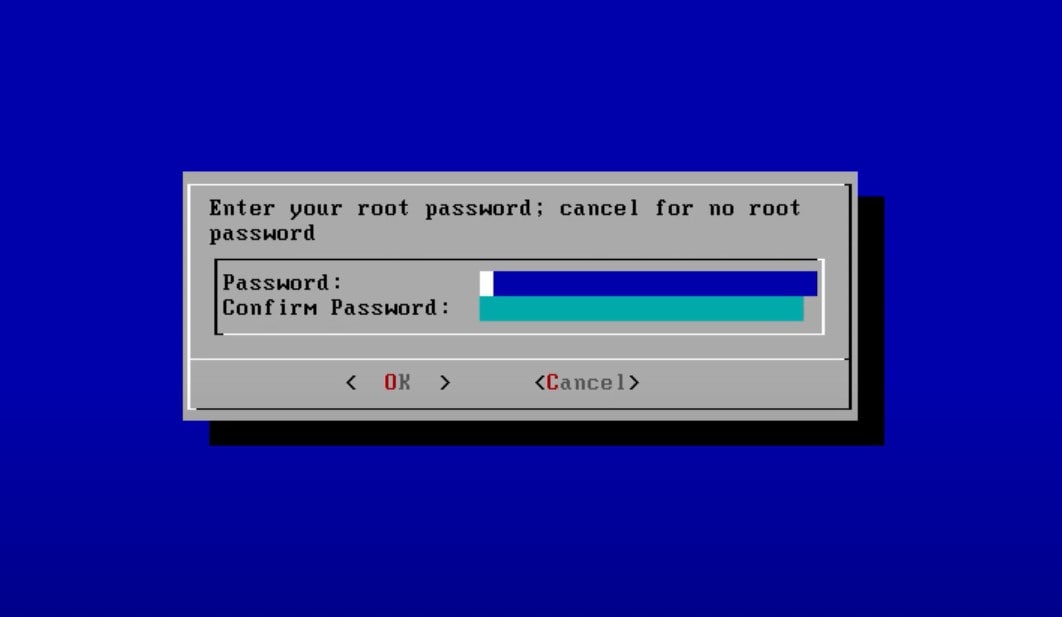
- Choose a booting mode (UEFI or BIOS) and select either Boot via UEFI or Boot via BIOS.
- Click OK or press Enter to reboot your device.
- Select Reboot System.
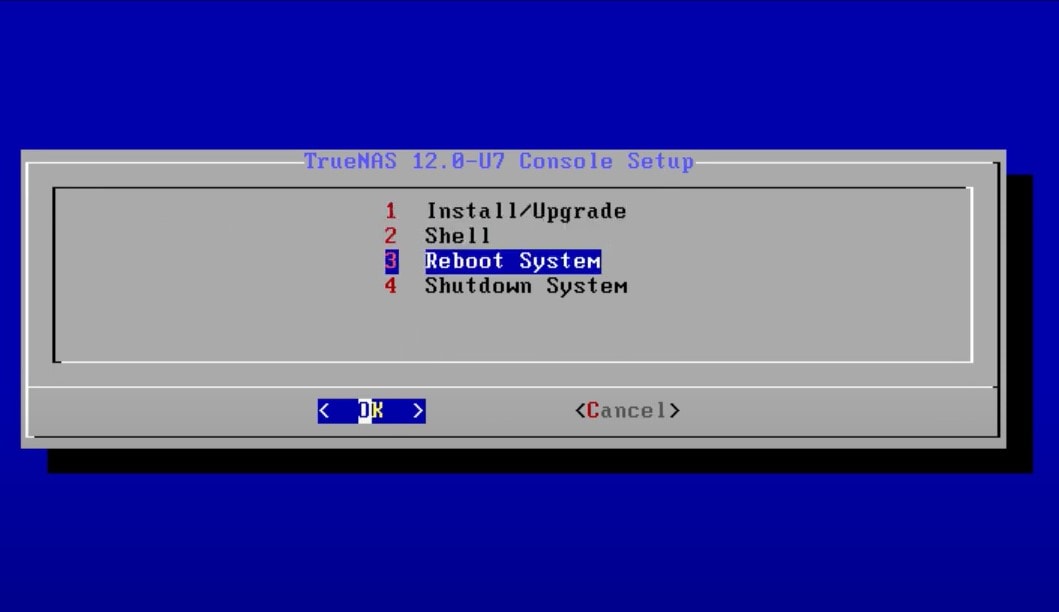
- Click OK or press Enter to start the rebooting process.
After you reboot your device, you can access TrueNAS as a new virtual machine.
Step 3. Configure the Virtual Machine
During the steps above, you can come across hardware customization. After choosing whether to split the disc, you can configure the hardware in the next step by selecting Customize hardware. In the dialog box, you can choose the memory, the number of processors, sound cards, and many more that will support the TrueNAS operating system.
You can also do that by selecting Edit virtual machine settings before installing.
This step depends on your preferences and your plan. You can fully customize your experience by configuring your virtual machine and telling it which hardware to use. You can always return to this step and reinstall the OS to change the configurations. However, if you reinstall the OS, store your data safely or use the platform below to recover your lost data.
Bonus Tip: Recovering Lost Data on TrueNAS
As you know, you may lose data when installing a new virtual machine. Having some critical data on your OS might slip your mind before you continue the installation process. If you see that you have deleted your data, you may look for ways to recover it effortlessly. There is a tool that can help you with this step – Wondershare Recoverit NAS Recovery.

Wondershare Recoverit - Your Safe and Reliable NAS Recovery Software
5,481,435 people have downloaded it.
Recovers lost or deleted documents, photos, videos, music, emails, and other 1000+ file types effectively, safely, and completely.
Compatible with all popular NAS vendors, including Synology, QNAP, ASUSTOR, Western Digital, Buffalo, LaCie, etc.
Facilitates 500+ NAS data loss scenarios, such as deleting, formatting, OS crash, RAID failure, defective controller, power failure, virus attack.
Supports all RAID types, including RAID 0, 1, 5, 6, and 10.
Recovers NAS data through the remote connection without disk pull-out.
Recoverit has helped many people worldwide regarding their lost data. This platform supports thousands of formats, so you can recover the TrueNAS data you lose during installation. It has over 95% success rate, implying that you will surely get your files back. You can learn the TrueNAS data recovery process in the video tutorial below.
For Windows XP/Vista/7/8/10/11
For macOS X 10.10 or later
Conclusion
If you want to create a new virtual machine on your device, you may need help. We have explained everything you need to know about adding a new virtual machine running on TrueNAS to your VMware Workstation and making it work properly. However, you may encounter a data loss issue. If that happens, you can search for Recoverit and get your data back quickly.
It is essential to note that the process may differ depending on the type of TrueNAS you want and the version of VMware you will use. However, our general guide will help install and run this operating system on your new virtual machine.













