Excel file keeps closing automatically without any kind of warning causing sudden shutdowns in work, wasting time, and infusing unnecessary stress. Knowing about the causes of this closed file will help rectify it in the most effective way possible.
There are a number of reasons why an Excel file keeps closing automatically. This guide will not leave you stranded without walking you through troubleshooting steps to identify the cause and restore Excel to its smooth and stable operation.
Try Recoverit to Perform Excel File Data Recovery

In this article
-
- Solution 1: Launch Excel in Safe Mode
- Solution 2: Update MS - Excel
- Solution 3: Remove Problematic Add - ons
- Solution 4: Clear Conditional Formatting Rules
- Solution 5: Disable Microsoft Excel Animation
- Solution 6: Repair MS Office Package
- Solution 7: Open and Repair the Excel Sheet
- Solution 8: Repair the Excel File with Repairit

Why Does Excel Keep Closing or Freezing?
A common problem most Excel users complain of is that Excel closes itself automatically or hangs up often, which results in loss of work and puts a halt to productivity. Do you experience this? If yes, you are not alone. However, knowing the cause is half the solution.
There are millions of reasons why Excel close automatically or freezes; it could be because you have not updated your version of Excel, there is a corrupted workbook, there are incompatible add - ins, or insufficient system resources. Very often, the size and complexity of the file you are using will hang Excel or make it shut down without warning. Sometimes, the program may get caught in the middle of a software conflict, or there may be bugs in subsequent Windows updates.
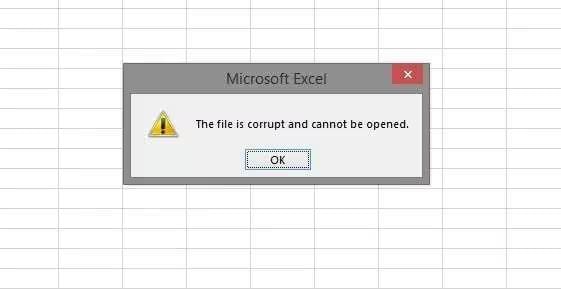
Luckily, several remedies can be suggested. Upgrading to the latest Excel version, disabling particular add - ins that cause problems, repairing corrupted files, or even optimizing power performance can go a long way to stabilize that application. Running Excel in safe mode or reinstalling the program may solve persistent issues.
The Excel close automatically when working on it; thus, it's best to frequently save your works and set Auto - in the save option. Well, in this guide, we take you through the various causes of Excel crashing and freezing, alongside step - by - step solutions to give you back control of your files and workflow.
How to Fix Excel File Keeps Closing Automatically?
When your Excel file keeps closing automatically, it is very disturbing and causes a lot of interruption in your work. Here, we will look at prominent causes and simple solutions to fix the issue and get Excel up to its original normal state of reliability again.
Solution 1: Launch Excel in Safe Mode
If you launch Excel in Safe Mode to diagnose the problem of frequent crashing or freezing, it will disable add - ins and anything else custom that has the potential to force close excel. Then you can tell which faulty add - in or corrupted file it actually is, and accordingly restore the stability and the performance of Excel.
Steps:
- Step 1. Press the Windows key + R on your keyboard. This will open the Run dialog box.
- Step 2. Type "excel.exe /safe" (without quotes) into the box and click OK. This command tells Excel to launch with default settings, disabling add - ins.
- Step 3. Excel will now start in Safe Mode. You'll see "Safe Mode" in the title bar. Try using Excel normally to check if the issue persists. If Excel runs fine, the problem may be caused by an add - in or corrupted settings.
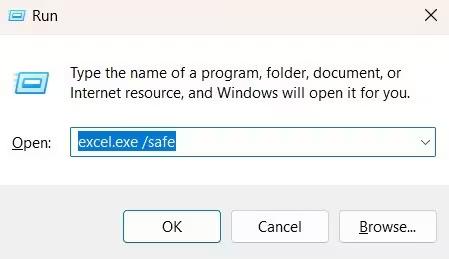
Solution 2: Update MS - Excel
An updated version of Excel is important for fixing bugs, enhancing performance, and preventing crashes. An outdated version may be the cause of excel keeps on crashing. Microsoft keeps rolling out updates, ironing out bugs and improving performance. This guide will take you through the process of updating Excel easily, thereby reducing unsolicited shutdowns or errors from the application.
Steps:
- Step 1. Launch Excel and click on the File section in the top - left corner.
- Step 2. Select Account (or Office Account in older versions) from the menu.
- Step 3. Click Update Options, then select Update Now. Follow the on - screen instructions to download and install the latest updates.
- Step 1. Launch Excel in Safe Mode (follow the steps in Fix 1).
- Step 2. Click on the File tab, then select Options from the menu.
- Step 3. In the Excel Options dialog, click Add - Ins in the left pane. Select Excel Add - ins from the dropdown and click Go.
- Step 4. In the Add - Ins dialog, uncheck any add - ins you don't need or recognize.
- Step 5. Click OK to save changes and close the dialog. Restart Excel normally and check if the issue is resolved.
- Step 1. Open the Excel file that is causing crashes.
- Step 2. Press Ctrl + A (or Cmd + A on Mac) to select the entire worksheet.
- Step 3. Go to the Home tab, click Conditional Formatting, and choose Clear Rules from the dropdown menu.
- Step 4. Click Clear Rules from Entire Sheet in the pop - up dialog.
- Step 1. Open Excel, click on the File tab, then select Options. In the left pane, click Advanced under Excel Advanced Options.
- Step 2. Scroll down to the Display section and uncheck Disable hardware graphics acceleration. This reduces animation effects and can make Excel run more smoothly.
- Step 3. Click OK to save the changes and close the dialog box.
- Step 1. Open the Control Panel and go to Programs or Programs and Features, depending on your Windows version.
- Step 2. Find Microsoft Office in the list of installed programs. Right - click on it and select Change.
- Step 3. In the repair wizard, choose Quick Repair for a fast fix or Online Repair for a deeper fix. Follow the on - screen instructions to complete the process.
- Step 1. Open Excel and click on File, then select Open. Click Browse to locate the corrupted file.
- Step 2. Select the file, then click the dropdown arrow next to the Open button. Choose Open and Repair from the menu.
- Step 3. When prompted, click Repair to try fixing the file. If that doesn't work, select Extract Data to recover as much information as possible.
- Step 1. Open Wondershare Repairit, select File Repair and click Add. Navigate to the corrupted Excel file and select it.
- Step 2. Click Repair to start the file repair process. Once completed, a preview of the repaired file will be displayed.
- Step 3. If the preview looks good, click Save to store the repaired file in your preferred location.
- Step 1. Download and install Wondershare Recoverit on your computer. Launch the program and navigate to the disk drive or folder where the corrupted Excel file is located.
- Step 2. Once the target location is selected, Recoverit will automatically start scanning for damaged Excel files. Wait for the scan to complete.
- Step 3. Use filters like file size and file type to narrow down search results, making it easier to locate the corrupted file.
- Step 4. After scanning, preview the recovered file to verify its integrity. If it looks correct, click Recover to restore it to your chosen location.
- ⏩Always update Excel and Windows.Running obsolete software always creates compatibility issues and Excel crashes when opening. Microsoft releases regular updates that eradicate bugs and enhance performance. Thus, to keep away from Excel crashing, make sure you update both Excel and Windows systems regularly. If you want to check for updates in Excel, go to File > Account > Update Options > Update Now. At the same time, update Windows on your system by going to Settings > Windows Update and installing any pending updates.
- ⏩Avoid Overloading the File with Excessive Formatting.Heavy formatting that consists of excessive conditional formatting rules, merged cells and too many formulas in a worksheet can really slow down Excel and, in more serious cases, crash the application. Such files can have unnecessary formatting: go to Home > Conditional Formatting > Clear Rules. Do not also use a lot of complex formulas in one sheet; split huge datasets into several smaller sheets to optimize performance.
- ⏩Disable Problematic Add - ins.Certain third - party add - ins can create problems with Excel and often crash it. If you want to check if an add - in is responsible for this mess, open Excel in Safe Mode by pressing Windows + R and typing "excel.exe /safe" then hitting the Enter key. If Excel does not crash on startup, disable add - ins in the File > Options > Add - ins section, select from the Excel Add - ins available, then click Go to uncheck the unnecessary ones.
-
1. How do I fix Excel quit unexpectedly?
You can remedy this by updating Excel, disabling add - ins, clearing conditional formatting, running Excel in Safe Mode, or repairing the Office package to remove any corrupted files. -
2. Is the risk of data loss in Excel closing automatically?
Yes, abrupt crashes can result in data loss, particularly if AutoSave is not activated. Regularly storing your work and setting AutoRecover can help reduce the likelihood of losing vital data. -
3. How do you repair an Excel file that keeps crashing?
To repair corrupted files and recover lost data, use Excel's Open and Repair feature, remove unnecessary formatting, disable troublesome add - ins, or use specialized programs like Wondershare Repairit or Recoverit.
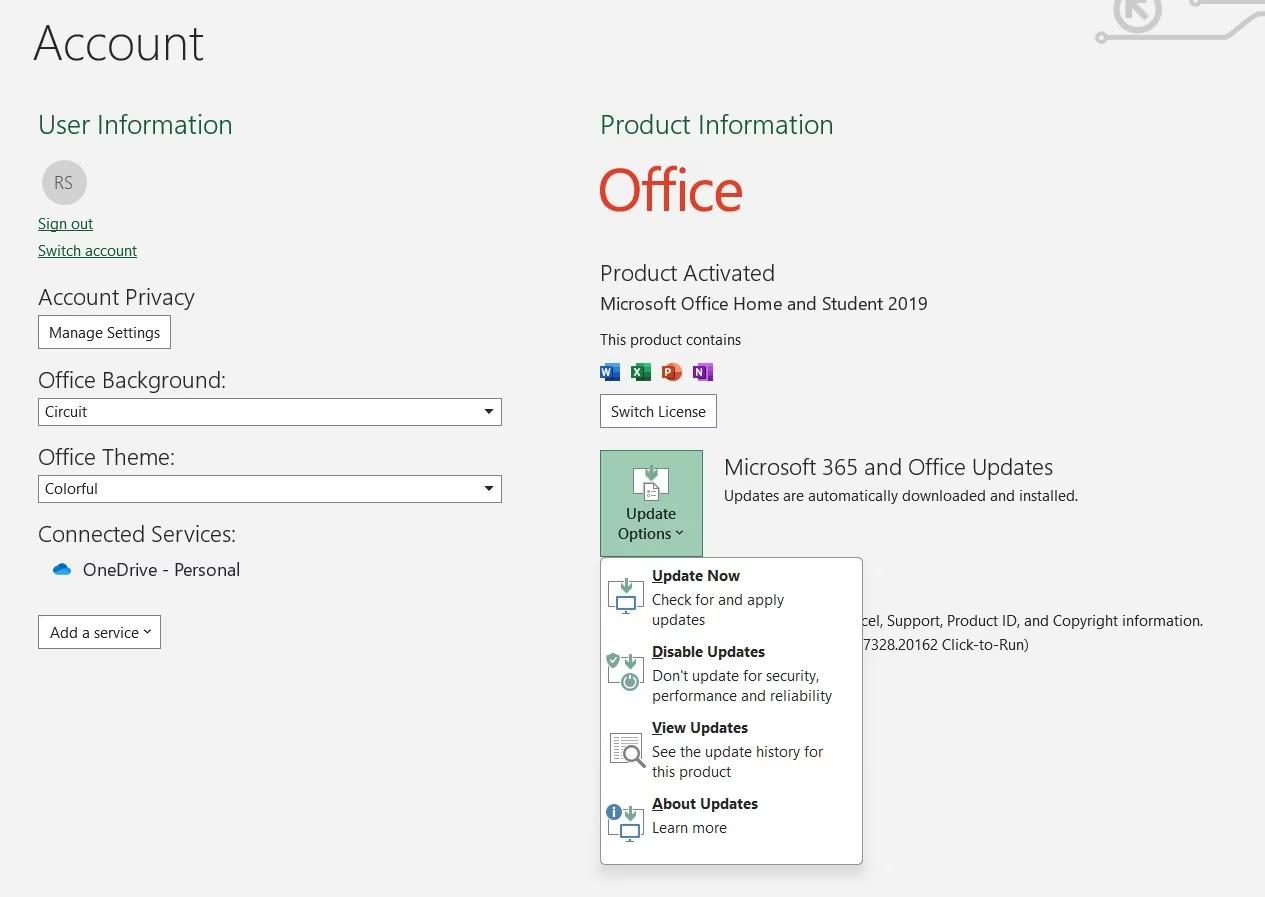
Solution 3: Remove Problematic Add - ons
Add - ins, while extending the capabilities of Excel, can, however, affect performance and possible crashes. One such reason is if you ask, "Why does my Excel keep crashing?" The most probable culprit is the bad add - in. Disabling the add - on function as a fix for restoring system stability. Follow the steps to find out which add - ins are causing a problem and how to remove them for consistent Excel running.
Steps:
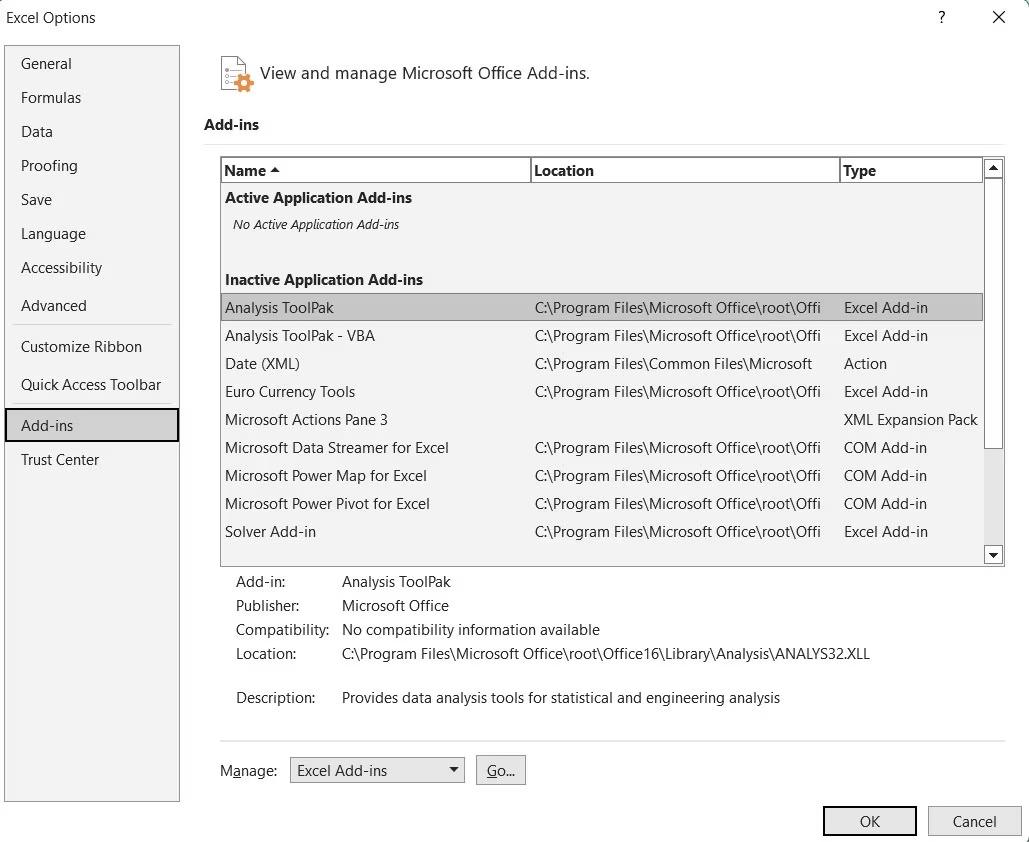
Solution 4: Clear Conditional Formatting Rules
Depending on your implementation, conditional formatting may slow down Excel or prompt a crash. If you're considering "why does Excel keep crashing?" then the extent of rule formatting may be to blame for its demise. These exceptions could help regain performance and stability. The steps below show you how to eliminate unwanted conditional formatting so that Excel runs properly.
Steps:
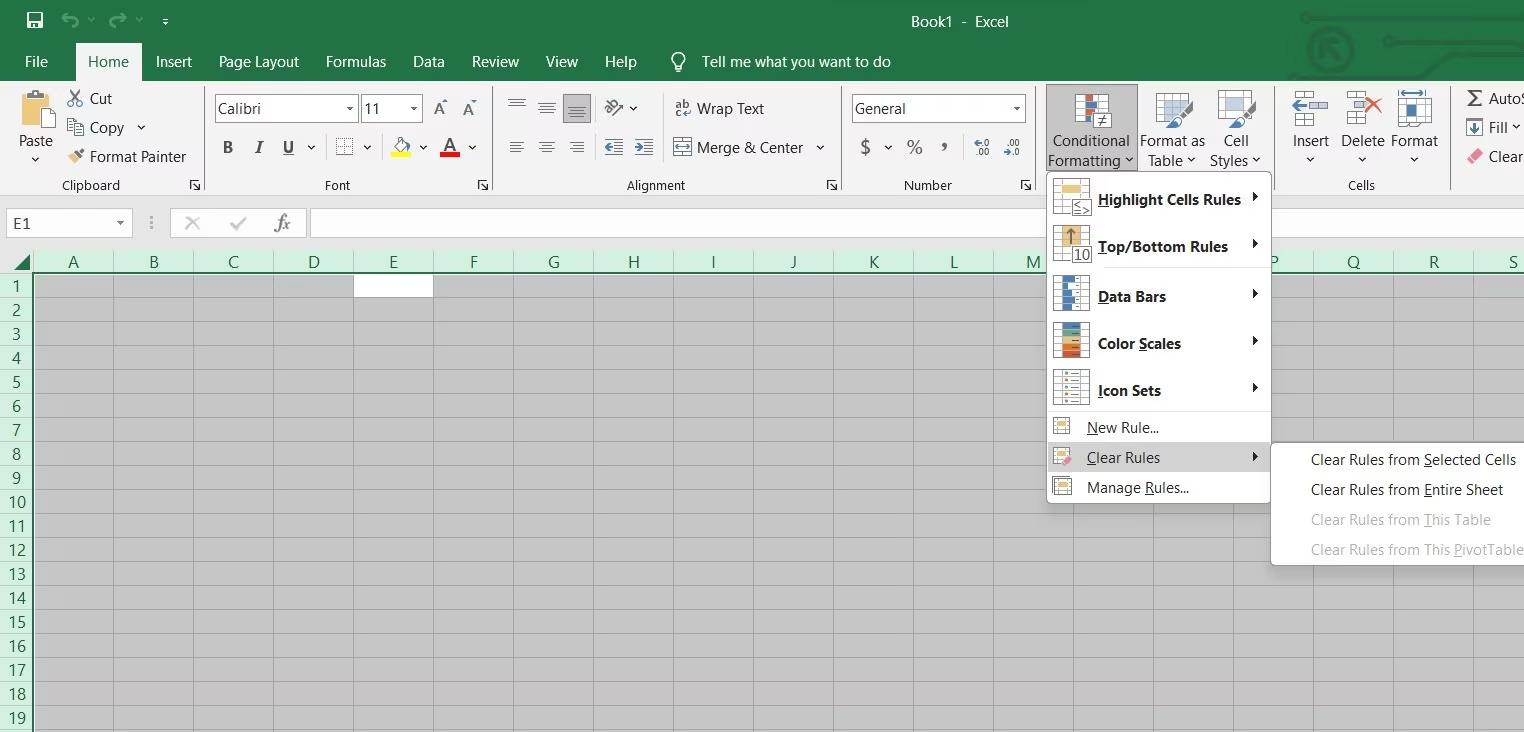
Solution 5: Disable Microsoft Excel Animation
While Excel animations look great, they might be slow and create problems, especially with a much older operating system. If your Excel files keep closing automatically all the time, turning off animations might help make the software more stable. Here are steps on how to disable Excel animations to speed up the program and avoid problems such as Excel keeps crashing or freezing inconsistencies.
Steps:
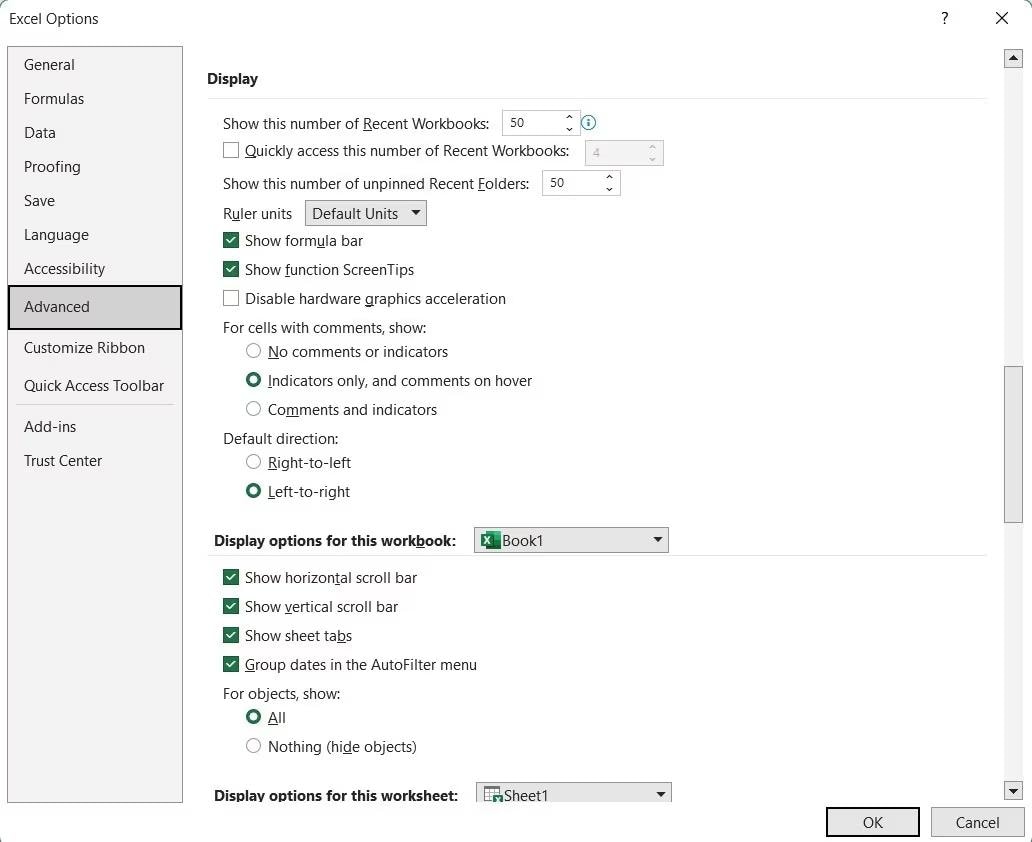
Solution 6: Repair MS Office Package
If, after trying out all other methods, Excel closes automatically, then there is definitely some deeper trouble with your installation of Microsoft Office. Missing or corrupted files will likely keep crashing Excel on a regular basis. You should repair the Office package because it repairs necessary components and can resolve the problem. Here is how to repair Microsoft Office.
Steps:
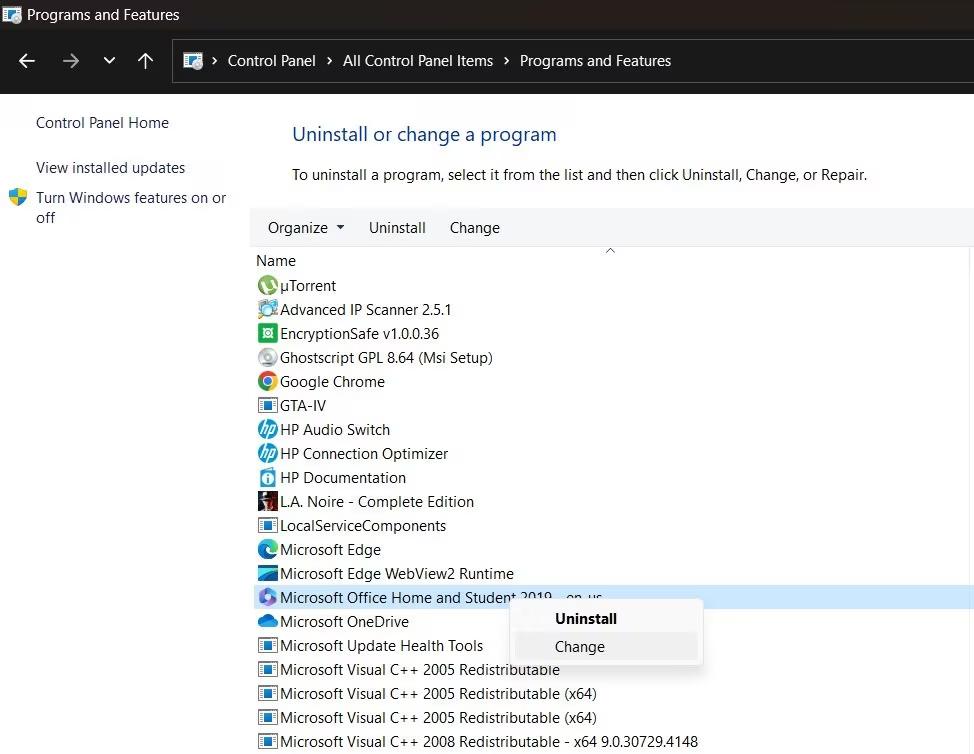
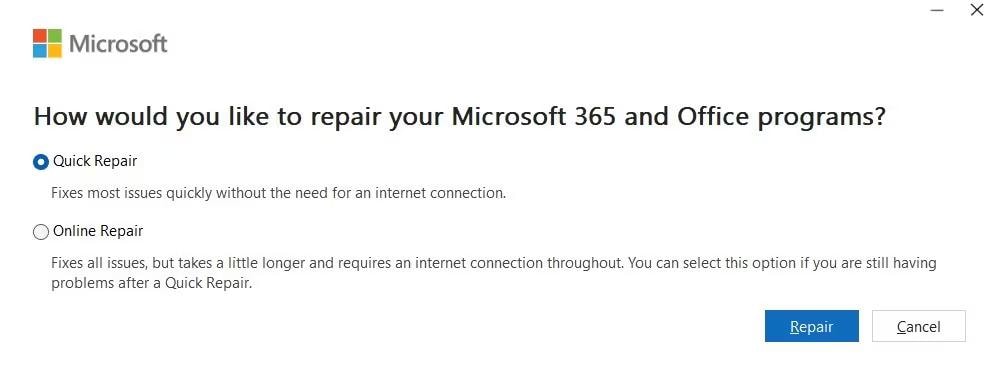
Solution 7: Open and Repair the Excel Sheet
If Excel keeps crashing while accessing a particular document, chances are that the file is corrupted. The good news is that Excel has an in - house Open and repair option, which can save your damaged files. This function is expected to detect a corrupted state and retrieve your data. In this tutorial, we will show you how to repair and open your Excel sheet with this feature safely using the open command.
Steps:
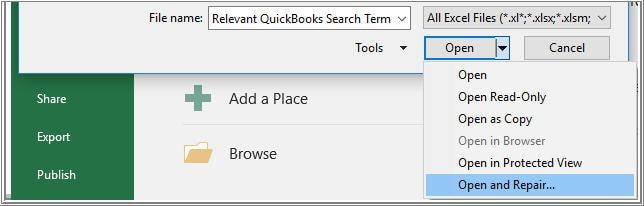
Solution 8: Repair the Excel File with Repairit
When a corrupted file brings force close excel, the use of specialized software such as Wondershare Repairit may help. This application makes room for the recovery of corrupted Excel files along with wonder - globed data from the application. Therefore, in cases where Excel files crash when opening, Repairit can become a trusted solution in terms of dealing with corruption and restoring spreadsheet inputs very quickly.
Steps:



The potential solutions of repairing corrupted Microsoft file online free.
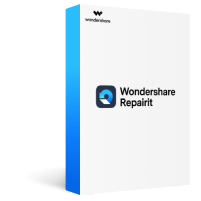
Bonus: Recover the Damaged Excel File with Wondershare Recoverit
If Excel keeps on crashing, your file could be corrupted. It is quite a powerful tool for repairing and recovering abused Excel files: Wondershare Recoverit. It carries advanced recovery algorithms to tackle almost any sort of file corruption, so you won't need too much technical knowledge to handle it.
Recoverit allows previewing the data recovered before restoring it, which makes it able to recover much. Wondershare Recoverit supports different Excel file formats and allows you to preview retrieved data before restoring so that you can select and recover the best information. From such recovery, you can fix corrupted continuous Excel files and save them from going through unnecessary data loss while keeping your work intact.
Steps:




Tips to Avoid Excel Crashes When Opening File
If you have ever asked yourself, "why does Excel keep crashing?" then be informed that you are not alone because so many people face this problem. Key tips that prevent Excel from crashing at the time a file is opened are given here.
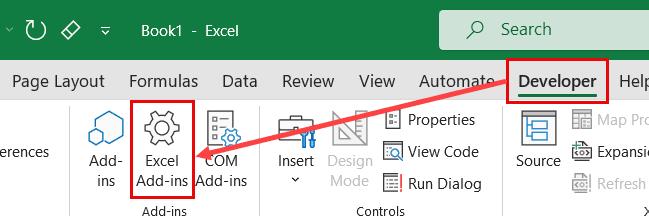
By following these tips, one can ensure that Excel does not crash when a file is opened and enable it to run much more smoothly.
Conclusion
If you've been wondering "Why does my Excel keep crashing?" Then, the reason could be software being outdated, corrupted files, excess formatting, or add - ins - related issues. Excel updates, removal of conditional formatting, disablement of add - ins, and actual repair of files can all contribute to the prevention of crashing. Wondershare Repairit and Recoverit are intelligent tools for repairing damaged or corrupted files. Routine updates of Excel and avoiding super heavy formatting make for smoother operating conditions. A few tips can save users the hassle of dealing with unplanned crashes as well as keep Excel running smoothly.















