There are times when you recall deleting some important documents or files from Windows. It can be a frustrating situation, especially when they’ve been deleted for several years now. However, with the right tools and recovery techniques, you can recover deleted files from years ago. Since deleted files remain on a storage device for a certain time or until they are overwritten, they can be retrieved.
Therefore, this article will provide the best methods on how users can retrieve old, deleted files from their computers with steps. Moreover, it’ll offer excellent backup software that can help securely retrieve long-lost files with ease.
Try Recoverit to Perform Deleted File Data Recovery

In this article
Part 1. Recover Deleted Files from Years Ago Using Best Recovery Solution
One of the best and most reliable methods to recover long-lost files is by using the Recoverit, which is specialized to recover any type of files within seconds. Moreover, this tool can even retrieve any type of file from any device within seconds. Its deep scanning technology looks deeper into your system and finds the source of the deleted files.
With this mechanism, you can recover old deleted files in excellent structure with nothing left behind. Furthermore, its high success rate ensures that nothing is left behind while it recovers years-old files and documents. You can even preview the data before downloading and confirm that everything is 100% accrued. Recoverit offers quick and deep scan features according to your needs, which can be saved during the scanning process.
Key Features
- Filtered Results: Make it easy for yourself by filtering out the deep scanning process by choosing the suitable file type, tag, size, and more.
- Advanced Scanning: The advanced scanning feature scrubs your internal and external storage devices deeply to find all the deleted documents, music, and other files.
- File Formats & Devices: Recoverit supports a wide range of digital files in various formats and empowers you to retrieve them from over 2000 storage media.
Easy-to-Follow Guide on How to Recover Deleted Files from Years Ago
Moving forward, let’s go through the following comprehensive steps on how to recover old files using this excellent data recovery tool:
Step 1. Install Recoverit and Select a Location
After installing the photo repair software, open its main interface and access the “Hard Drives and Locations” tab. Next, choose any of the locations from “External Drives” to “Quick Access” to begin the scanning process.
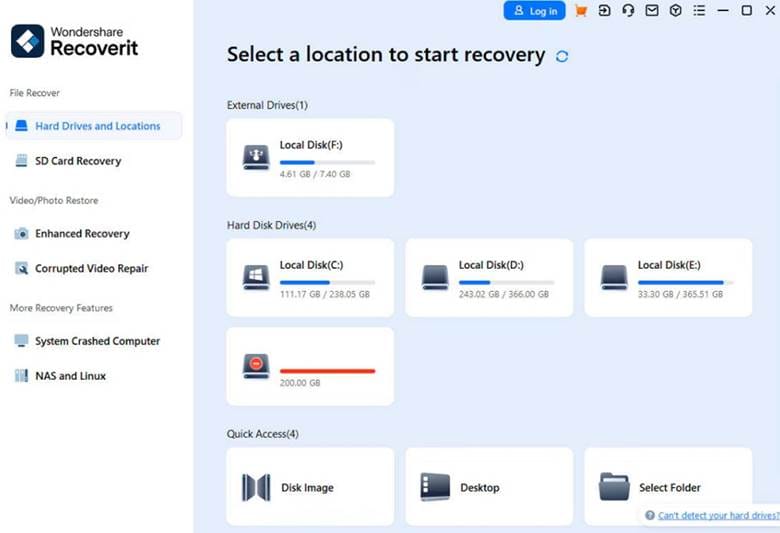
Step 2. Deep Scan the Location
During the scanning process, click the “Filter” icon at the top right, next to the “Search File” bar. In the extended menu, pick a “File Type,” “Time,” and “File Size” to narrow down the scan.
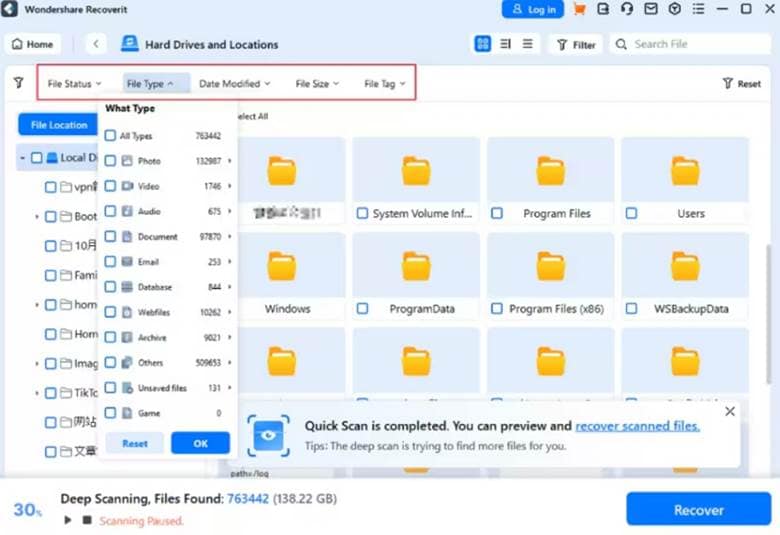
Step 3. Thorough Review and Recover
Once the scanning is completed, click the “OK” button and choose the photo file folder from the left-side panel under the “File Lost Name” section. Now, review them on the “Preview” window and hit the “Recovery” button to retrieve your lost images.
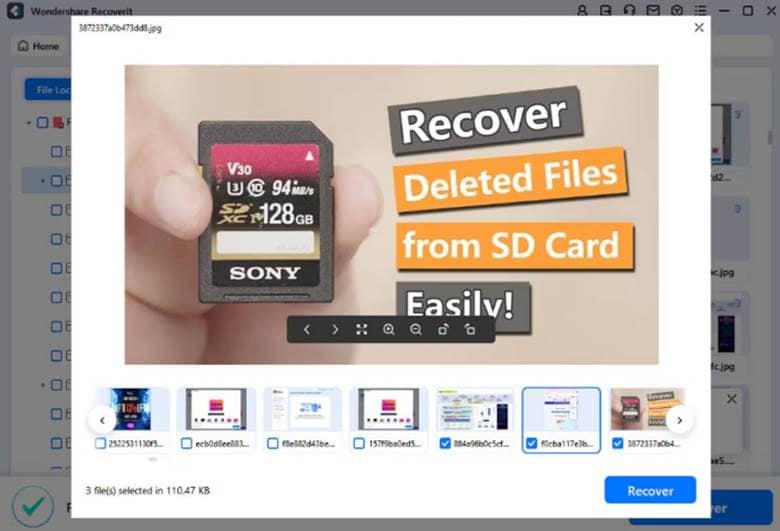
Part 2. Other Potential Methods to Recover Old Deleted Files from Computer
There are various other methods that can help you recover deleted files from years ago, some of which are discussed below:
1.Using Personal Backups
Retrieving your important documents from the personal backup is one of the most effective and straightforward ways. If you regularly back up your files to an external hard drive storage, device, or more, the data can easily be accessed. Moreover, you don’t even need to rely on a third-party tool to recover deleted files. Thus, let’s learn how this procedure is carried out by following these steps:
Step 1. First, open the “Control Panel” window on your device, click the “System and Security” option, and choose the “Backup and Restore (Windows 7)” option to proceed.
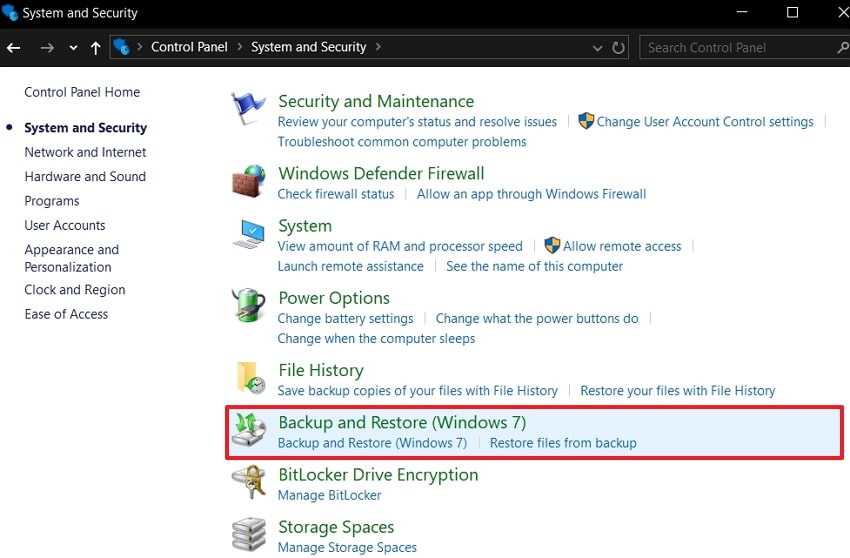
Step 2. When the “Back up or Restore Your Files” screen appears, go to the “Restore” section and hit the “Restore my Files” button to access another pop-up dialogue box.
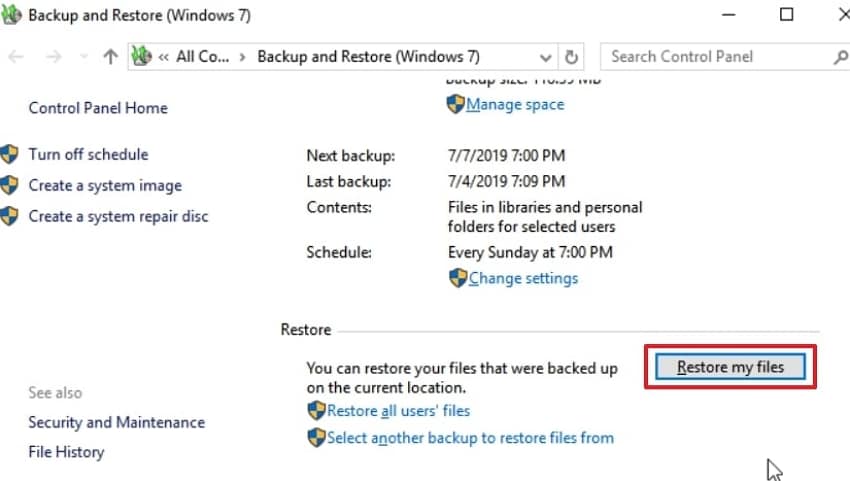
Step 3. On the “Restore Files” menu box, click any one of the two options, the “Browse for Files” or “Browse for Folders” button.
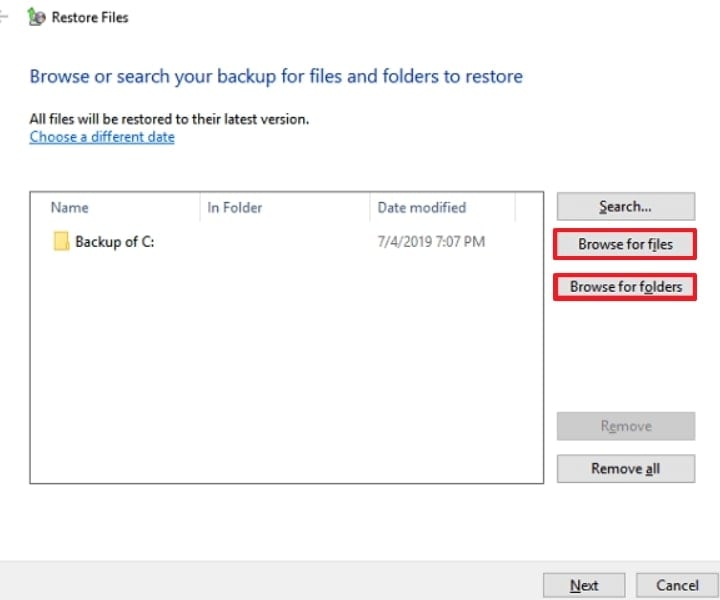
Step 4. Afterwards, check the “In the original location” option under the “Where do you want to restore your files” section and hit the “Restore” button.
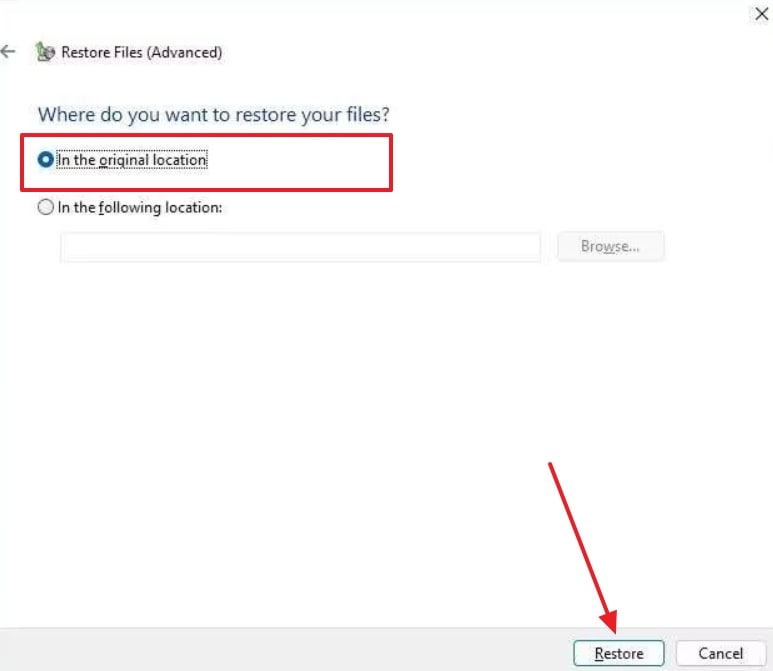
2.Using File History
Windows also has a feature where it automatically saves your files in multiple locations at regular intervals. Through File History, users can retrieve older versions of their critical files that they may have unintentionally deleted. The process ensures the availability of various copies of your documents, meaning older ones can still be retrieved as well. For how to retrieve deleted files years ago, proceed through the below steps:
Step 1. Open the "Settings” window and click the “Update & Security” option to proceed to the new window. Next, under the “Back up Using File History” section, click the “More Options” choice.
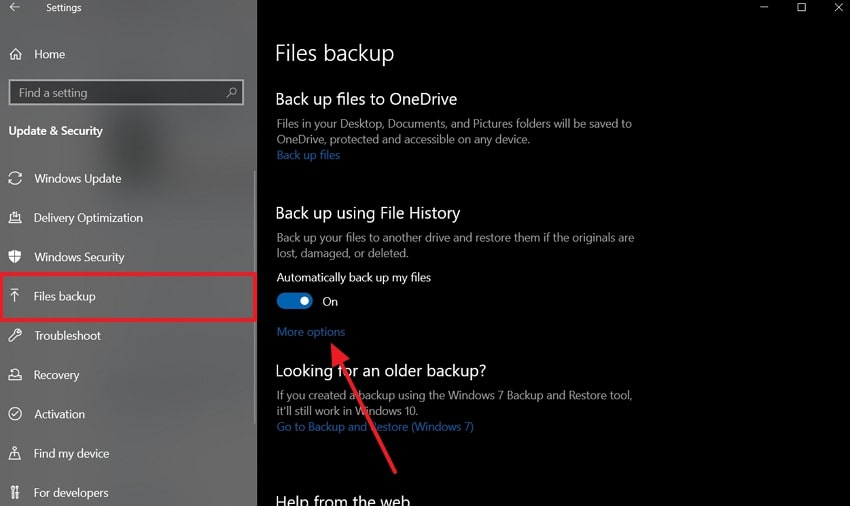
Step 2. After that, go to the “Related Settings” section and press the “Restore Files from a Current Backup” option to open the “Home” window of File History.
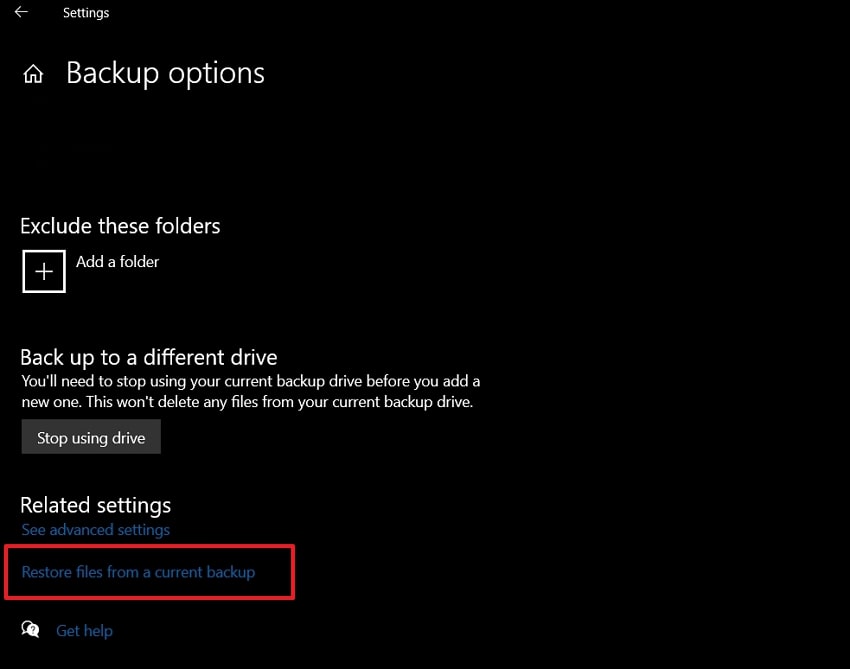
Step 3. From here, choose the “Documents” option and click the “Restore to Original Location” green arrow icon at the bottom to begin the recovery process.
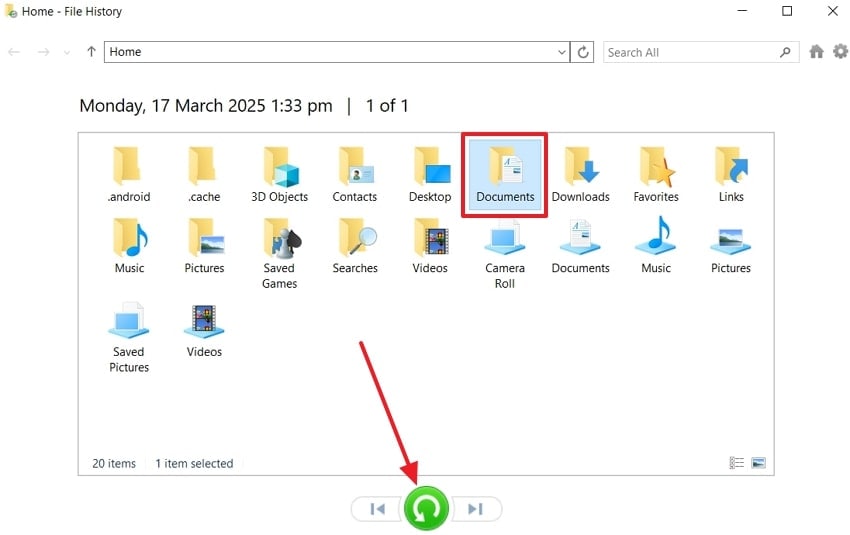
3.Using Previous Version Restoration in Windows
Another method you can try is using the previous version feature of Windows, which allows you to recover old, deleted files from automatically created restore points. However, this feature must be enabled beforehand to let your Windows generate restore points. Now, let’s dive into the following stepwise guide and learn how to recover files from Windows backup:
Step 1. Head to the desired location or folder on your File Explorer and right-click the folder where the deleted files were. Now, choose the “Restore Previous Versions” option from the drop-down menu to open a small dialogue box.
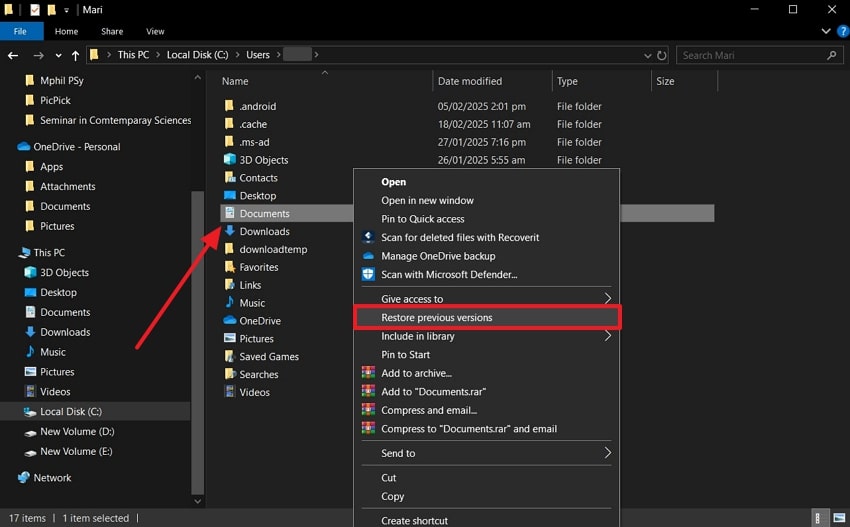
Step 2. When the “Documents Properties” dialogue box opens, access the “Previous Versions” tab and select the previous document before hitting the “Restore” button.
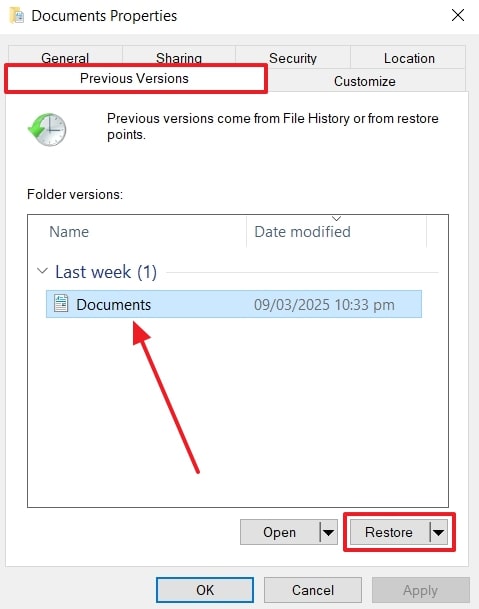
Bonus Tip. How to Backup Important Data on Windows to Secure for Long-Term?
Most of the methods discussed so far recommend making a backup first before trying to recover old deleted files. Thus, use one of the smartest and safest backup manager software, Wondershare UBackit, which offers seamless file backup and more. Users can back up plenty of file types, like documents, photos, programs, and more, on various drives. Moreover, with this intelligent backup, all your data is safe from ever getting lost, corrupted, or stolen.
This software provides you with password protection features for you to add an extra layer of security to avoid such situations. Other than that, you can utilize the clone disk option to create a disk holding the same data as the old disk. In case of losing precious documents, UBackit helps restore them as well with a high restoration rate.
Key Features
- Real-time Backup: This feature continuously backs up or syncs files to a secondary location, thus enabling easy restoration for further editing.
- Efficiency: It only backs up changed or newly added files based on the previous full backup, increasing the efficiency by 80% and saving disk space.
- Schedule Data Backup: You can schedule daily, weekly, or monthly backups that will automatically start and eliminate the trouble of forgetting.
Comprehensive Guide on How to Backup Essential Data on Windows
It’s a straightforward process of backing up data with the help of this software, where the steps are given as follows:
Step 1. Access UBackit Files/Folders
After launching UBackit software, open the “Backup” tab from the left panel and select the “Files & Folder Backup” option to proceed.
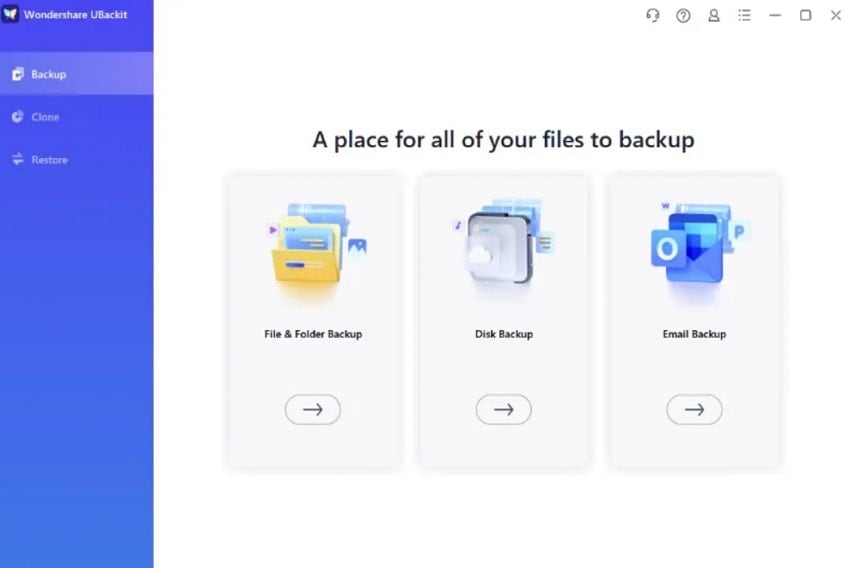
Step 2. Select a File or Folder
When the system’s storage view appears, select any disk from the left sidebar and browse through the folders or files for selection.
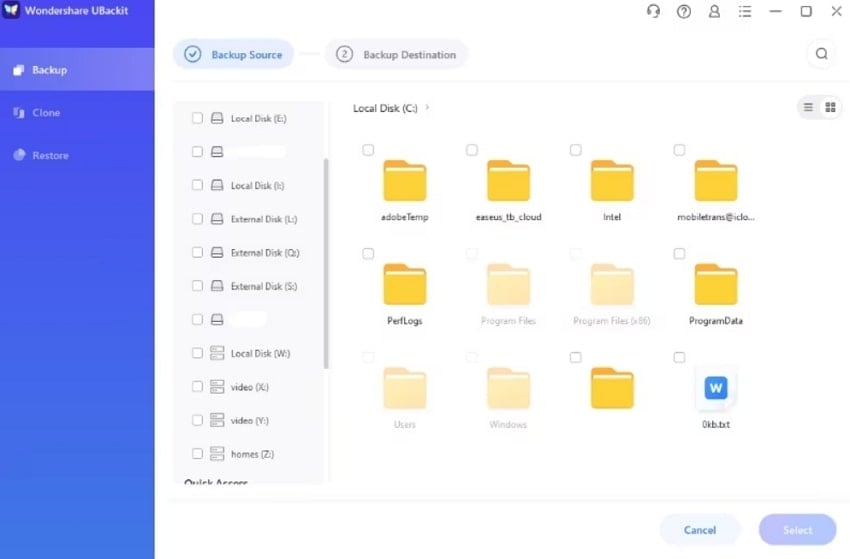
Step 3. Choose a Backup Destination
Once the files/folders are selected, choose a desired destination location to save the folder in the “Choose Backup Destination” tab.
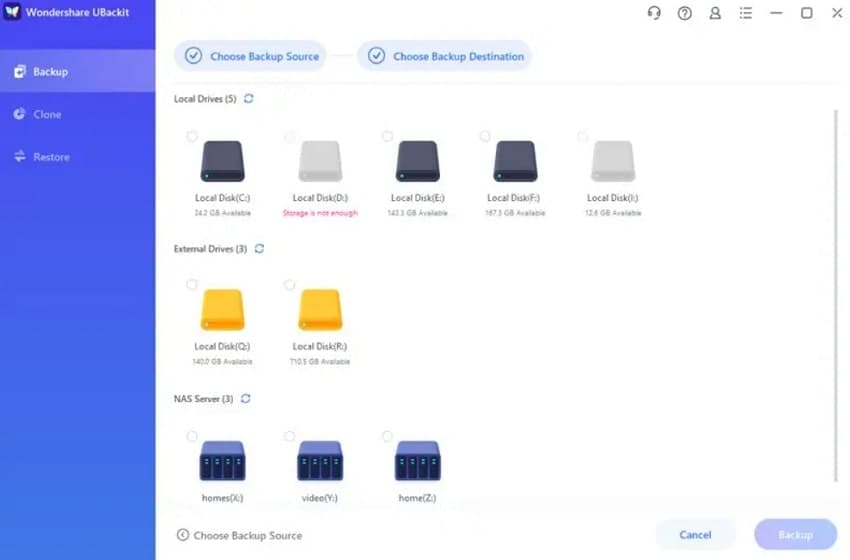
Step 4. Initiate the Backup Process
Upon choosing a destination, hit the “Backup” button at the bottom right corner and start the process, which you can later review by clicking the “Preview” eye icon.
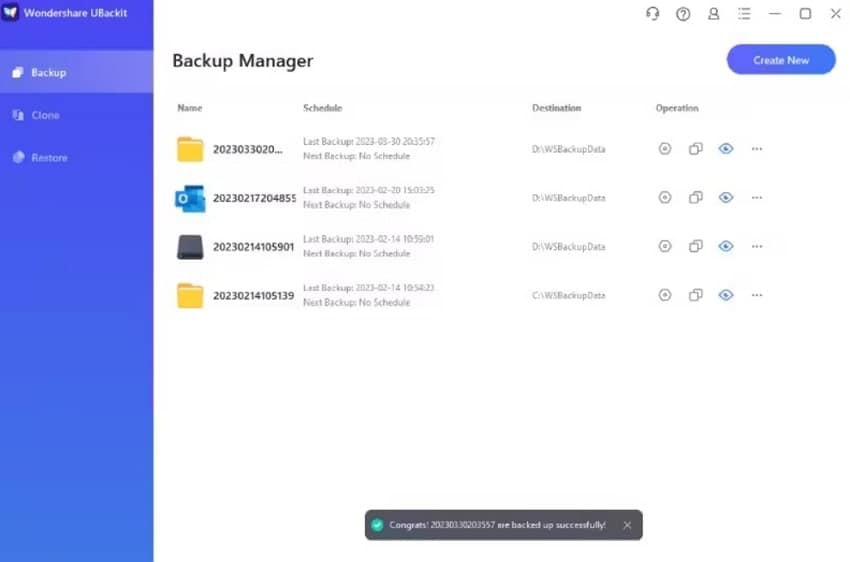
This blog will provide a complete guide on how to backup SSD to HDD.

Conclusion
In the end, users learned why it is essential to recover deleted files from years ago, as they can help you as reference material and more. Therefore, this article provided the top 5 effective methods on how to retrieve long-lost files with easy-to-follow steps. Among the Windows backup procedures, try using Recoverit to discover permanently deleted files with efficient results.
Moreover, utilizes UBackit to seamlessly and securely back up crucial files and document data with its smart backup managing technology. You can schedule a backup time, encrypt it with a passcode, and get efficiency with every backup.
FAQ
1. What happens if my files are deleted from an external hard drive?
In this case, users can still recover their files using Recoverit, which provides a seamless scanning technology. With this tool, you can recover different types of files from various sources within seconds.2. Can I recover files from a formatted drive?
Yes, but recovery success depends on whether the new data was overwritten during the deletion of files. That’s why it is advised to create a backup in case your drive gets formatted.3. How do I prevent permanent data loss in the future?
One of the best ways to prevent data loss is to utilize UBackit to create a file/folder backup that you can restore at any time you want. In addition, you can back up files to an external hard drive or cloud storage to reduce the chances of data loss permanently.4. How long does it take to recover deleted files?
The recovery time for files depends on the recovery process, the size of the file, and the condition of the device used for storage. In some cases, the scan may take a matter of minutes to hours when scanning through a driver.
















