Have you lost data from your exFAT partition? Don't worry. You can recover exFAT partition data with the right methods. ExFAT partition data loss happens to many people. This article will help you restore exFAT partition data quickly and easily.
The exFAT file system is used on many external drives and SD cards. When an exFAT partition becomes inaccessible, your valuable files seem gone. But they're often still there. You just need the right tools to recover exFAT partition data.
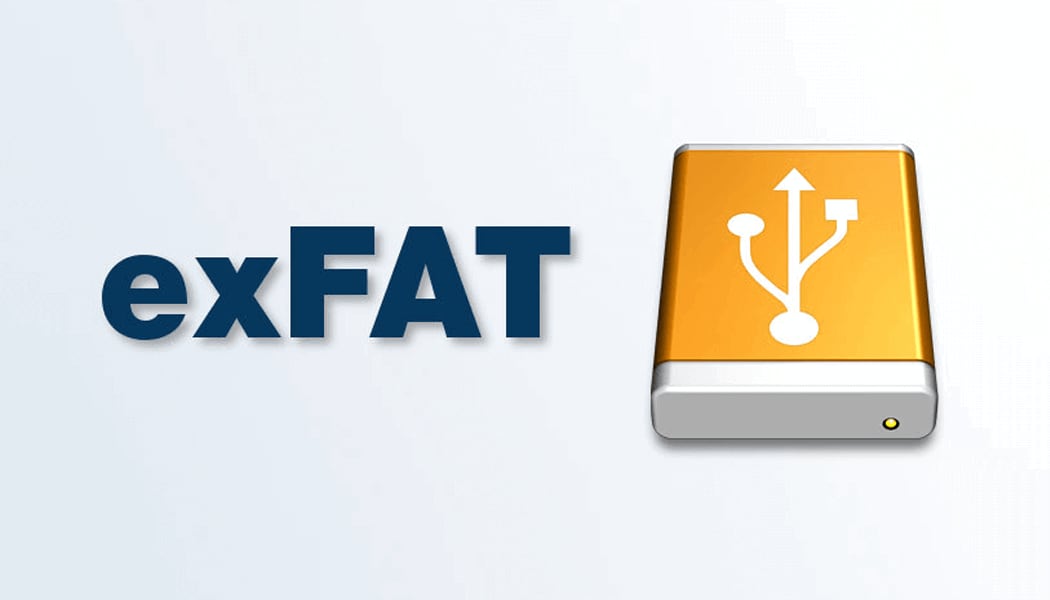
Learning how to recover lost or deleted exFAT partitions is vital for anyone who uses portable storage. We'll explore what causes exFAT partition data loss and how to fix it. You'll discover four proven methods to restore exFAT partition data and get your files back.
Try Recoverit to Recover exFAT Partition
Security Verified. Over 7,302,189 people have downloaded it.
In this article
Part 1: What is exFAT Partition?

An exFAT partition is a file system created by Microsoft. It stands for Extended File Allocation Table. ExFAT partition is designed for flash drives and SD cards.
The exFAT partition system handles larger files than FAT32. ExFAT partition can store files over 4GB in size. This makes exFAT partition perfect for portable drives used for video and large file storage.
ExFAT partition combines the best features of FAT32 and NTFS. It's lighter than NTFS but more capable than FAT32. ExFAT partition is now the standard for many SD cards and USB drives larger than 32GB.
Part 2: What Causes Data Loss on an exFAT Partition?
ExFAT partition data loss happens for several reasons. These issues can occur suddenly, leaving important files inaccessible. Understanding these causes is essential for preventing future loss and protecting your data.
Here are the most common causes of exFAT partition data loss:
- Accidental File Deletion: Files may be mistakenly erased during usage.
- Formatting the Partition: Formatting removes all files in the exFAT partition.
- Virus or Malware Attack: Harmful software corrupts data, making it unreadable.
- Power Interruptions: Sudden power cuts during file transfers damage the partition.
- Bad Sectors: Storage devices develop bad sectors over time, causing data issues.
- File System Corruption: Errors in the exFAT partition file system make files inaccessible.
- Hardware Problems: Physical damage to the storage device leads to data loss.
- Improper Device Removal: Removing storage devices without proper ejection damages data.
Each of these causes can disrupt the functionality of an exFAT partition, leading to file loss. Taking precautions to handle storage devices carefully can help reduce these risks.
Part 3: How to Recover exFAT Partition?
Recovering an exFAT partition after data loss can feel overwhelming, but there are reliable methods to help. Whether files were deleted, the partition was formatted, or corruption occurred, the right approach can make a difference.
From using professional recovery tools to fixing system errors manually, each solution addresses specific causes of exFAT partition data loss. Let’s explore four effective methods to recover lost or deleted exFAT partitions step by step.
Method 1: Use Recoverit Data Recovery Tool
Recoverit Data Recovery Tool is a dependable solution for addressing exFAT partition data loss. It is designed to locate and recover lost files from damaged or inaccessible partitions. Whether the issue arises from accidental deletion or formatting, this tool simplifies the recovery process for all users.
This tool conducts a thorough scan of the chosen exFAT partition to locate lost files. It detects and displays the recoverable files for easy review. Its intuitive interface ensures even non-technical users can navigate it effortlessly. Additionally, it allows a quick preview of files before recovery, helping users restore only the necessary data.
Recoverit is a dependable and efficient solution for retrieving lost files. It streamlines the entire recovery process, saving both time and effort. This makes it a highly effective option for recovering lost or deleted exFAT partitions.
How It Helps: This software specializes in recovering lost data. It is user-friendly and quick.
Here are some key features of the Recoverit tool that align with recovering exFAT partition data loss:
- Versatile File Recovery: Recoverit supports over 1000+ file types, including documents, photos, videos, and more. It works on various storage devices like USB drives, SD cards, and external hard drives.
- Quick and Deep Scan Modes: The tool offers two scanning options. Quick Scan is fast and retrieves recently deleted files. Deep Scan thoroughly searches for lost or corrupted data.
- Partition Recovery: Recoverit specializes in recovering lost or deleted partitions, including exFAT partitions. It restores data even after formatting or accidental deletion.
These features make Recoverit a reliable choice for addressing exFAT partition data loss effectively.
Steps:
- Click the download link above to download and install Recoverit. Launch the tool and select your exFAT partition.. Click the Scan button to search for deleted files.

- Preview the results and select files to restore.

- Click Recover and save the files.

Video Tutorial on Partition Recovery: How to Recover Lost/Deleted Partitions?
Method 2: Change Drive Letter and Path Using Disk Management
Drive letters help your system identify and access storage partitions. Each partition has a unique letter assigned to it. If the drive letter is missing, the exFAT partition becomes hidden. This issue can happen due to errors or improper device handling.
When the drive letter is missing, data is still there but not visible. Assigning a new letter fixes this problem. Using Disk Management, you can make the exFAT partition accessible again. Proper handling prevents such errors in the future.
How It Helps: Changing the drive letter helps the system recognize the partition again.
Steps:
- Go to the Start menu and open "Disk Management". Locate the exFAT partition and right-click on it. Choose Change Drive Letter and Path.
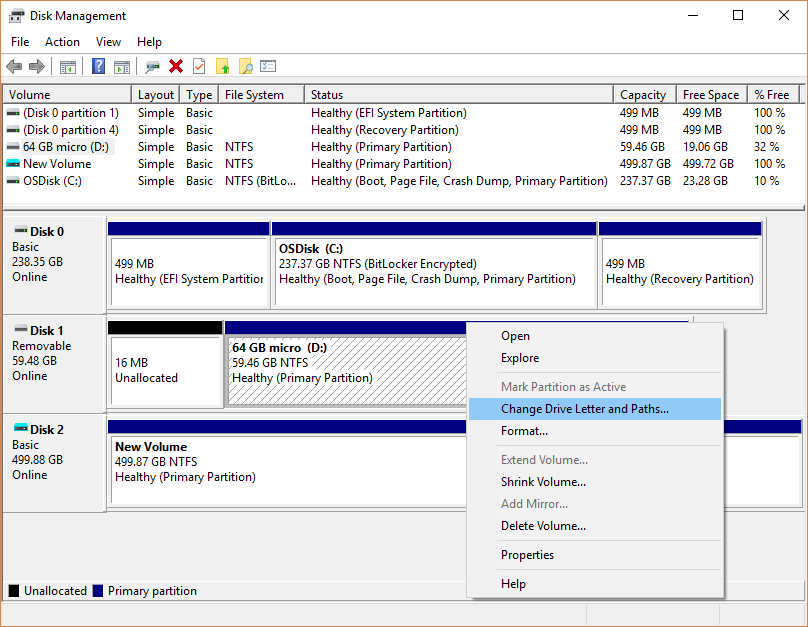
- Assign a new letter and click "OK".
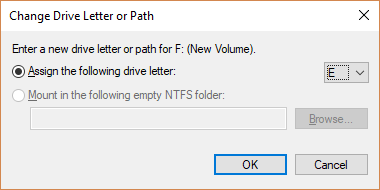
Method 3: Check for Bad Sectors
Bad sectors are damaged areas on a storage device. They make certain parts of the device unreadable. These sectors often cause exFAT partition data loss.
When bad sectors form, data stored on them becomes inaccessible. This can happen due to physical wear, improper handling, or manufacturing defects. Over time, the number of bad sectors may increase, worsening the problem.
Checking for bad sectors helps detect and fix these issues. Tools like the chkdsk command can scan the device. They identify bad sectors and try to repair them. This process can restore access to files and prevent further loss.
How It Helps: Running a disk check identifies bad sectors. It also repairs them if possible.
Steps:
- Open Command Prompt as Administrator. Type the command chkdsk X: /f (replace X with your drive letter).
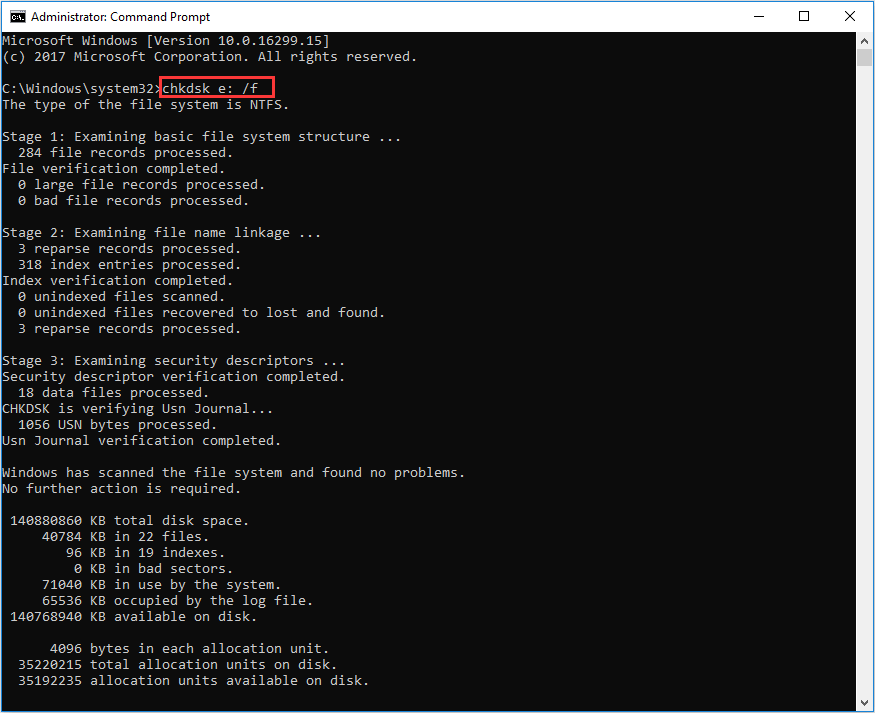
- Press Enter and let the system complete the scan.
Method 4: Run a Quick Virus Scan
Malware or viruses can harm an exFAT partition. They corrupt files or delete them without warning. This leads to unexpected exFAT partition data loss.
Running a virus scan helps remove harmful software. It cleans the partition and stops further damage. Many antivirus tools also repair corrupted files if possible.
Quick virus scans are effective for basic threats. Full system scans work better for deeper issues. Regular scans keep your exFAT partition safe from future malware attacks.
How It Helps: A scan removes harmful software. It also restores access to the partition.
Here are the steps to run a Quick Scan using the Windows Security app:
- Open the Start Menu and type "Windows Security" in the search bar. Click on the Windows Security app to open it. In the app, select the Virus & Threat Protection option.
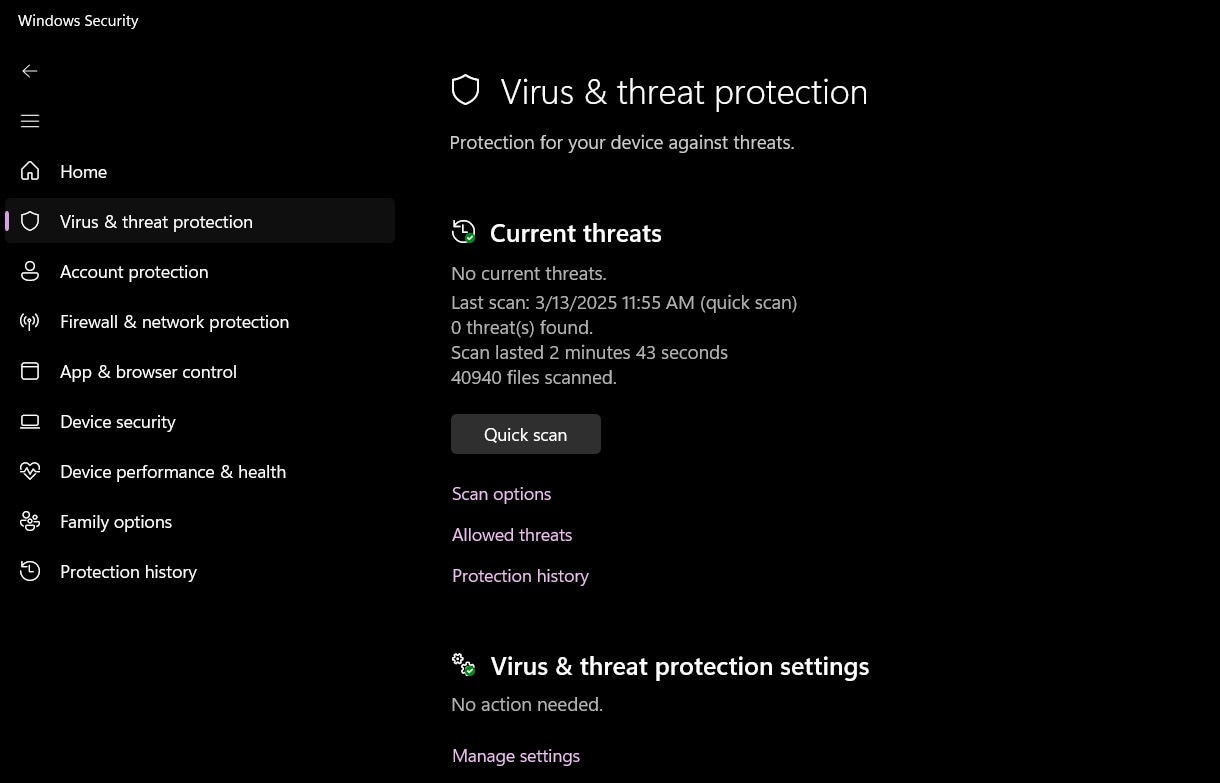
- Under the Current Threats section, click on Quick Scan. Wait for the scan to complete. It will check common areas where threats are usually found.
This process helps detect and remove malware or viruses that may be affecting your exFAT partition. Regular scans ensure your system stays protected.
Part 4: Tips to Recover Lost or Deleted exFAT Partitions
Losing data from an exFAT partition is a frustrating experience. However, taking preventive measures can reduce the risk of data loss. Simple habits and tools can keep your partitions safe and help recover lost files easily.
Here are some valuable tips to protect and recover data from exFAT partitions:
- Stop using the drive: Don't write new data to the exFAT partition after data loss occurs.
- Act quickly: The sooner you try to recover exFAT partition data, the better your chances.
- Don't format: Avoid formatting the exFAT partition unless absolutely necessary.
- Use quality tools: Choose reputable software to recover exFAT partition data.
- Back up regularly: Once you recover exFAT partition data, back it up to prevent future loss.
- Keep software updated: Update your recovery tools and antivirus to handle new exFAT partition issues.
- Check multiple methods: If one method fails, try another to recover exFAT partition data.
- Seek professional help: For valuable data, consider professional exFAT partition recovery services.
Following these tips can help maintain the integrity of your exFAT partition. Being cautious with your data and devices minimizes the chances of loss and ensures better recovery if needed.
Conclusion
ExFAT partition data loss can happen to anyone. But now you know how to recover exFAT partition data using four proven methods. Whether you accidentally deleted files or your exFAT partition is corrupted, these solutions can help restore exFAT partition data.
Remember to try the methods in order. Start with Recoverit Data Recovery for the best chance to recover exFAT partition data. If that doesn't work, try changing the drive letter, checking for bad sectors, or running a virus scan. These methods can help recover lost or deleted exFAT partitions in most situations.
Prevention is also key. Back up your exFAT partition regularly and eject drives properly. This reduces the risk of exFAT partition data loss in the future. With the right tools and knowledge, you can recover exFAT partition data and protect your valuable files.
Try Recoverit to Recover exFAT Partition
Security Verified. Over 7,302,189 people have downloaded it.
FAQ
-
1. Can data recovery tools restore files from a formatted exFAT partition?
Yes, data recovery tools can retrieve files even after formatting an exFAT partition. Tools like Recoverit perform deep scans of the partition to locate recoverable data. They search for file traces left on the storage device. These tools work even if the formatting removes visible data. Always stop using the device immediately after formatting to improve recovery chances. -
2. What should I do if my exFAT partition doesn’t appear?
If your exFAT partition is not showing, check the Disk Management tool. Missing drive letters often make partitions invisible. Assigning a new letter can fix the problem. Right-click on the partition in Disk Management and choose "Change Drive Letter and Path." Select a new letter and confirm. This makes the partition accessible again. -
3. Are recovery tools safe for use on exFAT partitions?
Yes, trusted recovery tools are safe for use. They restore lost files without damaging the storage device or data. Reputable software, like Recoverit, ensures data integrity during the recovery process. Avoid using unverified tools, as they may cause further issues or compromise data security. Always rely on reliable recovery options for the best results.















