
Because of the hefty amount of data and files our computers receive every day, the performance of our computers slows down. A computer that stores unnecessary files takes up a lot of space and affects its overall performance. Additionally, it is a threat to security. One thing that you are probably unaware of is that you can get rid of this problem. How? have a clean hard drive. Once you learn how to clean a hard drive, boosting up the performance of your Windows 10/11 is a piece of cake.
This article will discuss making up space for your Windows 10/11 hard drive, a step-by-step guide to cleaning your hard drive, and the recommended best backup software for your computer.
Part 1. What Is Taking Up Space on Your Hard Drive in Windows 10/11?
Like in other versions of Windows, your files constitute much of your hard drive storage in Windows 10/11. Photos, videos, music, and documents are the primary storage takers that cause the slowing down of your laptop or desktop. Additionally, pre-installed programs, applications, and downloaded files also take up a huge amount of space in your hard drive.
Those, as mentioned earlier, are the reasons why your hard drive becomes full. If you are experiencing this, a disk space clean-up is needed. Follow the steps below to find out how to see what is taking up space on your hard drive in Windows 10/8/7.
Part 2. How To See What Is Taking Up Space on Hard Drive in Windows 10/8/7
You can check what is taking up space in your hard in two ways:
1. Check your hard drive and look for hidden files.
The easiest way to find your hidden files is through the Windows Control Panel. Here’s how you can do it:
- Open Windows Control Panel and navigate to File Explorer.
- Navigate to the View tab, under the Hidden files and folders section, tick the option of Show hidden files, folders, and drives.
- Re-open your local hard drive or device to check the hidden files and folder on your PC again.
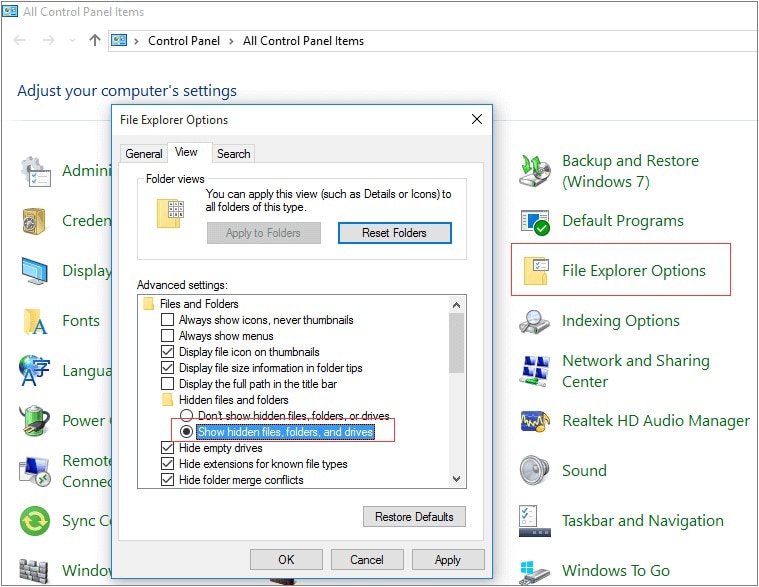
2. Analyze the hard drive to find out what's eating up hard drive space. Do these steps:
Step 1: Right-click on the Windows icon and select "Settings".
Step 2: Click "System", then "Storage" on the left-side.
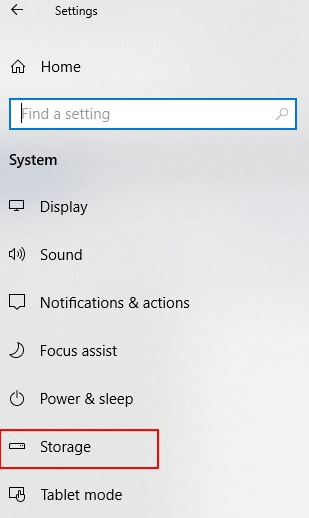
Step 3: The Storage window will display the space usage situations on all your hard drive as shown in the image below:
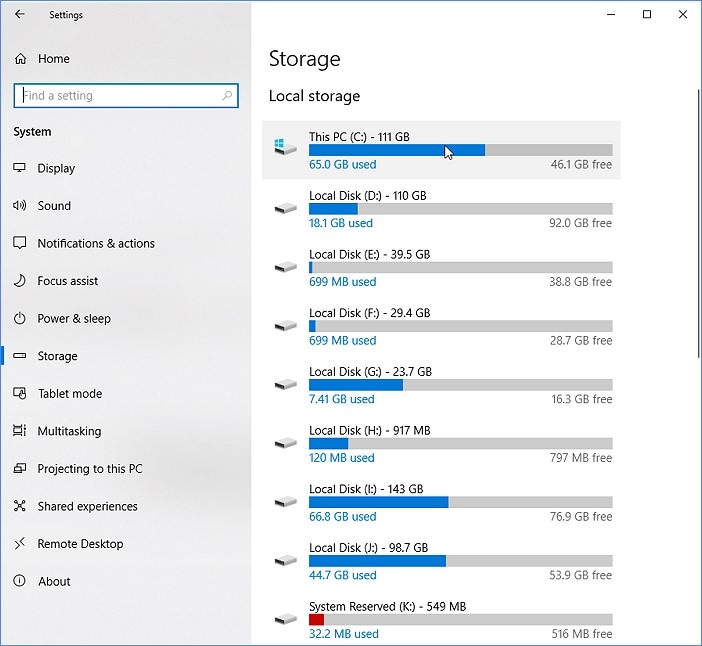
Step 4: Then click on a nearly full hard drive partition. You'll be able to see what's taking up the most space on PC, including apps and features taking up storage.
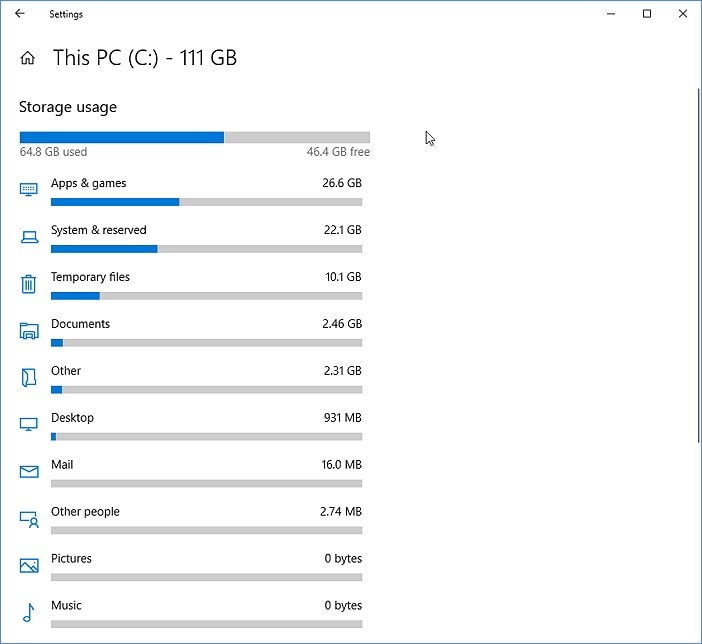
Step 5: Then, click each partition and remove unnecessary files.
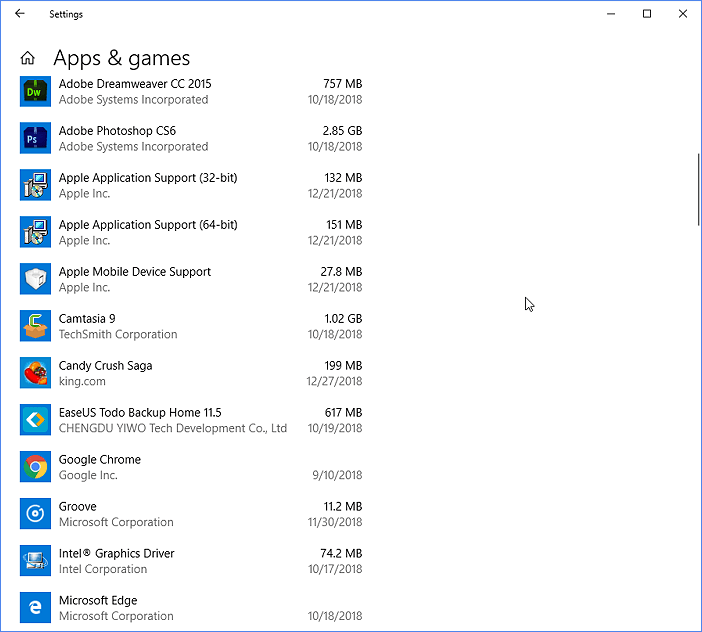
Part 3. How To Clean Hard Drive in Windows 10/11?
Keeping your hard drive clean is the easiest way to boost desktop/laptop performance. It saves you from experiencing lag, freezing programs and difficulty in finding programs on your computer. Here is a step- by-step guide on how to free up hard drive space Windows 10/11.
1. Uninstall unnecessary apps and programs
Removing unused applications and programs will help in freeing up your hard drive and increase your computer speed. By doing so, you are limiting the access of unnecessary software running in the backgroud. Here is how you can do it:
- Select Start , then select Settings > Apps > Apps & features
- Select the app you want to remove, and then select Uninstall
2. Clean your desktop
Do not stuff all your files on your desktop. Arranging them in folders in Documents help you organize the files and save your desktop from clutter.
3. Get Rid of monster files
The easiest method to find the gigantic files in your computer is through File Explorer. Follow these steps:
- Go to File Explorer
- Click “This PC”
- Type “size” into the search box on the upper-right-hand corner.
- You’ll be able to select between several categories of file sizes, ranging from “Empty” to “Gigantic.”
- Start with the largest files, checking to see if they are anything you need.
- If not, move to the trash can and free your PC from the burden.
- Do this with all of the larger file sizes until you get your hard-drive space to a reasonable level.
4. Use the Disk Cleanup Tool
Disk Cleanup Tool is a one-click solution that deletes unnecessary operating system files. Windows can recognize these for you and remove the ones it no longer needs.
- Launch the Disk Cleanup by asking Cortana or selecting it from your search box.
- Choose “Drive: C” to perform the task, which will take several minutes to complete - or longer if it’s your first time.
5. Discard temporary files
Every time you visit a website, there is a trail of files left behind, such as cookies, images, and text files that make your next visit to the same site faster. If privacy is an issue or you need more space on your hard drive, there’s no need to keep these files around.
6. Deal with downloads
For anyone wanting to know how to free up space on a laptop hard drive, one of the simplest ways is to tackle the large list of downloads you’re likely to have on your device.Look in your download folder and move important files to the appropriate permanent folders. Once finished, delete the remaining ones by selecting “All” and clicking “Delete.”
7. Save to the cloud
It is a fact that you can’t store everything you want on your desktop or laptop. This is one of the reasons why you need to regularly back up important files. Not only will it free up precious space on your hard drive, but you’ll be protected in case your hard drive fails, you lose your device, or another damage occurs that puts your data at risk.
Part 4. Best Backup Software Wondershare UBackit- Securely Store Data in the Cloud
UBackit is a tool developed by Wondershare with the aim of providing a seamless and secure solution to back up and restore your data. It is software that enables you to back up your files, partitions, or the entire drive. Wondershare UBackit supports all the leading Windows versions such as Windows 7, 8, 8.1, 10, and 11.
How To Perform Disk Backup On Your PC Through Wondershare UBackit?
Step 1: Install and Launch Wondershare UBackit.
To download the software on your pc, go to Wondershare UBackit website.
Once installed, launch it on your desktop.
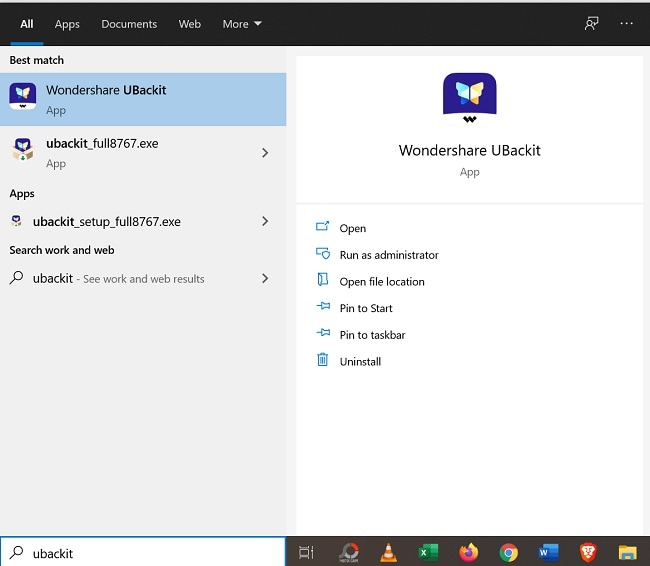
Step 2: Log in/ Create an account.
You need to sign up or create an account to access UBackit’s features. Simply input your Wondershare ID if you have an existing account or you can select Create Account if you are a new user.
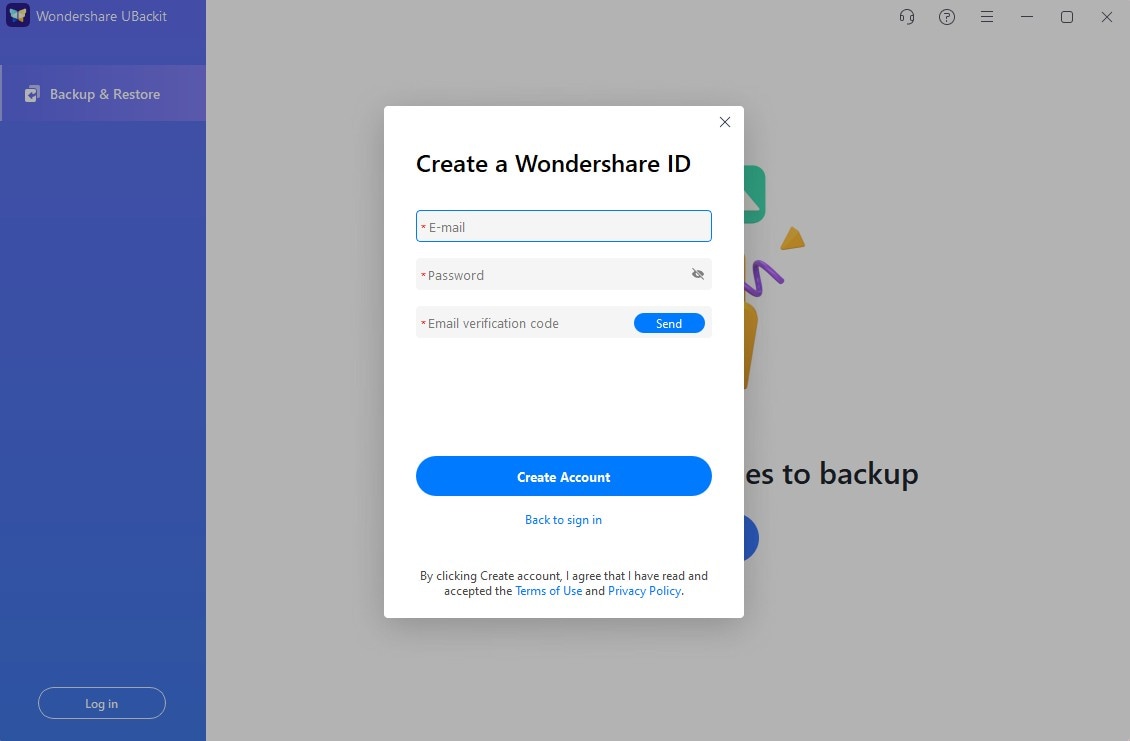
Step 3: Now, click on the “Create New” button and select the “Disk Backup” option.

Step 4: From the list of the available drives, just choose the drive to back up (like C/D/E/F) and click on the “Select” button.

Step 5: Now, you can select a preferred location (like another drive or an external source) where the disk backup would be saved. The application will list the available drives or any external storage here. Pls kindly ensure that there is enough storage space of the new drive

Step 6: In the end, UBackit will inform you once the Disk Backup process is completed. You can now view, restore, and manage your backup from your UBackit dashboard.

Conclusion
A clean hard drive saves you from a slow and laggy computer. While it is true that cleaning helps a lot, you also need a backup software to prevent data loss. Wondershare UBack is the smartest and safest software to manage your disk backup and perform other data recovery functions.













