When a Hard Disk Drive (HDD) fails, and CHKDSK does not seem to work, it can be a very frustrating experience. If you are considering using an HDD Regenerator to repair bad sectors but do not know where to start, this in-depth review is for you!
HDD Regenerator is free and paid software that helps to repair bad sectors on your HDD without risking data loss and recovering data from these sectors.
In this article, we’ll take a look at how HDD Regenerator works and whether or not it’s the best option for you. We’ll also provide an alternative that you may want to consider.
Part 1. What Is HDD Regenerator
HDD regenerator is a top-notch software that regenerates physically damaged HDDs and helps you repair bad sectors on your hard drive without losing any data. The software does this by scanning the surface of your hard drive and repairing any damaged areas.
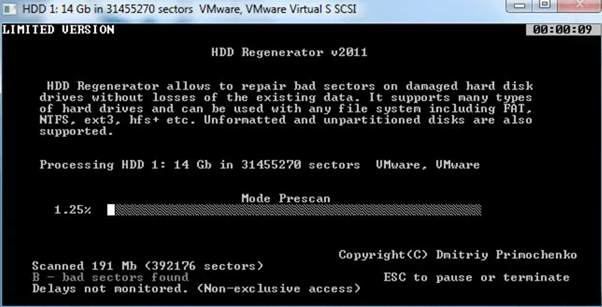
HDD Regenerator is a great agnostic tool to have in your arsenal, and it's easy to use for pro users. Simply download the software and run a scan of your hard drive. There are no complicated setups or settings, making the interface very intuitive. The tool offers a 100% success rate due to its hardware-independent algorithm.
Download Link: You can download the HDD regenerator from its official website.
Functions:
Some features and functions of HDD regenerators are:
- Repairs multiple hard drives
- Scans the disks at the physical level
- Real-time monitoring
- S.M.A.R.T monitor for disk status
- Over-heating indicator
- Make the unreadable data readable
- Detects bad sectors
- Create a bootable drive
Price:
HDD regenerator offers a free demo version that only scans and detects the bad sectors. To regenerate them, you have to buy the full version, which costs a $59.95 one-time payment.
Compatibility:
HDD regenerator is compatible with all the latest versions of Windows, including Windows Vista, XP, 7, 8, 8.1, 10, and 11.
File System Agnostic:
HDD Regenerator isn't restricted to any file system, so you can use it with NTFS, FAT, exFAT, and any other one, whether the disk is formatted or unpartitioned.
Part 2. How To Use HDD Regenerator
Here's an easy and quick step-by-step guide to using the HDD Regenerator:
1. Regenerate Hard Drive
As the main function of the HDD Regenerator is to regenerate the hard drive and detect the bad sector, let’s find out how to do this:
Step 1: Download and install the HDD Regenerator on your PC. Launch the software and on the main interface, click the Regeneration option. From the menu, select “Start Process Under Windows.”

Step 2: Select the drive to scan and click “Start Process.”
Step 3: A new window will pop up. In the Enter choice column, type the number of modes you want in and hit the Enter key.
Step 4: Under the Choose action on HDD option, click "Scan and Repair."

Step 5: Now, you'll be asked to choose a sector. Click the "Start Sector 0" option to continue the process. The software will start scanning your targeted drive.
Step 6: Finally, when the scan is finished, you will get the following details:
- Sectors recovered
- Sectors remained bad
- Total bad sectors reappear
- Number of delays detected
You can select one of the following options to check further information about the process:
- Clear Drive Map statistics
- List sectors scanned
- List all sectors
- List this session sectors

2. Create HDD Regenerator Portable
Partitioning your hard drive can sometimes lead to data loss or corruption. This is often caused by faulty software that doesn't correctly identify issues with the drive. Such a mistake can erase large sections or even your entire hard drive.
If this happens, you can use the HDD regenerator in the following way to create a portable bootable drive to repair your hard drive:
Step 1: Plug a USB drive into the USB port on your PC, launch the HDD Regenerator software on your PC and click “Regeneration” from the top taskbar.
Step 2: From the Reneragtion submenu, select “Create Bootable Flash.” Select your USB drive and click “OK” to continue.

Step 3: A warning message will appear asking to confirm whether your want to format/destroy all the data on the drive. Click “OK” and wait for the booting process to complete. Afterward, you can use the bootable drive to repair an HDD on a crashed PC.

3. Real-time Monitor
The HDD Regenerator offers a real-time monitor that sends you notifications about your hard drive’s health and repairs any possible hardware issue on time.
You can opt to receive the notifications in the following way:
Step 1: Launch the HDD regenerator software and head to the Real-time Monitor tab.
Step 2: From the submenu, click the Import Drive Health Pop-ups or Not Important Drive Pop-ups to start receiving notifications.
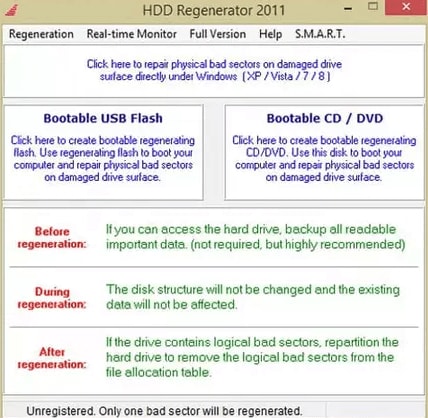
4. S.M.A.R.T. Monitoring
S.M.A.R.T monitor is an acronym for Self-Monitoring, Analysis, and Reporting Technology. This is a monitoring system that scans and detects your drive's reliability and health to avoid possible hardware failure.
HDD regenerator comes with a built-in S.M.A.R.T monitor that not only detects your HDD health but also provides different attributes, Power-On Hours, Uncorrectable Sectors count, Temperature, and over-heating information.
To use the SMART monitor, simply launch the HDD regenerator and head to the S.M.A.R.T tab to see your drive’s health and take possible repair actions.

Video Tutorial-How to Repair a Harddisk Bad Sector Using HDD Regenerator
Part 3. The Best Alternative of HDD Regenerator
HDD Regenerator is mostly used by professionals because of a plain text interface with no images and is, therefore, complicated to use for newbies.
So, we recommend MiniTool Partition Wizard as the best alternative to HDD Regenerator.
MiniTool Partition Wizard is a professional disk partition management software that can recover lost partitions, clone disks, convert MBR to GPT without data loss, and so on. Besides, this software provides users with many powerful features like disk surface tests, disk partition alignment, etc.
Below we've compared the two software programs to help you better understand their features and limitations:
Comparison |
MiniTool Partition Wizard |
HDD Regenerator |
| Product Features | create bootable devices check disk bad sectors |
Repair bad sectors |
| File Systems Supported | Ext2, Ext3, Linux Swap, FAT12, FAT16, and FAT32 NTFS. | FAT, NTFS, and other file systems |
| Compatibility | Latest Windows versions | Windows XP/Vista/7/8/10 |
| Product Interface | Minimal Uncluttered User-friendly |
No images text interface Suitable for pros |
| Sucess Rate | 80% - 90% | 100% |
| Reliability | Yes | Yes |
| Edition Restrictions | Only do disk surface test | Regenerates only one bad sector for the unregistered version. Pro version costs $59.95 |
Part 4. How To Use MiniTool Partition Wizard To Detect Bad Sectors?
Follow the below steps to detect and fix bad sectors and partition errors on your HDD using the MiniTool Partition Wizard software:
Step 1: Download the MiniTool Partition Wizard software and install it on your PC.
Step 2: Launch the software and under Partition Management, right-click the corrupted partition on target drive. Now, select “Check File System.”
Step 3. Next, click “Check & Fix Detected Errors” and select the “Start” option to begin the surface test scanning process and let the software fix the bad sectors.

Part 5. Bonus Tip: How To Recover Data From The Bad Sector?
Although the bad sector tools can detect and repair the bad sectors on your hard drive, but they cannot recover the data from these sectors.
Therefore, you will have to look for a reliable data recovery solution. To make the decision easy for you, we recommend Wondershare Recoverit software.
Here are some features that make Recoverit an excellent choice for your data recovery needs:
- 35 Patents: Recoverit owns over 35 patents for data recovery, some of which are for a storage medium, device, Computer Equipment, and disk data reading method. These patents are designed to help the software understand and solve the problem of a stuck read disk and bypass the failed disk to enhance the recovery rate.
- Extraordinary scanning ability: The Recoverit software can scan and recover lost data from various devices and file types. Additionally, it can also differentiate between a good file and a damaged one and will display only the good file for recovery.
- User Experience: Wondershare Recoverit is rated as 4.0 out of 5 stars on the Trustpilot software, while on the G2 platform, the software is rated as 4.2 stars for its overall performance.
Steps To Recover Data From Bad Sectors Using Recoverit
Follow the instructions below to recover your data from bad sectors using the Recoverit software:
For Windows XP/Vista/7/8/10/11
For macOS X 10.10 or later
Step 1: Visit the Wondershare Recoverit website and download the software, depending on your operating system. From the Downloads folder, install the software on your system and launch it.
Step 2: Choose the hard drive containing bad sectors and click the "Start" button at the bottom-right of the screen to initiate the HDD scanning process.

Step 3: Afterward, wait for the scanning process to complete, find the data you need from the list of recovered data, and click the "Recover" button at the bottom of the screen to save the files on your system.

Note: You can also run a deep scan using the “All-Round Recovery” option if the normal scan cannot find your lost files.
Conclusion
HDD Regenerator is a popular hard drive repair tool and is effective at repairing bad sectors and can be used on both internal and external hard drives.
In this article, we've provided a detailed review of the HDD Regenerator software and how you can use its different functionalities, including regenerating hard drives, creating portable HDD drives, real-time monitor, and SMART monitor. We’ve also provided the best alternative to the software to help you pick the right one for your data backup and bad sector repair process.
Hopefully, you find this extensive review helpful, and if you want to learn about more bad sector repair tools, please read our guide: Bad Sector Repair Tools naturally: The Best Bad Sector Repair Tools.













