Our guide will help you open the FLA file quickly. You've come to the right place if you do not know “what is FLA" or you've accidentally deleted or lost an FLA file and aren't sure how to recover the FLA file.
Table of Contents:
What Is FLA File?

The file extension .fla stands for Macromedia Flash Project File Format created by Adobe Animate, a piece of interactive multimedia software that lets you create vector drawings, animations for TV and the web, games, and more. For 2D and character animations, Adobe Animate is the go-to tool. It was formerly known as Adobe Flash Professional or even Shockwave Flash.
An FLA file is not a video file. It's a project file that contains a library of objects and source files needed for creating an animation like graphics, video, text elements, audio, and other assets, and is used to restore your last unfinished animation editing work.
Discover more file formats created by Adobe products:
How to Open An FLA File on Windows or Mac?
3 Ways to view FLA files
1. Open FLA file directly with Adobe Animate
The FLA file can only be opened on Adobe Animate. In this guide, you’ll see step-by-step how to open an FLA file on Windows.
- Download and install Adobe Animate first. You can download the free trial from Adobe's official website https://www.adobe.com/products/animate.html
- Locate your .fla file and click Open with the context menu of your right-clicking mouse.
- Choose the Adobe Animate after selecting the Open with option. Click OK.
- Congratulations! You've opened your FLA file on Windows.
Adobe Animate will restore all your previous editing states, and you can continue your animation work or export the FLA file to other file formats for convenient viewing. Follow the similar steps when you are a Mac user to open the FLA files on a Mac computer.
2. Save the FLA file as SWF and open it in a web browser
As above mentioned, the FLA file cannot be played using a video player, because the FLA file has not been compiled into a real video file. However, you can export FLA files as .SWF (Small Web Format) files for use on the web. SWF is viewable in most browsers with the Flash plugin.
Here's how to convert FLA to SWF:
- Open the .fla file with Adobe Animate.
- Then, click File > Export > Export Movie.
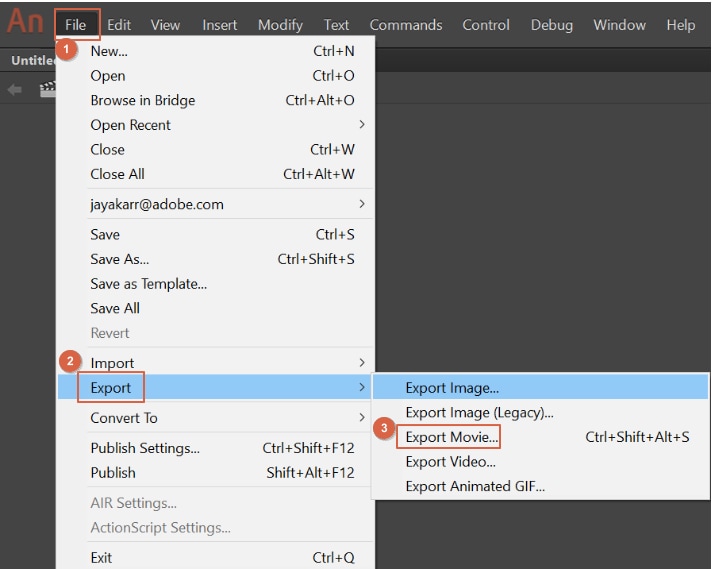
- Enter a name for the output file and choose the SWF Movie (.swf) as the output format.
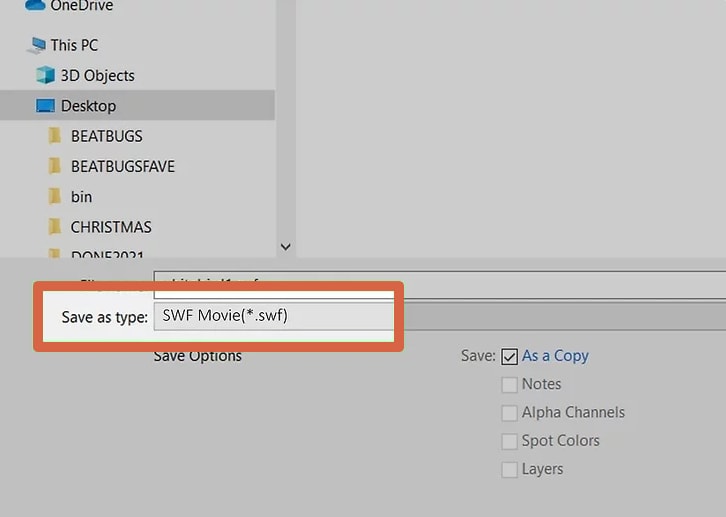
- Click OK to save.
3. Convert FLA files to MP4/MOV and open them in the video player
FLA file is created by Adobe Animate and Adobe Animate is the only program to open, edit and convert FLA files. It's surely clickbait if any other program or website claims that it can open or convert FLA to MP4, MOV, AVI, or any other video format.
Here's how to convert FLA to MP4 in Adobe Animate.
- Download and install Adobe Media Encoder (https://www.adobe.com/products/media-encoder.html) on your computer, in case you haven't installed it.
- Open the FLA file with Adobe Animate
- Then, click File > Export > Export Video
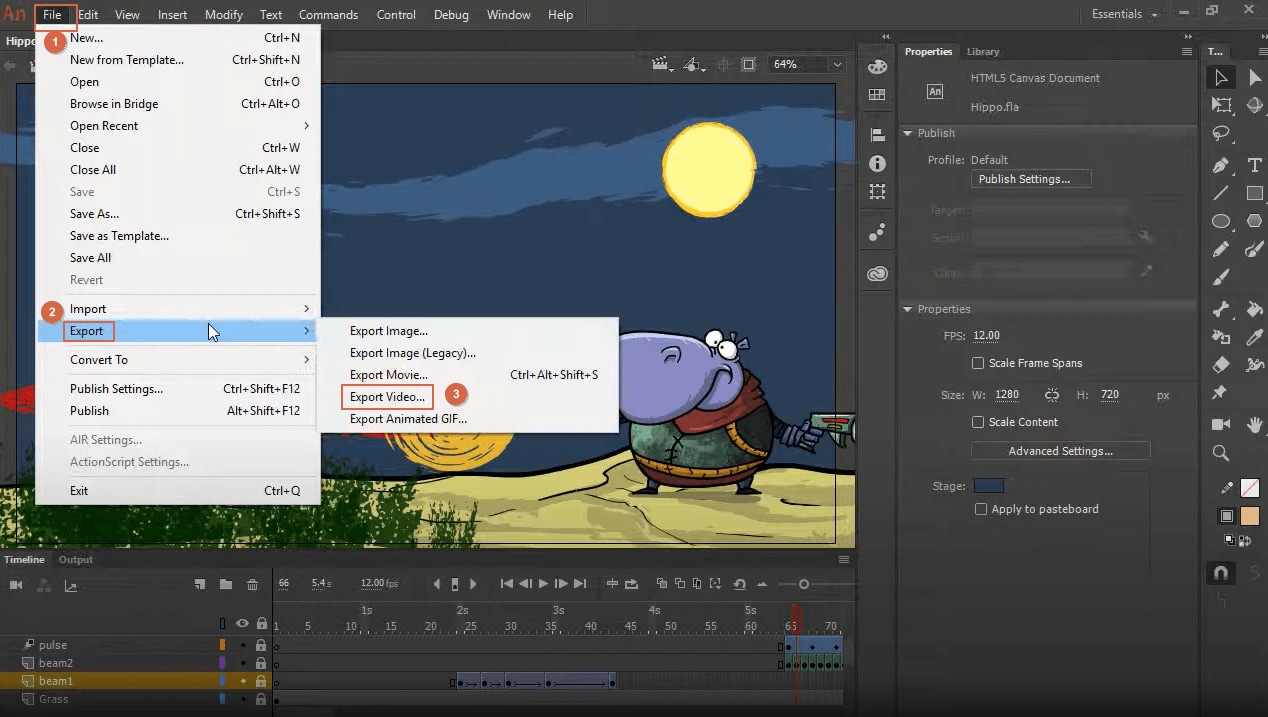
- On the pop-up Export Video, select the codec from Format list and Default (AME) from Preset list. It is also possible to set the video resolution and output directory. Mark the option Start Adobe Media Encoder Render Queue immediately. Finally, click Export button to start the conversion.
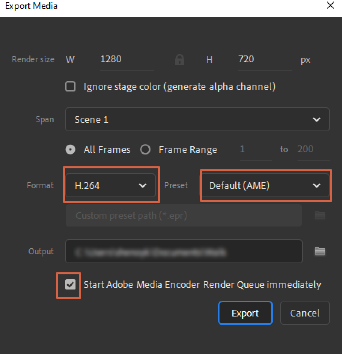
- A pop-up windows MP4 file successfully created will show up, when the FLA to MP4 conversion is finished.
On a Mac computer, Animate will export the FLA file to QuickTime Movie (.MOV) files by default when you click the option Export Video. The exporting requires you to install the latest version of QuickTime Player.
How to Recover Deleted or Lost FLA File
"I've been working non-stop for 2 days now. Suddenly, Animate CC shuts down by itself? When I reopen, all my work is missing?! I'm so frustrated right now! Can I recover something?"
In the event of a device breakdown, unintentional file deletion, or virus attack, some useful tools may assist you in FLA file recovery.
4 Methods to restore lost FLA files
1. Recover FLA Files from the Adobe Animate Recovery Folder
2. Restore deleted FLA files from Windows Recycle Bin or Mac Trash
3. Restore FLA files from the Backup of Recent Files Folder
4. Recover permanently deleted FLA files using third-party software
1. Recover FLA File from the Adobe Animate Recovery Folder
The latest versions of Adobe's creative products are always more inventive and user-friendly. The auto-recovery of Adobe Animate is one of such updated features. The .fla project file is saved at regular intervals if the auto-recovery option is activated. Additionally, Animate stores file versions in a temporary location.
- Go to Edit > Preferences (for Windows users) or Animate > Preferences (for Mac users) to enable or change the auto-recovery settings.
- Quit and restart Animate if your computer or the software crashes while working on a project. If that's the case, the program will have duplicated your project, allowing Animate to restore your file once you've opened it.
You can find further information about restoring FLA files from Animate Auto-Recovery on Adobe Support Community.
2. Restore FLA files from Windows Recycle Bin or Mac Trash
If your .fla file is lost due to accidental deletion, you can easily restore them from the Windows Recycle Bin or the Mac Trash. Both of these directories are temporary storage locations for your deleted data. As a result, all the data saved in these folders may be recovered without difficulty.
Recover from Window Recycle Bin
The following steps will help you restore yours. FLA files from the Recycle Bin:
- Go to your computer's desktop and click the Recycle Bin icon.
- Now locate and pick the FLA files that you want to restore.
- Right-click the file and choose the option Restore to recover the file to its original place.
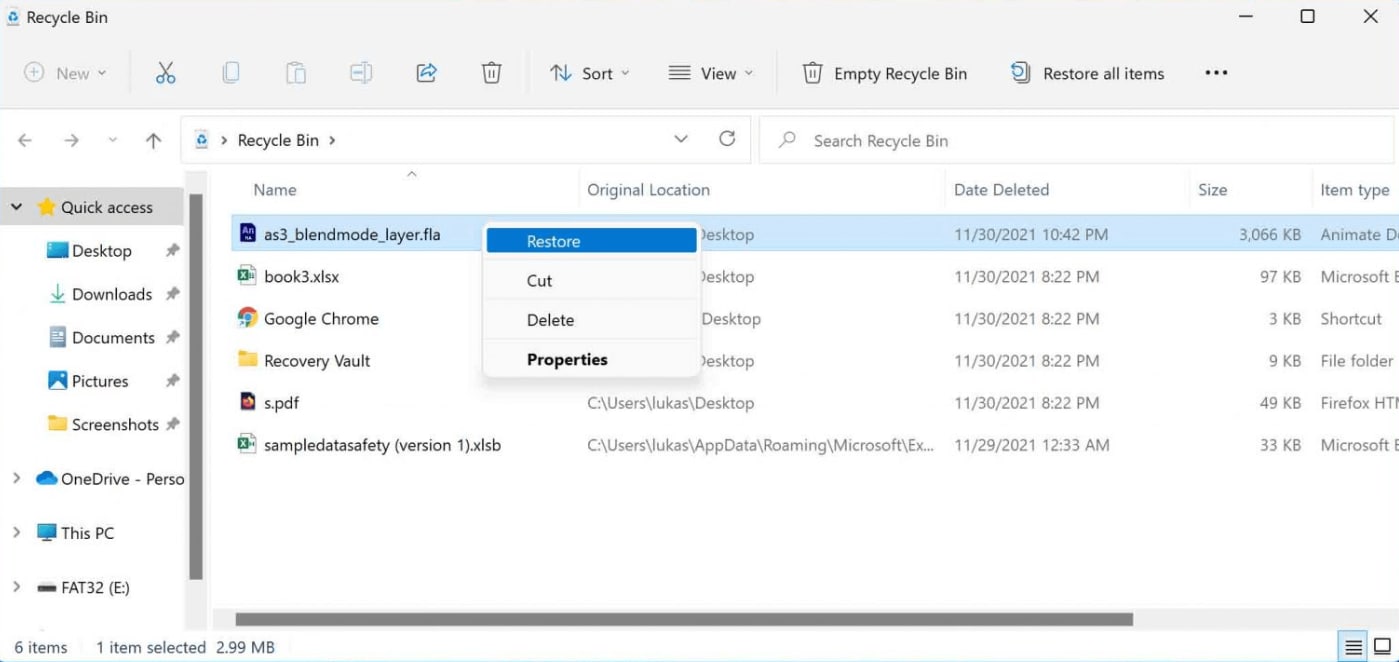
Recover from Mac Trash
- Go to your Mac's Dock and click the Trash icon.
- Locate and pick the .fla file you want to recover once the folder is open.
- To restore the file to its original place, drag and drop the chosen file to the appropriate location or right-click and pick the Put Back
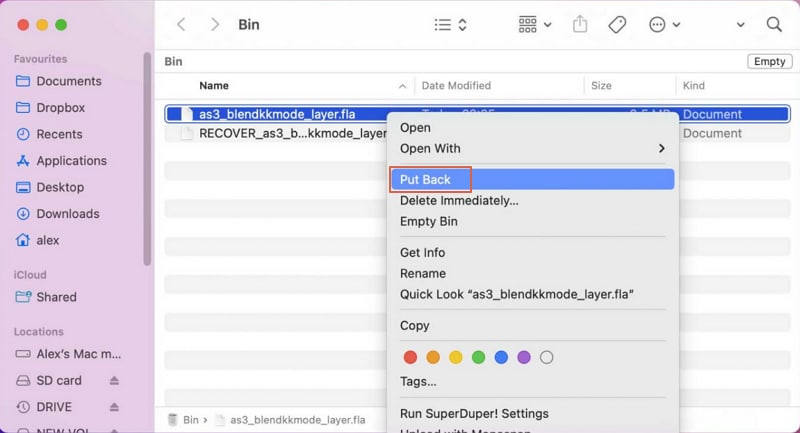
3. Restore FLA files from a Recent Files Folder
Both Windows and macOS have in-built backup features. While recovery from Recycle Bin or Trash is only used to restore deleted files, the backups in Windows File History or Mac Time Machine can work to recover data lost due to corruption, software failure, etc. Of course, under the condition that you’ve turned on File History / Time Machine on your computer systems.
Recover .fla files with Windows File History
- Type restore files in the search box on the taskbar. Then, choose to Restore your files with File History.
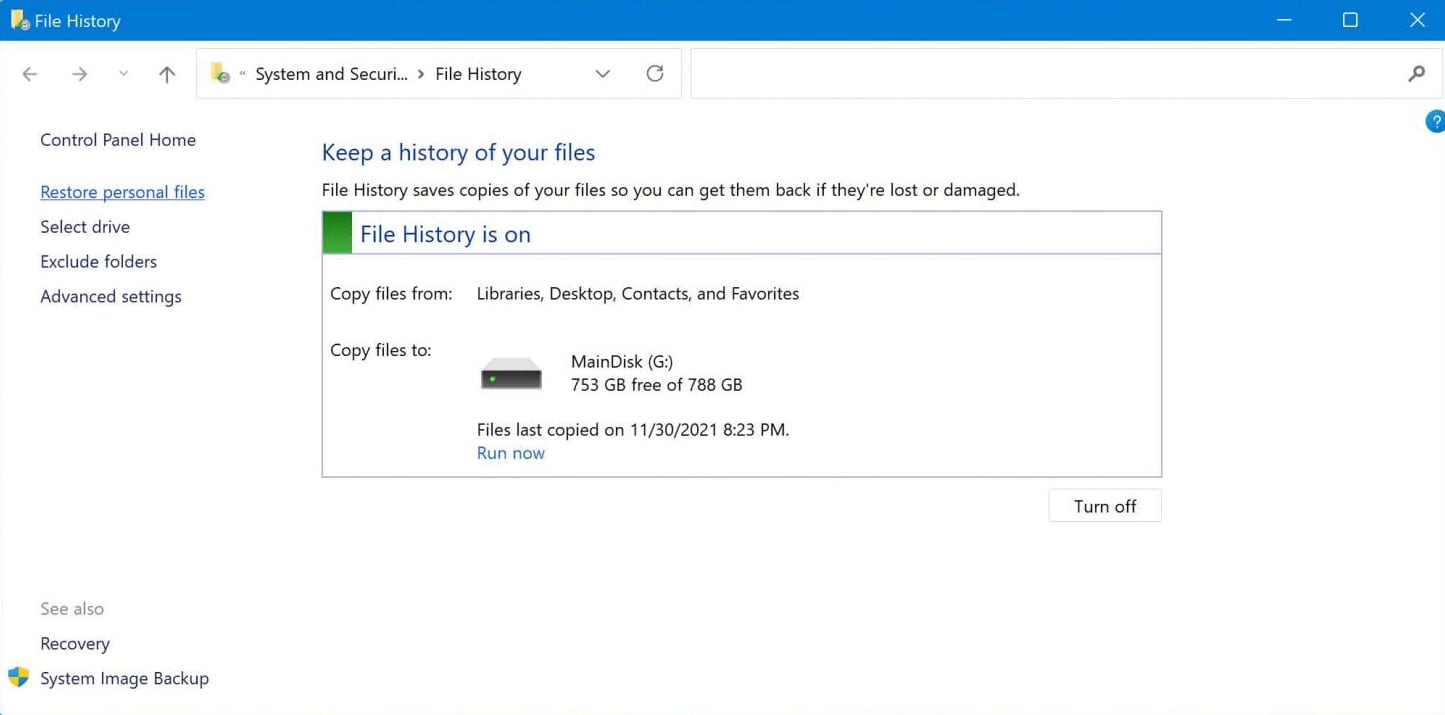
- Look for the .fla file you want to recover, then click the arrows to see all its available backups.
- Once you have found the desired version, click Restore to save it in its original location.
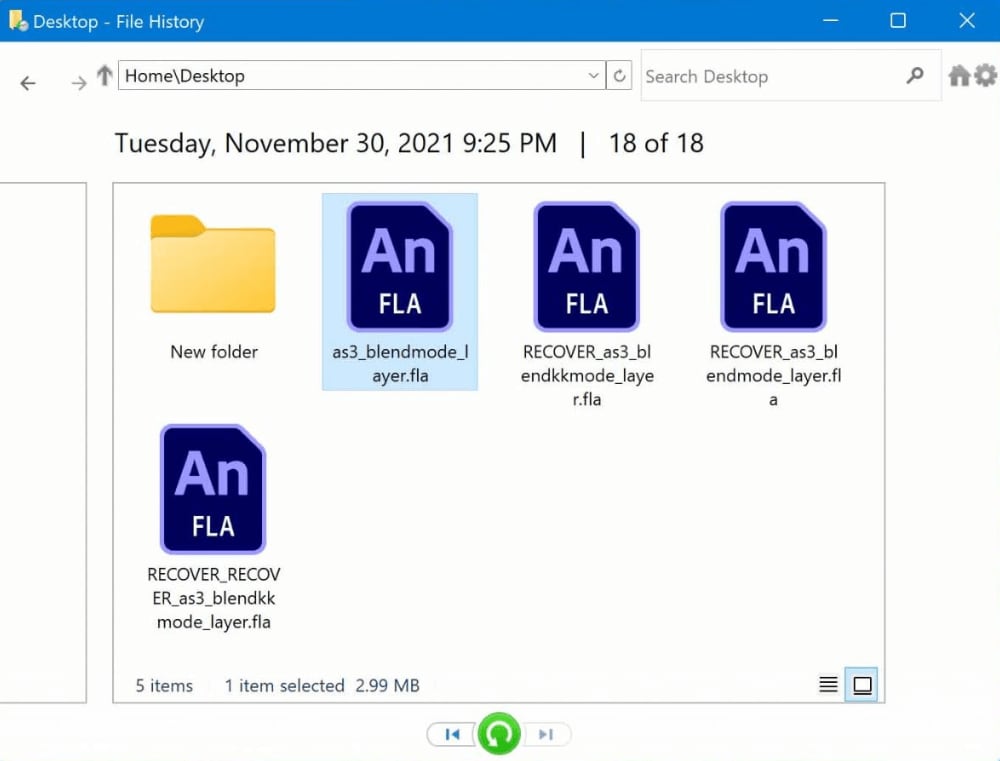
Recover .fla files with Mac Time Machine
- Open Spotlight using the shortcut Command key + Spacebar, then type Time Machine.
- Look for the FLA file you need and see all its backup versions.
- When you find the version you want, click Restore to recover it to its original location.
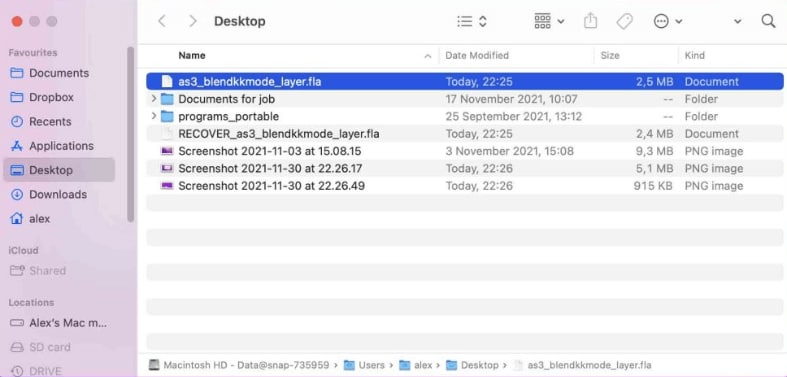
4. Recover permanently deleted FLA files using third-party software
Suppose you have emptied the recycle bin or there is no backup available, no panic, some professional data recovery software like Wondershare Recoverit can help retrieve permanently deleted files. Recovering a lost file is as simple as following the instructions below.
Step1 Download and install Wondershare Recoverit from its official website
Step2 Select the file location where you lost the FLA files

Step3 Run a Scan and select the files you want to recover.

Step4 Preview the FLA files and start the recovery process.

Video Tutorial: How to Recover Files from emptied Recycle Bin?
The Bottom Line
I hope this article helps you explore what is a FLA file format, how to open and recover FLA files. Whether you're a pro or a novice, our step-by-step instructions will help you open, recover, and repair














