Quick Methods to Fix Unsupported Video Format Win & Mac
Are you interested in learning about video format not supported? If your answer is 'Yes,' then keep reading because you have reached your destination.
Imagine you want to watch a video, but due to some unexpected problem, you are unable to watch the video. It is very annoying when your regular and smooth-going tasks fail. Generally, people are unaware of the factors that cause the problem to occur.
You are unable to play videos when problems like unsupported video format occur—various factors aid in causing the problem. The article understudy will talk about different causes and their fixes in detail. Along with learning about video format not supported, there is something else too, a little surprise for you. Stay with us till the end to learn about it.
Part 1: Overview of Video Format Not Supported Reasons
If you play a video and it does not play, will it annoy you? It is very frustrating when something unusual disturbs the regular flow of anything you are doing. One fine example of this scenario is when your video does not play.
This is usually because the video format is not supported. People are aware of the problems caused by this, but they don't know much about the reasons. Let us give you the causes that result in a video format not supported.
Damaged or Corrupted Video Files
A very common reason why videos don’t play on Windows and Mac is faulty media files. There is a high probability that your video file is corrupted or damaged if you face a problem in playing a video. The problem could arise because the file might not be completely downloaded, or it is susceptible to viruses.
Missing Video Codecs
The main reason for this problem is that video codec is not supported or missing codecs. Codecs are that part of a file that contains crucial encoding or decoding information. If the video file lacks proper codecs, you are most likely to face problems where the video will not be played on Windows or Mac.
Incompatible Video File Format
Another reason that aids the problem of unsupported video format is an incompatible file format. If you are trying to play a video on your Windows or Mac and it’s not playing, then most probably, the file format is unsupported. The format of your video is incompatible with your respective device.
Part 2: Methods to Fix the Unsupported Video Format
The coming section of this article is all about fixes and solutions. If you are facing the problem of unsupported video format on your Windows or Mac, then this section will guide you about ways to get rid of these problems.
Method 1: Covert Video File Format
As has been mentioned above that one problem causing factor is an incompatible file format. To get past this problem, it is advised to convert the file format of your video. This will surely resolve the trouble. The point is, do you know any good tool to convert video format?
Well, you are lucky because we are going to talk about Wondershare UniConverter. With UniConverter, get your video conversion done easily at 90x faster speed. The converter extends support to all popular video formats. You can do batch video conversion on UniConverter. It is compatible with Windows 7, 8, and 10. If you are interested in knowing more about UniConverter, then let's share the steps to use it.
Step 1: Import Video Files
First of all, launch Wondershare UniConverter on your respective device. Make sure the 'Converter' option has been selected from the menu on the left. Now, look for ‘Add Files’ in the right window and click on it. After this, import all the video files that you want to convert.
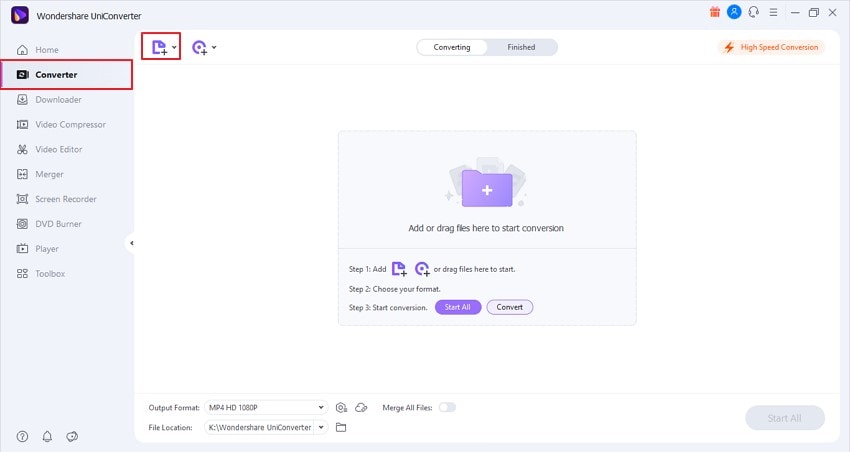
Step 2: Select your Video Output Format
At the lower section of the main screen, you will find 'Output Format'; open it. From the Output Format screen, head over to the ‘Video’ tab and select the video format that you want to have. Also, select a resolution for your final video.
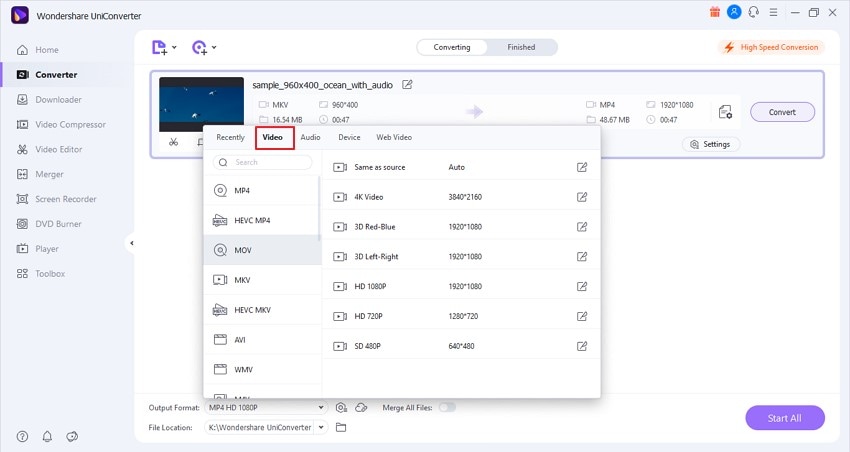
Step 3: Let’s Start the Video Conversion
Look at the top right corner, and you will see a 'High-Speed Conversion' tab, click on it. Then, you need to select a destination folder. For this, go to the 'File Location' field, visible at the bottom of the screen. Lastly, hit the ‘Convert’ button to complete the task.
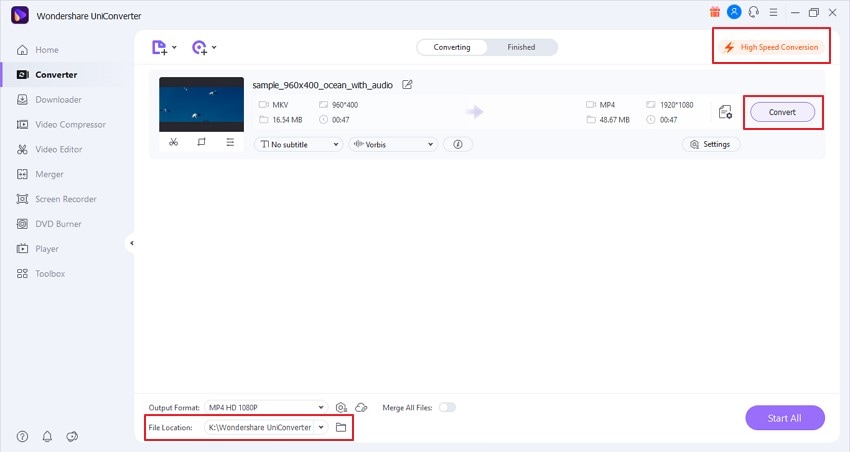
Method 2: Use a Different Video Media Player
The next solution that can be adopted to resolve the problem of video format not supported is using another media player. Your media player may be causing the trouble. If that's the case, then using some other platform like VLC Media Player might do the job. VLC is a free and open-source media player. With VLC, you can play various multimedia files, DVDs, VCDs, Audio CDs, and other streaming protocols.
It has different versions compatible with all platforms like Windows, Android, iOS, Linux, etc. The best thing about VLC is that there are no ads, no user tracking. VLC supports all formats, including advanced formats like Digital TV, Cable TV, DVD Video, and others. On most platforms, the VLC media player has hardware decoding. So, if an unsupported video format is your problem, then try using a VLC media player.
Tips: Click here to know more about how to fix Windows Media Player cannot play the file.
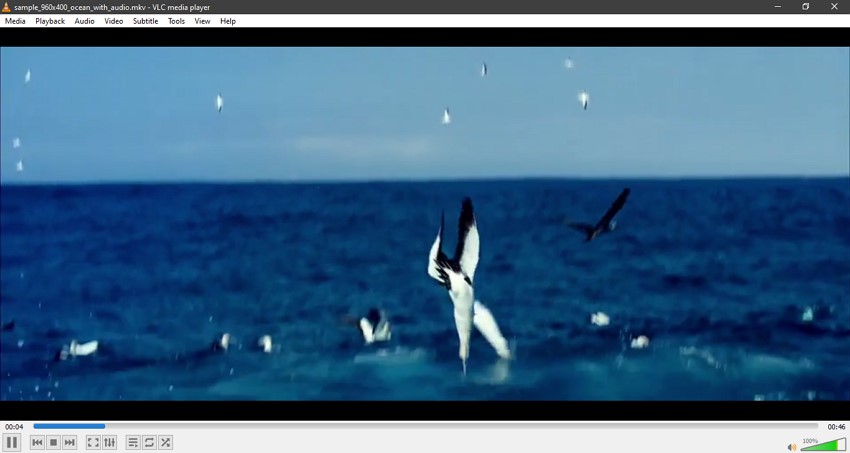
Method 3: Update VLC Codecs to Play
Imagine you switched to another media player, like VLC, but your problem is still there. You are still suffering from problems like video codec not supported. What possibly could be done to get over this problem?
The best thing that could be done is to update VLC codecs. With this, the problem can be resolved. If you don't know how this could be done, then let us share the different methods and their steps to download and install VLC codecs. The steps for the first method are shared below.
Step 1: Firstly, visit the official site of the VLC Media Player. Then download and install the latest version. After that, overwrite the newly installed version with the old installation.
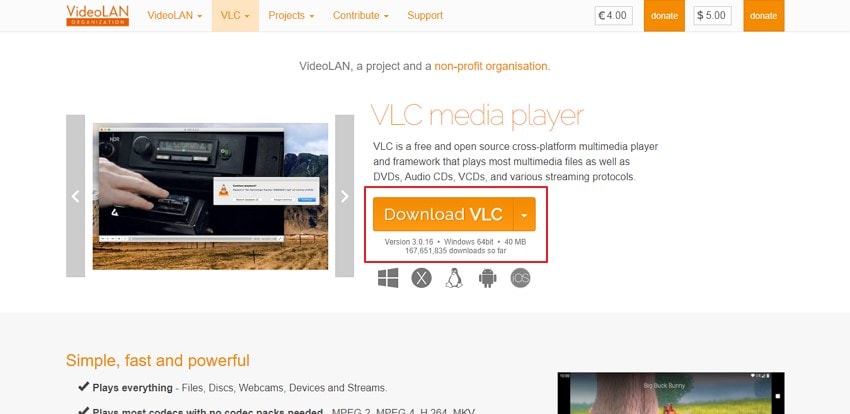
Let us tell you about another method to update VLC media player codecs.
Step 1: If you plan to update VLC from its older version, then start by clicking on 'Help.' It can be located in the menu bar.
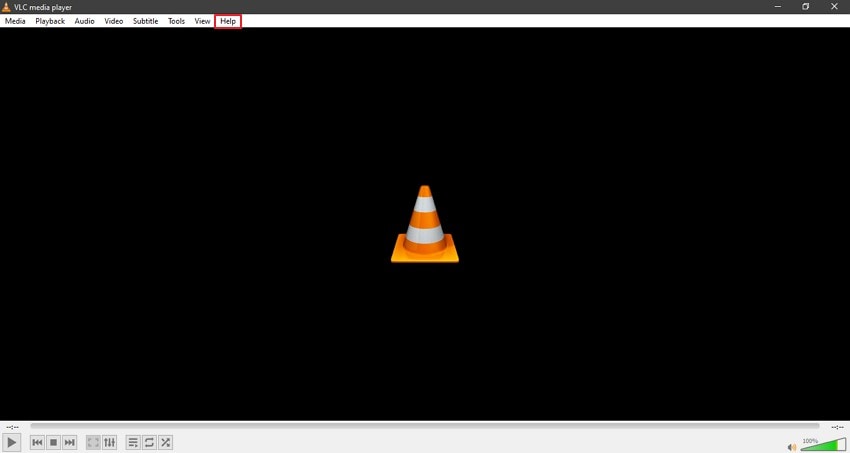
Step 2: From the ‘Help’ menu, you now have to click on the ‘Check for Updates’ option to get the job done.
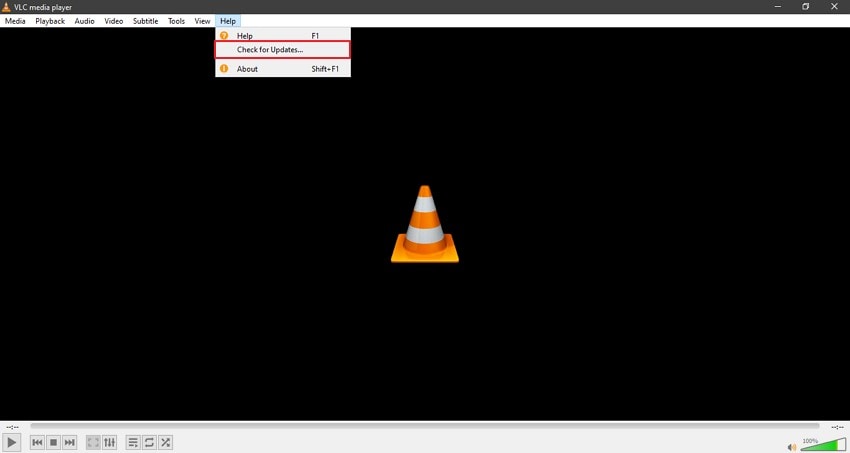
Bonus Tip: How to Repair Can't Play Videos?
As promised earlier that we have a little surprise for you. The surprise is a stunning Video Repair Tool. If your videos aren't playing because they are corrupted, then you can easily repair them by using Wondershare Recoverit. This is a very powerful repairing software. Any corrupted, broken, or truncated video can be repaired with Wondershare Recoverit.
Recoverit supports various formats like MP4, MOV, AVI, MKV, MTS, and others. It also extends support to DSLR, Drones, Action Cameras, camcorders, HDD, etc. You can limitlessly repair videos. It is a miracle software. Not only does it allow users to repair their videos in no time with its quick repair function, but it also provides them with the opportunity to utilize advanced repair tools for repairing long-lost data by offering a sample video to take inspiration from.
Let us provide you with its step-by-step guideline. At first you need to download Recoverit from the buttons below. You could either choose the Windows or the Mac version.
Step 1: Import Corrupted Video
Start by launching Wondershare Recoverit on your Windows/Mac. After that, it's time to import your video. For that, click on the 'Add Video’ button from the home page. Next, you need to browse the location of the corrupted files. Load the files to the software as soon as you find them.

Step 2: Repairing Corrupted Videos
After loading the files, you need to hit the ‘Repair’ button at the bottom of the screen. This will start the repairing process. An on-screen indicator will show you the progress of the repairing process. Wait till Repairit fixes all the videos.

Step 3: Preview and Download
Once the repair is completed, you can preview the final results by clicking on the 'Preview' button. When the results satisfy you, hit the ‘Save’ button at the bottom to export the file to your Windows/Mac.

Video Tutorial on How to Fix Broken or Corrupted MP4 Video Files?
The Bottom Line
This article has everything you need to know about unsupported video format. Starting from the causing agents and leading to solutions that can quickly resolve the problem. From this article, you will learn a lot about video format not supported. Also, we introduced an amazing video repair software, Wondershare Recoverit, to repair all your corrupted videos.













