When dealing with a large sum of Word files, you may encounter the "Word icon not showing for DOCX files" issue. This problem not only makes it harder for you to locate important documents but also slows down work efficiency. The main issue behind the generic display of blank files could be missing registry or system glitches, which are easily fixable.
Therefore, to avoid the struggles of going through every file, look for solutions to restore them. This article will let users explore the most effective solutions with a guide to ensure seamless document management.
Try Recoverit to Perform Word Document Data Recovery

In this article
Part 1. Understanding The Reasons Behind Why Word Icon Is Not Showing for DOCX Files?
If you are confused about the main reasons behind the unavailability of the DOCX icon on your system, read the following. This part will provide different factors that can help you understand how to fix the "DOCX files not showing Word icon" issue with ease:
- Incorrect File Association: When the DOCX files are not associated with Microsoft Word, they may appear as the correct or missing icon.
- Corrupted Icon Cache: Windows has a cache system that maintains the speedy display of its icon, but if that cache becomes corrupted, it might prevent the icon from appearing.
- Glitchy System: Sometimes, the system might experience random glitches that can cause the Word document icon to not appear on your device.
- Missing Registry: Your device uses registry settings to associate file types with specific programs, and if they are damaged, DOCX files may not show the required icon.
- Faulty Installation: A faulty or incomplete installation of Microsoft Word can lead to missing icons, as the system might not recognize the DOCX files at all.
Find out how to fix the issue and learn simple methods to recover corrupted Word files.

Part 2. Potential Fixes for DOCX Files Not Showing Word Icon
When you are facing the "DOCX files not showing Word icon" issue, we know what is causing this problem. Therefore, keeping those in mind, let's explore the best and most effective solutions on how to fix the icon error in the following:
1. Set MS Word as Default App for DOCX Files
One of the simplest methods is setting the default app for DOCX files to the Word app. If file association is the main issue, it can easily be repaired by changing it to the original app. Notably, it ensures that the files will always open with Word; thus, restoring the correct icon and preventing any confusion. Anyhow, follow the given steps to set MS Word as the default app:
Step 1. Open the Windows "Settings" on your device and click the "Apps" option among the others to head to the new window.
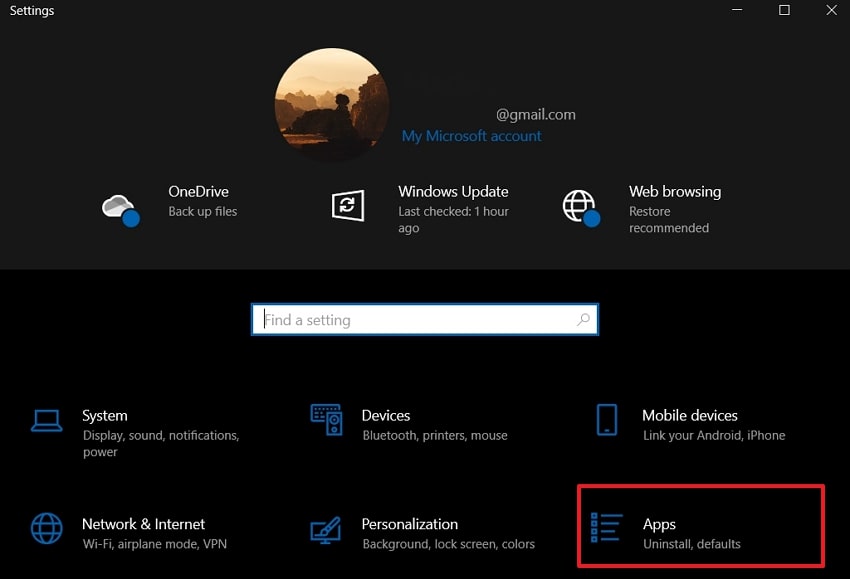
Step 2. Using the left-side panel, locate the "Default Apps" tab and press the "Choose Default Apps by File Type" option.
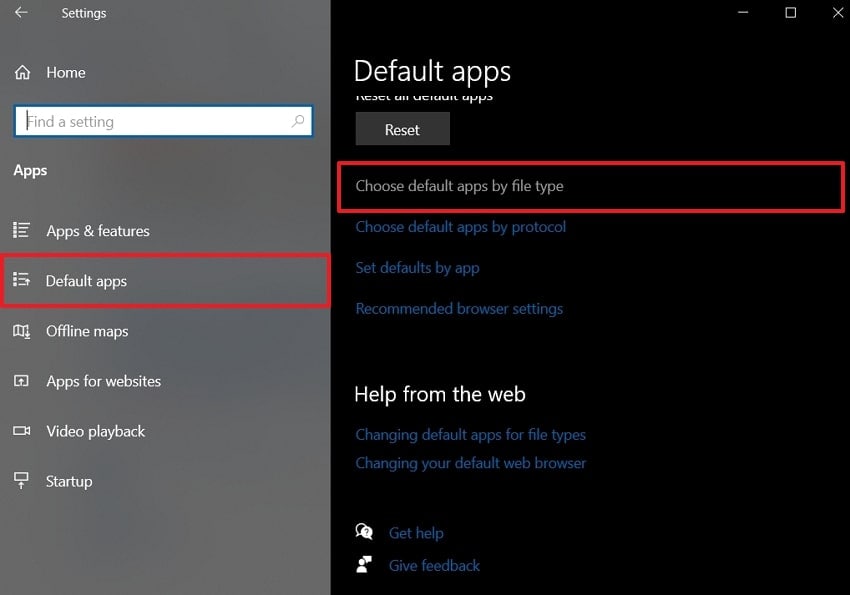
Step 3. When the next window appears, scroll down and hit the ".docx" icon, and choose the "Word" option from the "Choose an App" drop-down menu.
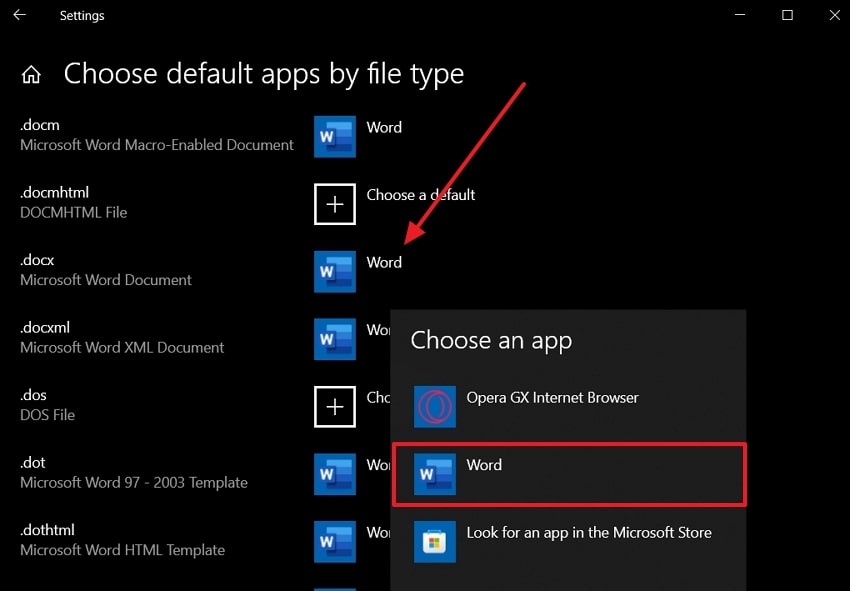
2. Rebuilding Icon Cache Database
As discussed, icons have their own cache, which increases the display speed, but when it's corrupted, it can cause the DOCX icon to not appear. Rebuilding the icon cache database is another effective solution that refreshes the stored icons and also removes any corruption from the system. The following are the comprehensive steps that can guide you on how to execute this process:
Step 1. First, right-click the Windows taskbar below and select the "Task Manager" option to open a new dialogue box.
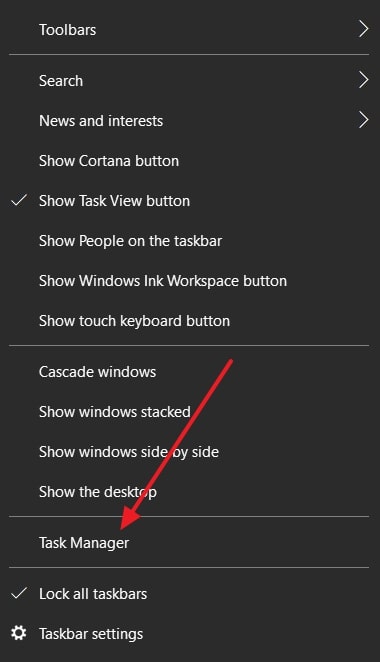
Step 2. Now, in the "Processes" tab, right-click the "Windows Explorer" option to display its extended menu and click "End Task."
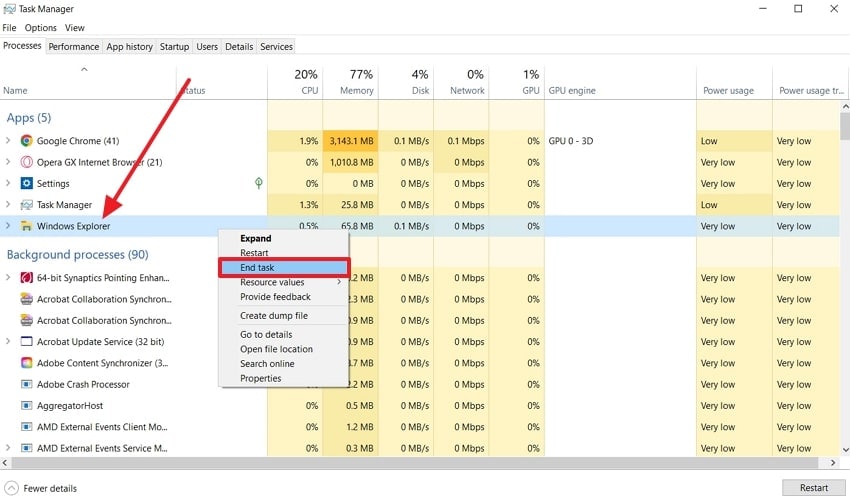
Step 3. Afterward, head to the top left corner of the screen and access the drop-down optional menu of the "File" tab, and from here, choose "Run new task."
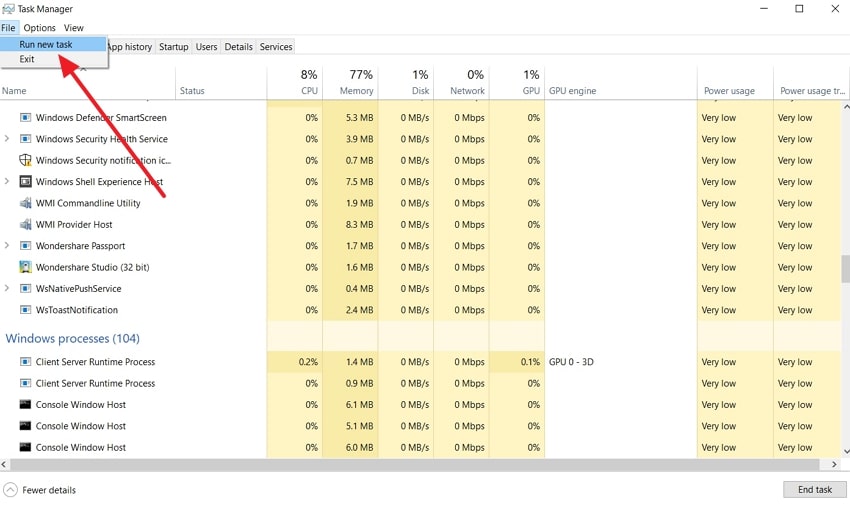
Step 4. When a small dialogue box appears, check the "Create this task with administrative privileges" and write "CMD.exe." in the "Open" section. When that's done, hit the "OK" button to proceed with the cache rebuilding.
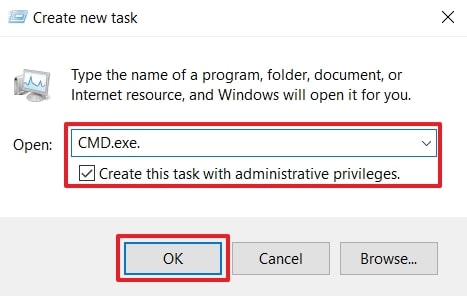
Step 5. Once the Command Prompt window opens, copy and paste the following prompts and press "Enter."
CD /d %userprofile%\AppData\Local
DEL IconCache.db /a
EXIT
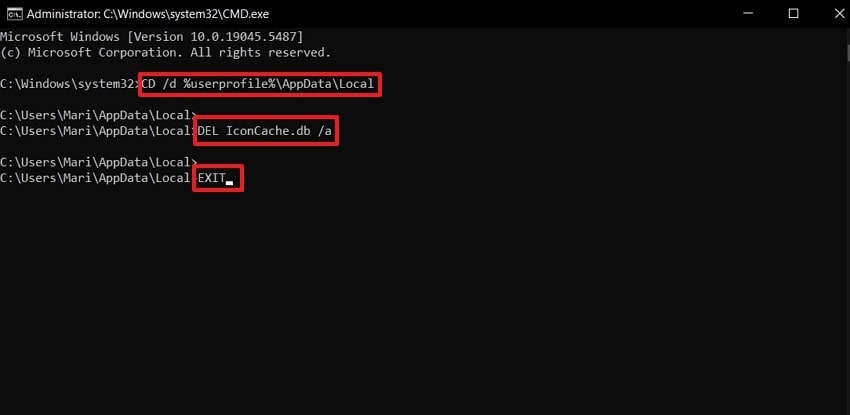
Step 6. After doing so, go to the Task Manager and open the "File" tab to choose "Run new task" from the dropped menu. Now, write "Explorer.exe" and hit the "OK" button to see if the "DOCX files not showing Word icon" problem is resolved or not.
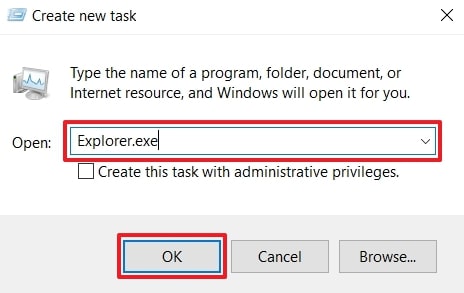
3. Update MS Word Directly
If the Word system is not up to date in any manner, it can result in catastrophe, lost files, corruption, and so on. Thus, it is required that you update it daily since this procedure eliminates bugs, enhances the overall performance of the software, and reinstates the icon. To learn how to upgrade the MS Word, read the following instructions:
Instructions. Start the process by opening MS Word and heading to the "Account" tab on the left. Next, click the "Update Options" and hit the "Update Now" option to see if there are any updates to be made.
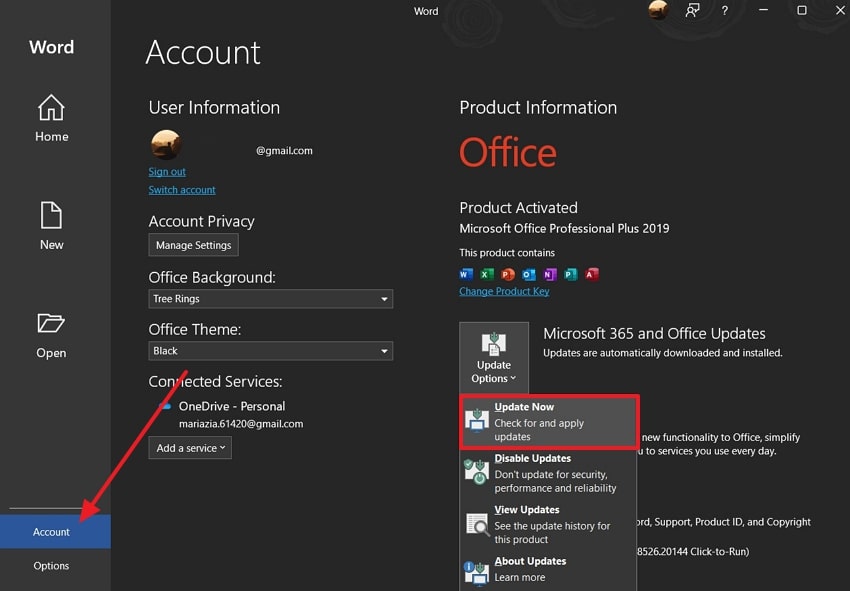
4. Repair/Reinstall Microsoft Office
There are times when Microsoft itself might be facing various technical issues that can lead to the Word document icon not appearing. It can be due to incorrect installation, file association errors, and functionality problems. Hence, to cater to this problem, try repairing and reinstalling the MS Office to fix these issues and other underlying bugs. You can learn how to repair the Office with the following easy-to-understand steps:
Step 1. Initiate the process and head to the "All Control Panel Items" window and choose the "Programs and Features" option to open a new window.
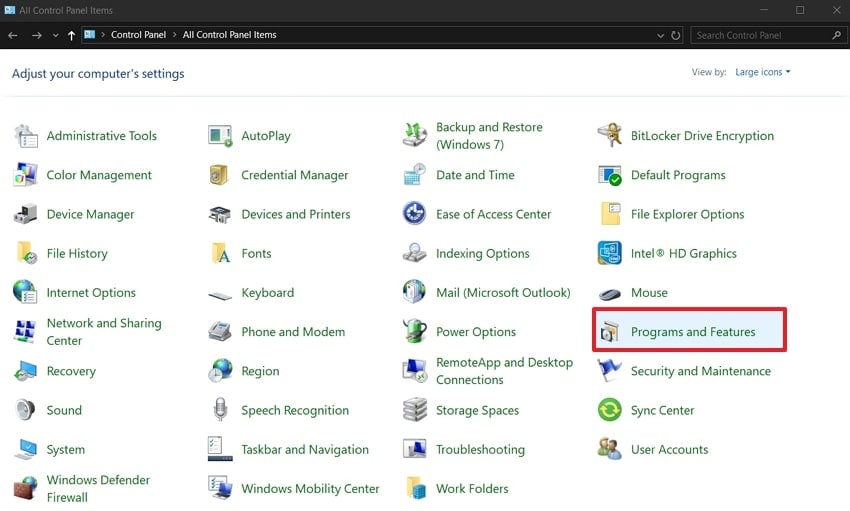
Step 2. Upon doing so, right-click the "Microsoft Office" and click the "Change" option from the drop-down menu.
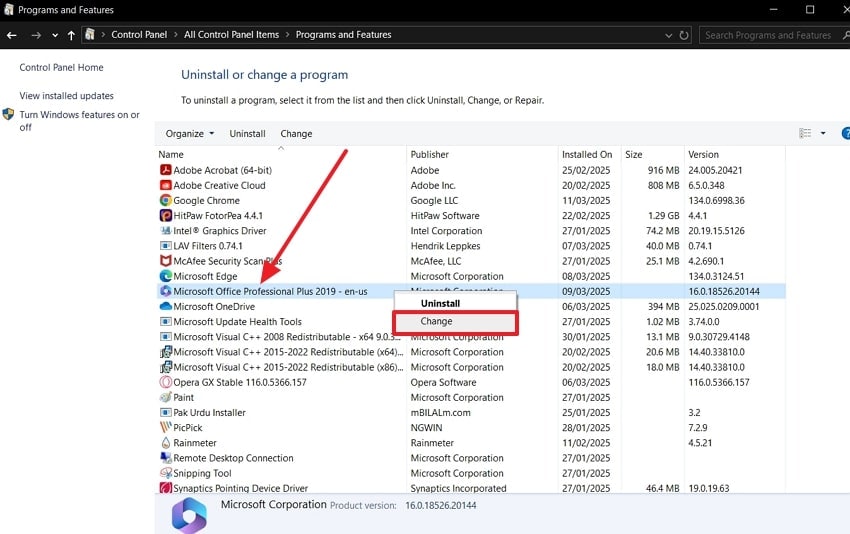
Step 3. When a "How Would you Like to Repair your Microsoft 365 and Office Programs" dialogue box opens, select the "Quick Repair" option. After that, hit the "Repair" button, begin the recovery process, and check if the "Word icon not showing for DOCX files" issue is resolved or not.
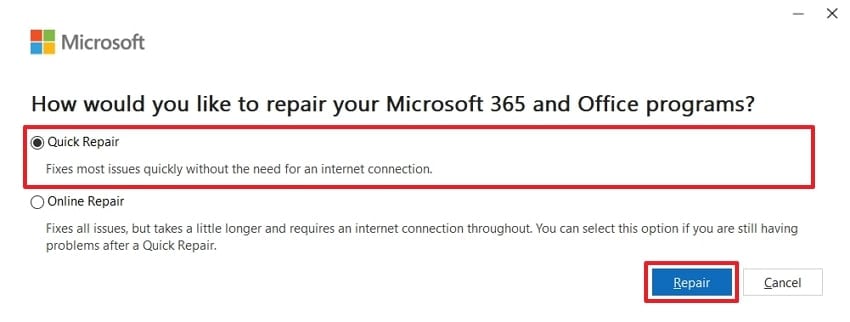
The potential solutions of repairing corrupted Microsoft word file online free.
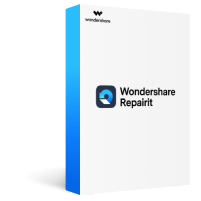
5. Re-Register MS Word via CMD
The CMD is an effective solution to fix the "DOCX files not showing Word icon" issue, as users can re-register MS Word. This process recovers the faulty DOCX file association and ensures that Windows properly recognizes the Word and its icon. Furthermore, by running simple commands, you can restore the missing icons within seconds. With this quick process, fix the icon errors without needing to reinstall the Office:
Step 1. Write "Command Prompt" at the bottom left side "Search" bar and click the "Run as Administrator" option. Next, type the "winword /r" and hit "Enter" to the command to let the system process it and pre-register the MS Word.
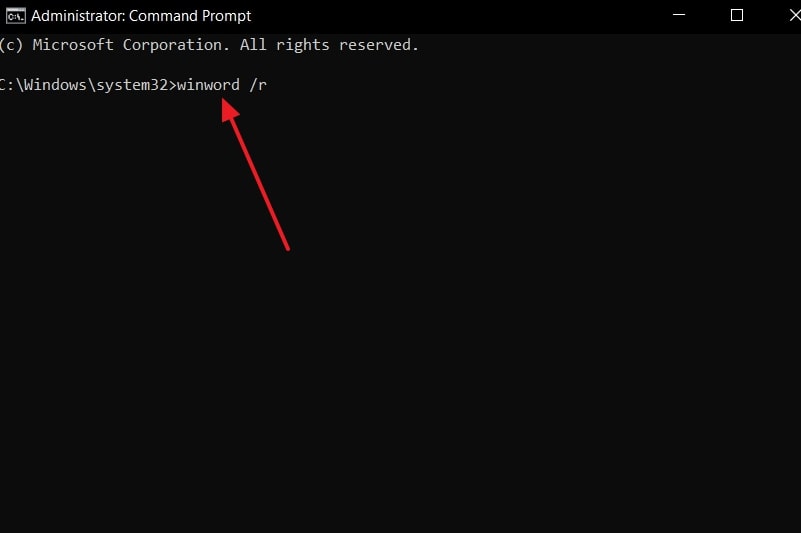
Step 2. In case the issue is not fixed, go to the "Task Manager" and right-press the "Microsoft Word" option. From the extended menu, pick the "Open File Location" option and access the "WINWORD" file on the File Explorer.
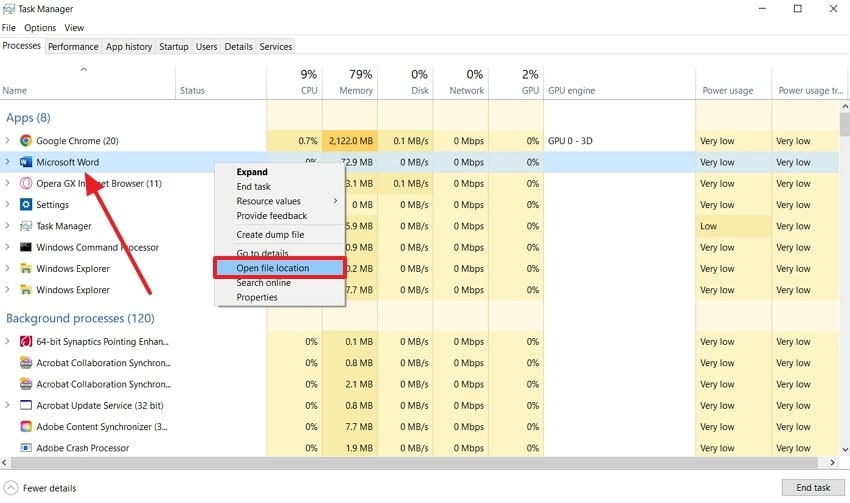
Step 3. From the opened folder, copy the directory "C:\Program Files\Microsoft Office\root\Office16)" and head to the Command Prompt window.
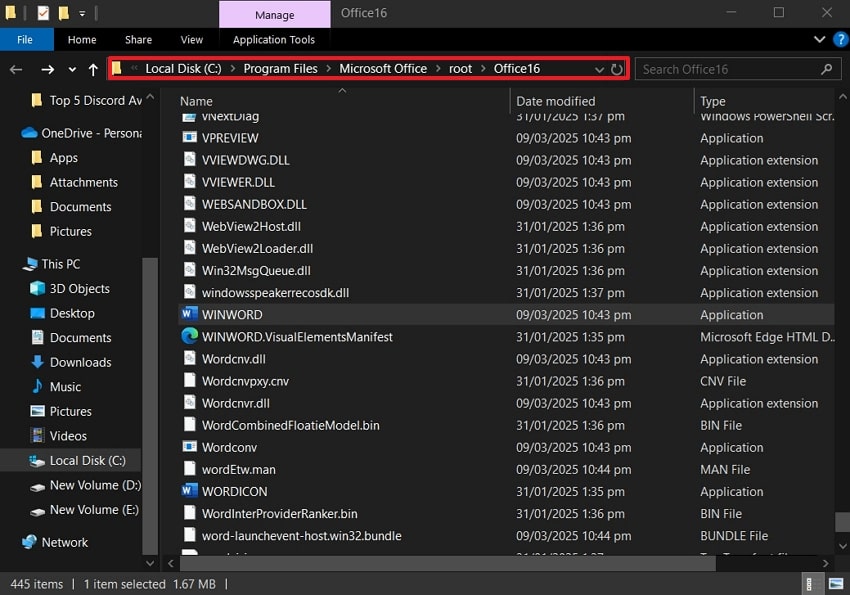
Step 4. On the new command window, enter the "cd C:\Program Files\Microsoft Office\root\Office16" and execute the process by typing "winword /r" again to fix the icon issue.
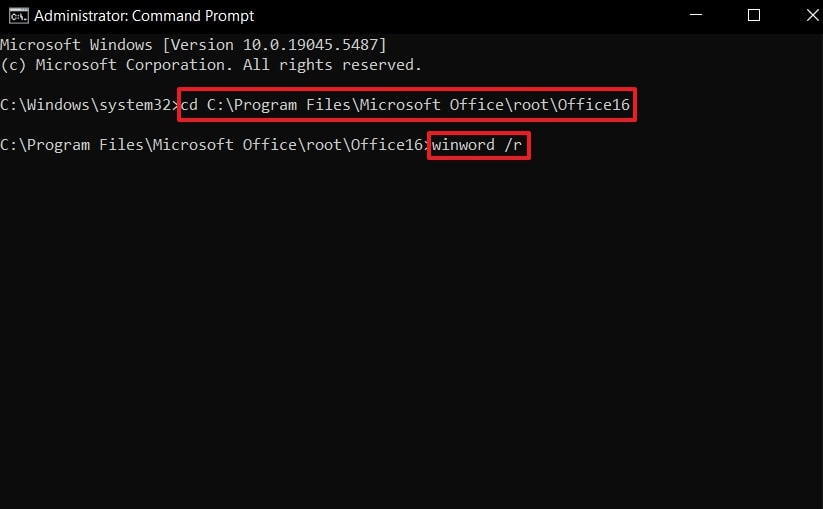
6. Re-Register MS Word via Registry Settings
Another solution, you can adopt to seamlessly repair the DOC file icon is by re-registering Word. The settings contain all the necessary data that controls the file association and icon display, so it is advised to save the system data before making any changes. Moreover, you can manually correct these settings and fix the corrupted entries of the DOCX files. We've listed down the steps on how to carefully execute the process:
Step 1. Press the "Win +R" keys to open a small "Run" dialogue box at the bottom right corner of the screen. Now, write "regedit" in the "Open" section, and press the "OK" button to proceed.
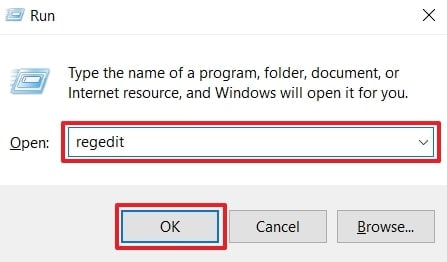
Step 2. After the "Registry Editor" window opens, follow this path: HKEY_LOCAL_MACHINE\SOFTWARE\Microsoft\Windows\CurrentVersion\App Paths\Winword.exe.
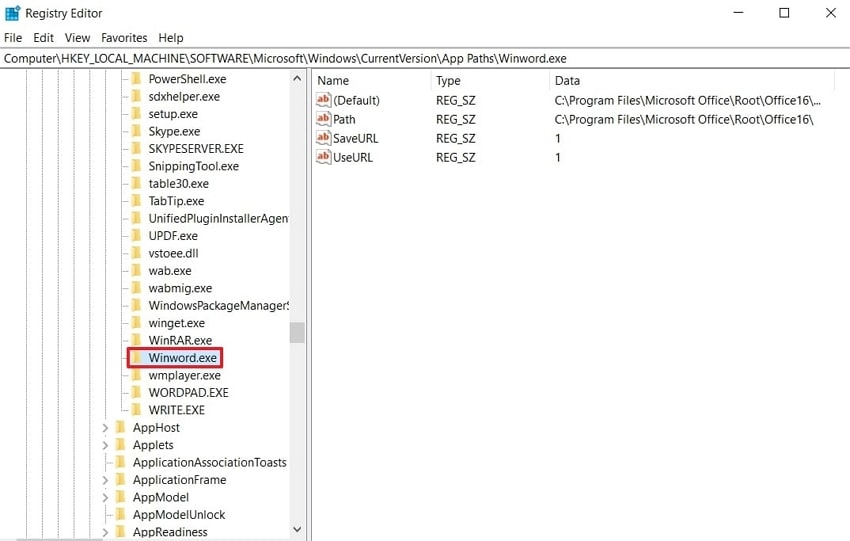
Step 3. When you reach the final path, access the "Winword.exe." and double click the "Path" choice on the right panel to reveal an "Edit String" dialogue window. From here, select all the "Value Data" and right-click it to "Copy" it.
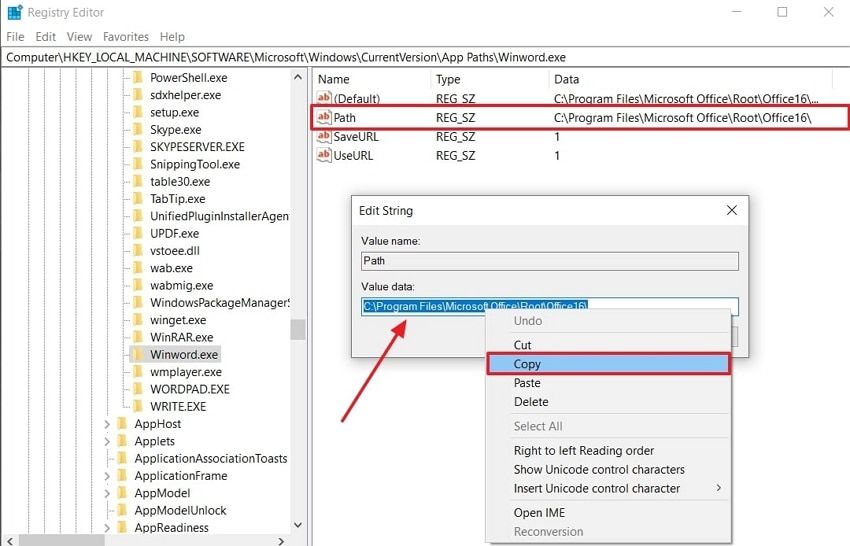
Step 4. Access File Explorer, right-click the Word file without the icon, and get a drop-down menu. From there, hover the mouse over the "Open With" option and select the "Choose another App" option. Using the next pop-up box opens, select "Word," and check the "Always use this App to Open .docx Files" choice before hitting the "OK" button.
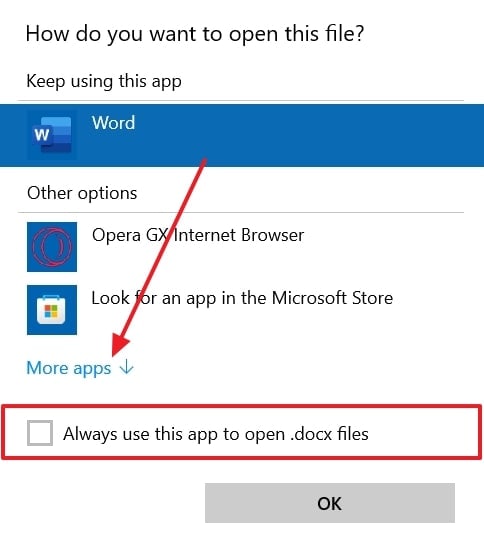
Step 5. Upon doing so, paste the copied location path, pick the "WINWORD.EXE" option, and hit "Open." Next, reboot the system and see if the "Word icon not showing for DOCX files" problem is resolved or not.
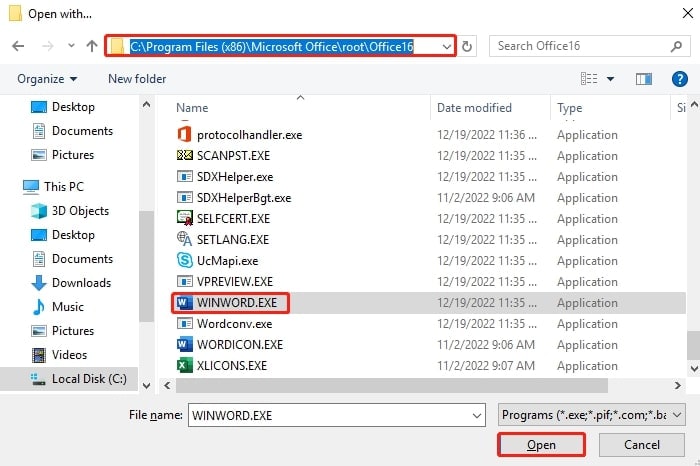
Part 3. Fix System File Issues in Your Computer to Avoid Word Icon Not Showing Errors
The previous parts explained some of the effective solutions on how to fix the "DOCX files not showing Word icon" issue. One of the methods advised is to create a backup before conducting the procedure. Thus, in case you've forgotten and lost important Word files from your computer while doing so, try Wondershare Recoverit.
It is an advanced repair tool that can recover up to 1000 lost or deleted file types from over 2000 system devices. Its scanning technology senses the root cause of the lost files and provides you with the deleted document with a high success rate. You can even stop the scanning mid-way in case you've spotted the file and recover it without any formatting issues.
Key Features
- Preview Option: Before recovering files, Recoverit offers a preview option where users can confirm the contents of their files and ensure that everything is accounted for.
- Filtration Feature: You can narrow down the search by filtering the scan with specific file types, sizes, tags, and more to find the required file faster.
- Advanced Scanning: The advanced scanning feature of this tool can even recover permanently deleted files from your system without compromising their properties.
Comprehensive Guide on How to Recover Deleted/Lost Files from Computer
Now, users can dive into the steps on how they can restore the essential lost files with the use of Recoverit:
Step 1. Select a Recovery Location to Start Scanning
Install and access the main editing interface of Recoverit and open the "Hard Drives and Locations" tab from the left panel to start scanning.
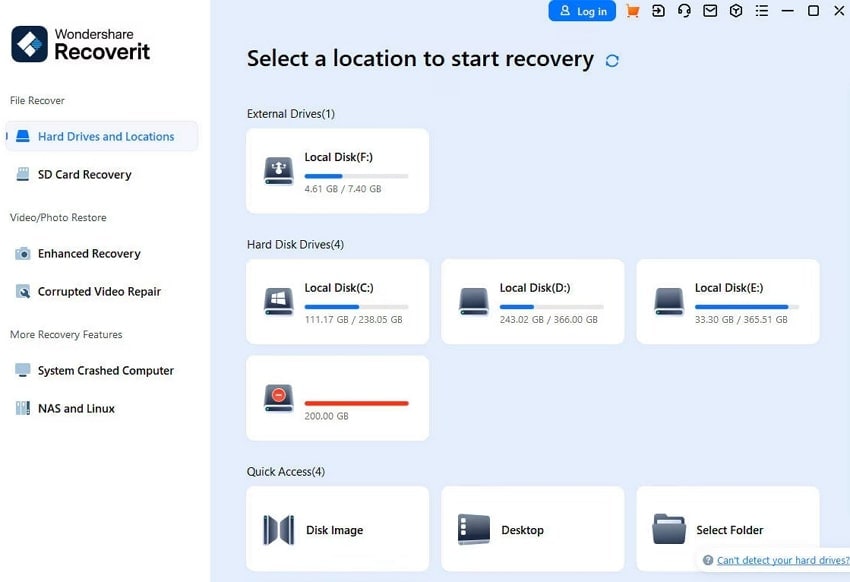
Step 2. Filter the Files and select the Desired Deleted Files
During the scanning process, click the "Filter" option on the right side, next to the "Search File" bar. Next, in the below opened "Filter" bar, pick a file type, status, size, or more.
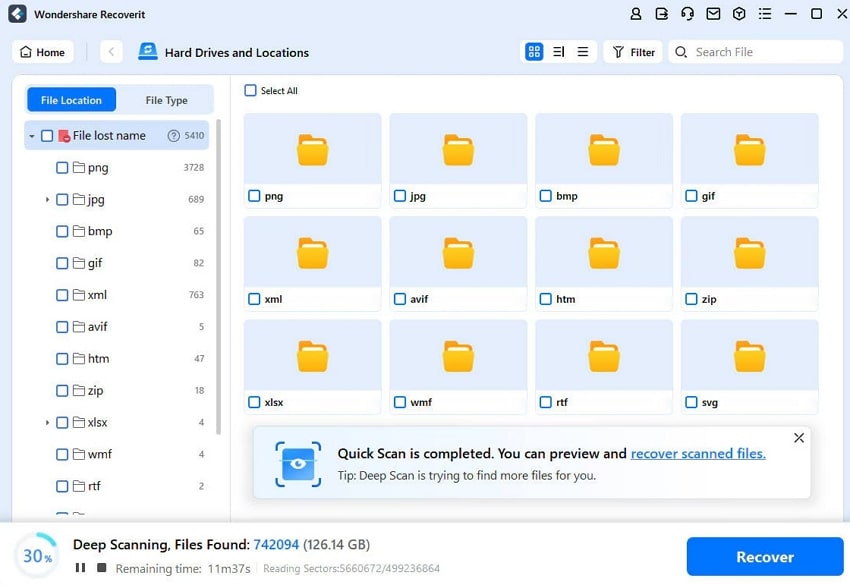
Step 3. Preview them Thoroughly and Recover to Device
When the scanning is completed, open the "Preview" window and review every content of the lost Word file before pressing the "Recover" button.
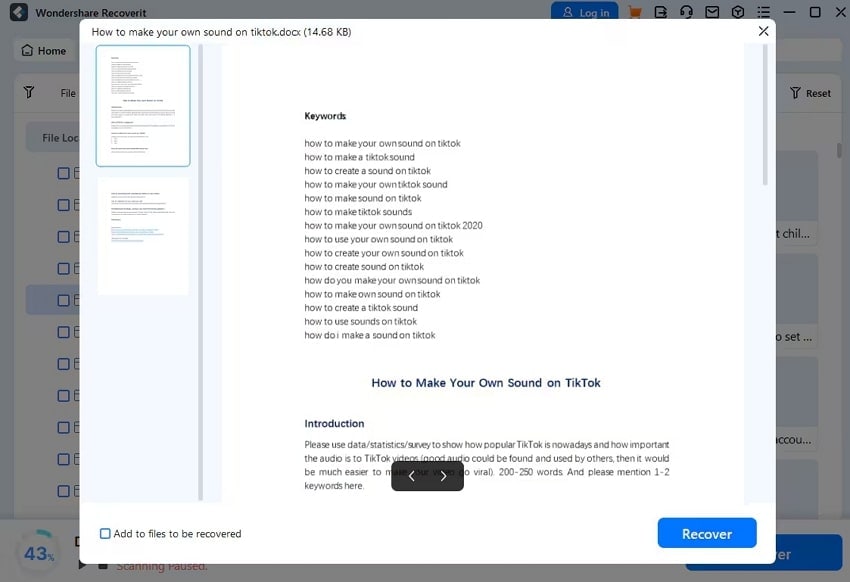
Conclusion
In short, technological glitches are unpredictable but there is always a solution to fix them by following a step guide or using repair software. This article highlights "Word icon not showing for DOCX files" problem, which can be caused by an outdated system, faulty installation, and icon cache corruption. To handle such matters, this guide even provides the best 6 solutions with guidance.
However, these fixes might lead to deleting the important files you're trying to recover, so try Wondershare Recoverit. This tool offers an advanced scanning algorithm that dives deep into your system and looks for all deleted and lost files.
FAQ
-
1. Will restarting my PC fix the missing icon?
In some cases, restarting the PC can refresh Windows Explorer and resolve any temporary glitches. Users can try restarting and see it was affecting the icons and causing the "DOCX files not showing Word icon" issue. -
2. Can third-party software affect my Word icons?
Yes, third-party applications such as custom file managers, icon packs, or system optimization tools can alter the file associations, thus leading to missing icons. Users can disable the software or uninstall them to see if the icon comes back. -
3. Does this issue affect the functionality of DOCX files?
No, if the icon is missing, it would not affect any formatting, functionality, or contextuality of the file. As long as the files open properly in Microsoft Word, their content remains intact and functional.















