If you're in audio and digital storage, you probably encounter CUE files or CUE sheets often. CDRWIN originally introduced these files and is now supported by various media players and disc authoring tools.
Read our post to learn more about the CUE format and how to use these files practically. In this article, we'll explain a CUE file, how it works, where it's used, how to open it, and how to create new CUE files.
In this article
What Is a CUE File Extension?
CUE files have a .CUE extension and are metadata files that carry information about track layout on DVD or CD. CUE files are disk image files and are saved as plain text using ASCII. These files are used for organizing tracks on discs and CDs. CUE files can often be seen in combination with BIN files on computers.
The contents of a CUE file can be different, but in general, they contain the length of the track, the artist's name, and the song's name. Most editing tools and CD playback programs, including disk-burning software, can identify and use CUE files. That's because all of these files are written in a standard format.
One of the most commonly used programs for encoding CUE files, CDRWIN, can be used to encode CUE files into two formats: 2048 and 2324 bps.
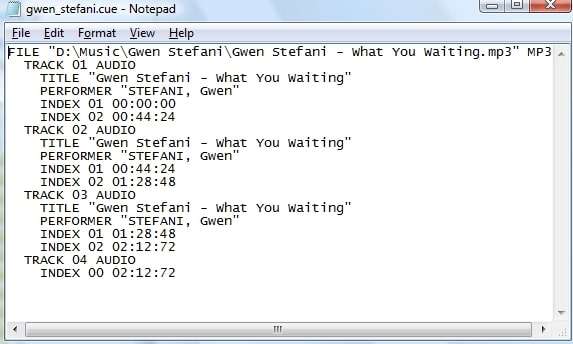
Crucial CUE Commands Explained
As previously mentioned, CUE files are stored in plain text format that anyone can read. The contained information can include commands with several parameters. The commands can apply to the whole file or a single track depending on its context and the goal of the command.
Here are some of the essential commands you can find in CUE files:
| CUE Command | Explanation |
| INDEX | This command shows the position within the file as an index. The command is formatted as minutes/second/frame or mm:ss:ff. |
| TRACK | Adds contextual information about the track, including mode, type, or number. |
| FILE | Describe the file that contains the data while adding information about its format (binary disk image, WAV, MP3, etc). |
| POSTGAP & PREGAP | This command describes the postgap or pregap of specific tracks, and the length of these values is expressed in the same way as INDEX (mm:ss:ff). |
CUE Sheet
Here's a typical example of a CUE sheet:
REM GENRE Electronica
REM DATE 1998
PERFORMER "Faithless"
TITLE "Live in Berlin"
FILE "Faithless - Live in Berlin.mp3" MP3
TRACK 01 AUDIO
TITLE "Reverence"
PERFORMER "Faithless"
INDEX 01 00:00:00
TRACK 02 AUDIO
TITLE "She's My Baby"
PERFORMER "Faithless"
INDEX 01 06:42:00
How to Open CUE Files on Windows
Let's start by looking at how to open CUE files on Windows. Windows users can mount disk images using their operating system, but there's a limit to available file formats. Only IMG and ISO files can be mounted, and other file formats like CUE, CCD, MDS, and BIN must also be accessed.
That's why you must first find a reliable tool to open Windows CUE files.
Tools for Opening CUE Format on Windows
Here are some of the best tools for opening CUE files on Windows:
- PowerISO: PowerISO is a standard image processing and disk imaging tool that allows organizations and individuals to mount, encrypt, compress, burn, and extract ISO, CUE, and BIN files according to their needs.

- Virtual CloneDrive: Virtual CloneDrive is similar to PowerISO but a simpler option. It supports more disc image format types, including ISO, UDF, DVD, BIN, CUE, CCD, etc.

- Daemon Tools: This comprehensive disk mounting tool has some amazing functionalities. Daemon tools even offers a history of mounted images, which can be really handy.
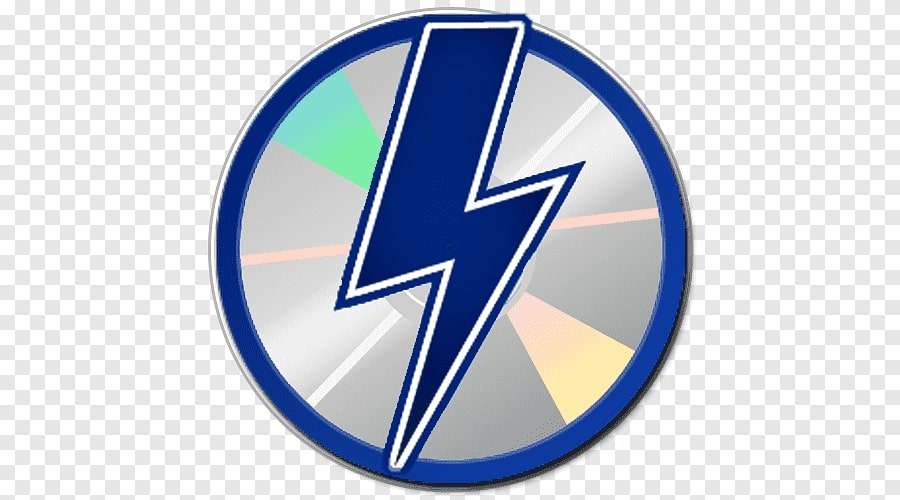
- WinCDEmu: This open-source image-mounting tool allows users to mount images directly by clicking on files since it's integrated with Windows Shell. It can also create ISO files from DVDs or CDs.
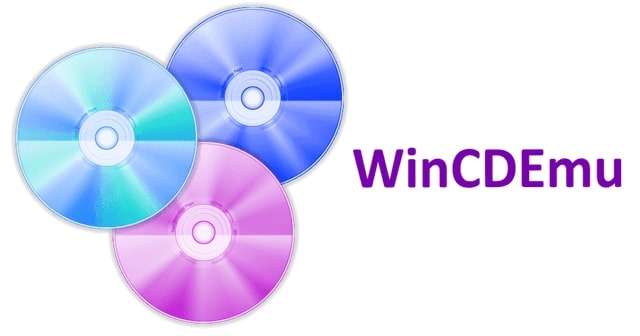
Steps for Opening a CUE File on Windows
Since PowerISO is a proven tool for mounting various types of files, and you can always find a free version available, we've decided to use it as an example. Even though it's a simple-to-use software, it offers advanced features you can use in the future when needed.
Before you can go through these steps, you must download and install PowerISO. Here's how to open CUE files using PowerISO:
- Open PowerISO and click Open.

- Navigate to your CUE file, select it, and click Open.

- Click Extract.

- Select the destination where you want to extract and click OK.

- Wait until the process is complete and access your extracted files.
How to Open CUE Files on Mac
You will also need to download and install tools capable of mounting CUE files on Mac. Even though Disk Utility can open CUE and BIN files on some MacOS versions, it's unreliable for constant use. That's why you should consider the options below.
Tools for Opening CUE Files on Mac
Here are some of the best tools for opening CUE files on Mac:
- The Unarchiver: This is a freeware archive utility that almost comes as native to MacOS. It supports all popular and rare file formats and can be installed. However, you will need a separate archiver tool.

- Stuffit Expander: Stuffit Expander can expand over 30 formats, including CUE files. It's a tool similar to The Unarchiver but can also archive files.
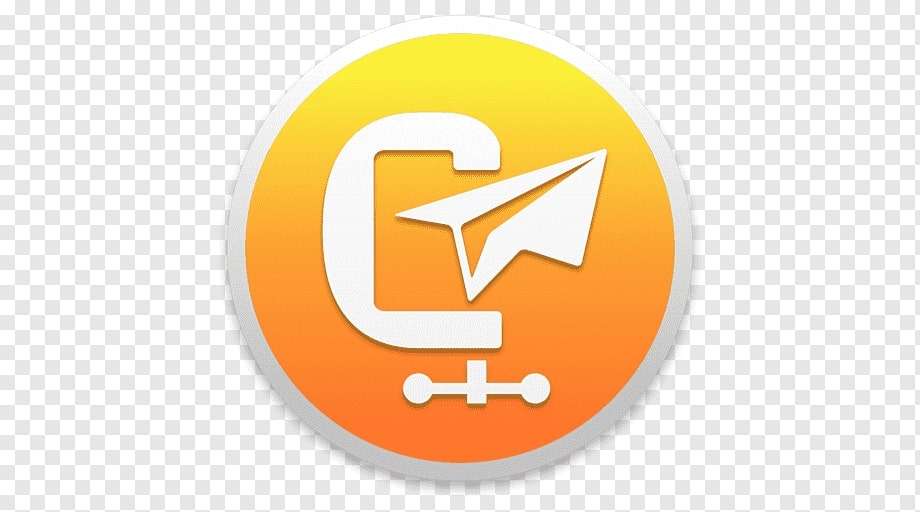
- Daemon Tools Mac: The Daemon Tools for Mac is identical to the one for Windows, and it can easily mount all types of files.
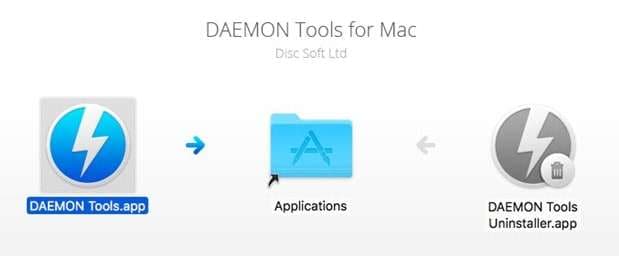
- BinChunker: BinChunker is a command-line utility suited for more technically savvy users. It can effectively combine CUE/BIN files with ISO files and vice versa.
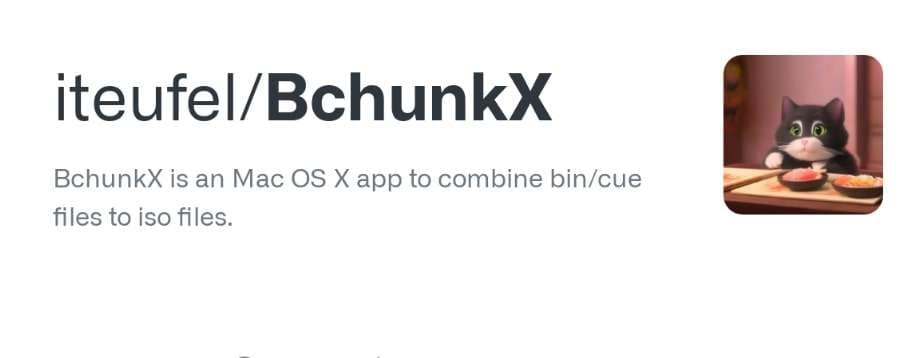
Steps for Opening a CUE File on Mac
The Unarchiever is completely free and the simplest tool you can use for opening CUE files on Mac. Download and install The Unarchiever from the official website and follow these steps:
- Locate your CUE file, right-click it, go to Open With, and click The Unarchiever.
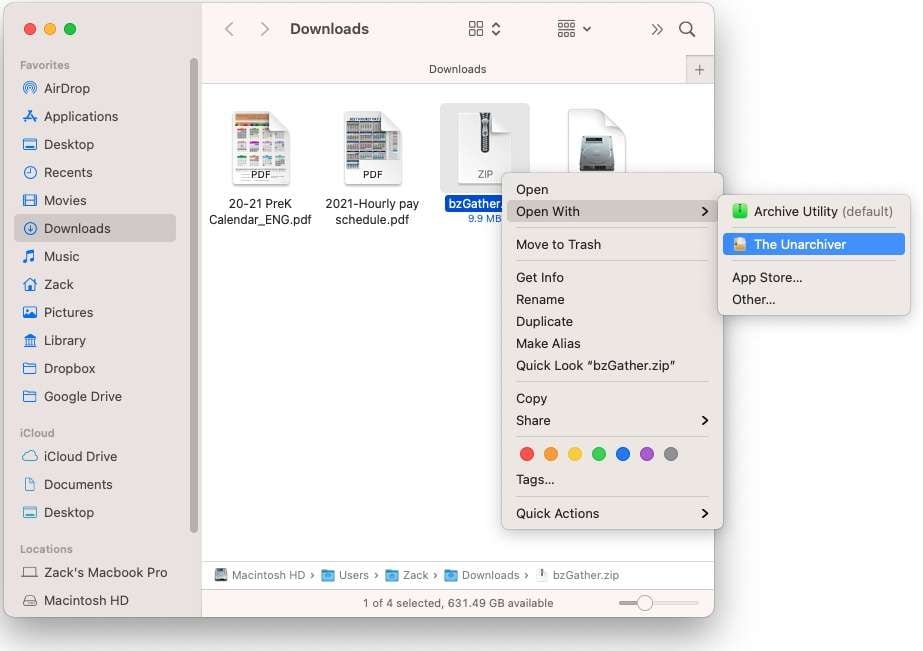
How to Create a CUE File on Windows & Mac
Since all the CUE files are made of text, you can easily create them on Windows or Mac without installing additional software. You can use Notepad on Windows and iNotepad on Mac to create CUE files manually. Here are the steps for creating CUE files on Windows and Mac:
- Launch Notepad (Windows) or iNotepad (MacOS).
- Write:
“FILE “xxx” BINARY
TRACK 01 MODE1/2352
INDEX 01 00:00:00
The “
xxx” should be the file name. - Click File, then Save As, name your file the same as the “xxx” section, and add the .cue extension at the end. Click Save.

How to Recover CUE Files
If you're working with CUE files daily, it's important to manage them properly and have your documents ready for the next steps of your workflow. Sadly, busy professionals often accidentally delete their essential files or folders and lose valuable work.
At the same time, you might lose CUE files due to hardware issues, storage drive misconnections, corruption, or viruses. Luckily, Wondershare Recoverit can easily recover lost files due to any of these scenarios. This tool can recover all standard file formats and miscellaneous files like BIN, CUE, ENC, ACM, DTI, DICM, etc.
Download and install Wondershare Recoverit and follow these steps:
- Start the app, click Hard Drives and Locations on the menu on the left side, and select the drive where your CUE files were located.

- The tool will automatically start scanning your drive for any lost files. You can see the discovered files in real-time. Filter them by File Type or File Size to locate your CUE files. Click Preview.

- After determining that this is the file you want, click Recover.

- Select the file location, name your file, and click Save.

Conclusion
Now that you know what CUE files are and how to open and create them on Windows and Mac, you can use them for your workflows. Take the time to find the right tools for opening and managing CUE files, and remember to use a data recovery tool to help you in case your files get lost or deleted.















