For better file organization and management, hard drives are divided into partitions to store different data types. While it is one of the convenient ways to isolate files and data types, it is also prone to get damaged or deleted. It is even more frustrating if the partition is lost or deleted on a Mac system since they are considered to be more secure than others. As a result, you will lose access to important files and data on the damaged partition on the disk.
Are you also struggling to recover lost/deleted OS X partition on your Mac? Worry not. Read along with the article to find out effective solutions to fix Mac OS X deleted partition in the easiest steps. We have also included common reasons that might result in a deleted OS X partition problem.
In this article
Part 1: Common Causes for Deleted OS X Partition Issue
On a Mac, partitions are separate storage sections on a hard drive that can operate individually. The separation helps better data management and allows for the division of different kinds of data. However, partition loss can occur for many reasons. Understanding the reasons for partition deletion can help you avoid future incidents and choose the best recovery method.
Here are some of the typical reasons for Mac OS X deleted partition problems:
- Accidental Deletion: It is the most common reason why partitions are mistakenly deleted while managing disk space or performing system maintenance. You might easily make a mistake and manually delete one of your partitions on disk.
- Software Bugs: Sometimes, crashes and bugs in the operating system can corrupt or delete partition data. Also, a malfunction of disk management utilities or system issues might result in unintentional partition deletion.
- Power Outages: Sudden power outages during disk operations can cause damage to the computer, such as partition table corruption, resulting in the elimination of a disk partition.
- Viruses or Malware Infection: Malware and virus attacks with malicious programs can modify or delete partitions on a Mac disk, resulting in considerable data loss.
- Hardware Failures: Hard drives are easily damaged by physical wear and damage, which can result in deleted or inaccessible partitions on Mac drives.
- OS Update Issues: Problems with operating system upgrades or interrupted system updates can lead to logical partition damage.
- Corrupted Partition Table: The partition table of the disk on Mac can get corrupted, leaving the data inaccessible.
Part 2: Steps to Take Before Recover OS X Partition Process
When a partition on your Mac is lost or erased, taking quick precautionary action will significantly boost the success of recovery efforts.
Here are the following steps to consider before applying OS X partition recovery:
- Immediately stop using the disk: Avoid creating new data, such as saving new files or installing programs, on the drive with the deleted partition. It will not overwrite recoverable data.
- Create a disk image: Before trying recovery, make a disk image of the drive to work on. It will help retain the original data.
- Analyze the root cause: Understanding if the data loss was caused by accidental deletion, malware, or hardware failure will help select the best recovery option.
- Ensure an uninterrupted power supply: Connect portable Macs to a power source to prevent the computer from shutting off suddenly during the recovery.
- Employ reliable data recovery software. To avoid further data loss, only use trustworthy recovery tools and methods.
Part 3: Methods to Recover Lost/Deleted OS X Partition
Although there are many methods available to fix Mac OS X base system issues, each recover OS X partition solution is suited for different scenarios. So, depending on the nature of the data loss, you can apply the right method to restore OS X partition.
Here are the best three methods to recover OS X partition from your Mac:
Method 1: Using Reliable Data Recovery Tool for Mac
One of the best ways to recover data from OS X partition on your Mac is to use a reliable data recovery tool such as Recoverit Data Recovery. It is a powerful data recovery software that can effortlessly handle challenging situations such as recovering deleted partitions. It is easy to use, effective and can recover data from a variety of file systems on Mac. The app utilizes advanced algorithms to scan your drive, detect missing partitions, and recover data even if the partition table is damaged.
Some of the key features of the Recoverit Data Recovery tool for Mac to recover data from OS X partition:
- It supports a wide range of storage devices and drives, including Mac partitions, floppy disks, SD card, USB, external hard drives, and more.
- The app can recover lost files such as images, movies, audio, notes, documents, and Office files.
- It can handle more than 500 data loss scenarios, including deletion, formatting, and disk corruption.
- The software can recover deleted or lost files, videos, photographs, and other 1000+ format files from over 2000 different types of devices.
- After selecting a specific drive, it scans the entire partition in depth.
- Before recovering specified parts from storage devices, you can preview the partition data.
- First, download and install the Recoverit Data Recovery on your Mac from its official website. However, make sure to install the application in a different drive from where you want to recover data.
- Launch the application and click on the Hard Drives and Locations option on the side left panel. Then, choose the drive from where you want to recover data from OS X partition under the Hard Disk Drives section.
- To begin scanning, click the Start button at the bottom right corner of the selected drive tab.
- Wait for the application to scan and recover files from Mac OS X deleted partition. After the scan is completed, you can preview the recovered files to confirm the data is accurate.
- If all the recovered data is to your satisfaction, click on the Recover button to restore OS X partition deleted data.
- Choose the location to save the recovered data on your Mac. Ensure to select a different location to save recovered data from the original location.
Follow the below steps to recover OS X partition using the Recoverit Data Recovery tool:




Method 2: Using TestDisk
If you are experiencing a Mac OS X deleted partition error and are comfortable using command line utilities to resolve the issue. In this instance, you can use TestDisk to recover OS X partition from your Mac. It is a highly powerful open-source partition recovery software capable of recovering data from an OS X partition. It can repair partition tables, recover boot sectors, and help make non-booting drives bootable again. Although TestDisk lacks an intuitive GUI and can seem difficult due to its command-line nature.
- To begin, you have to first install Homebrew, a package management system on your Mac. It will make the process of installing software on macOS effortless. Launch Terminal from the Spotlight and enter the following command: /bin/bash -c "$(curl -fsSL https://raw.githubusercontent.com/Homebrew/install/master/install.sh).
- After the Homebrew is installed, you must install TestDisk. Enter the following command in the Terminal: brew install testdisk.
- Now, open a new Terminal and enter sudo testdisk to start the application with root access. The root privilege is required for TestDisk to scan and repair the disk.
- When prompted to create a log file for the actions performed, select the Create option from the list. You can review the log files later to verify the steps performed to recover.
- Next, select the drive with the partition issue from the list using the arrow keys to recover OS X partition. You can confirm the partition table type that TestDisk auto-detects. Select the Proceed option to analyze the current partition and start the search for the lost partition.
- Select the partition you wish to recover data from OS X partition from the list of partitions.
- Choose the Write option to restore the partition tablet to the disk. When prompted, confirm to proceed.
- After the partition structure is written back, you can exit TestDisk and close the Terminal. However, make sure to restart your Mac for the restored partition to take effect.
Follow these steps to restore OS X partition on your Mac using TestDisk:
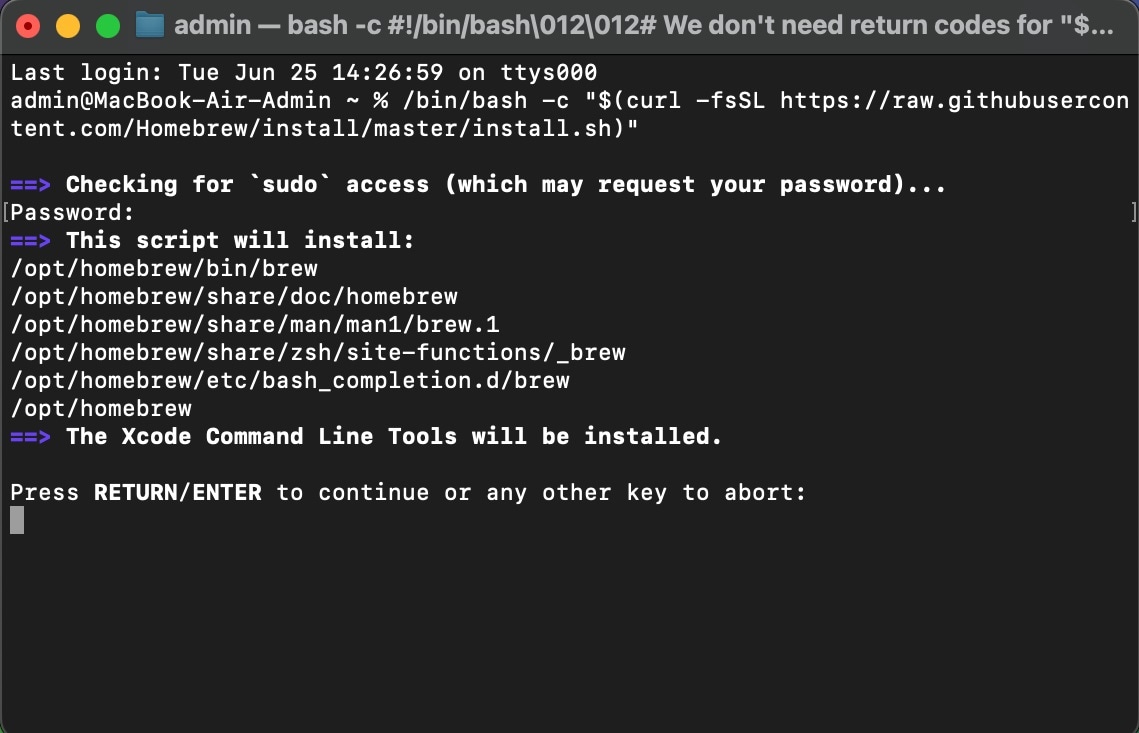
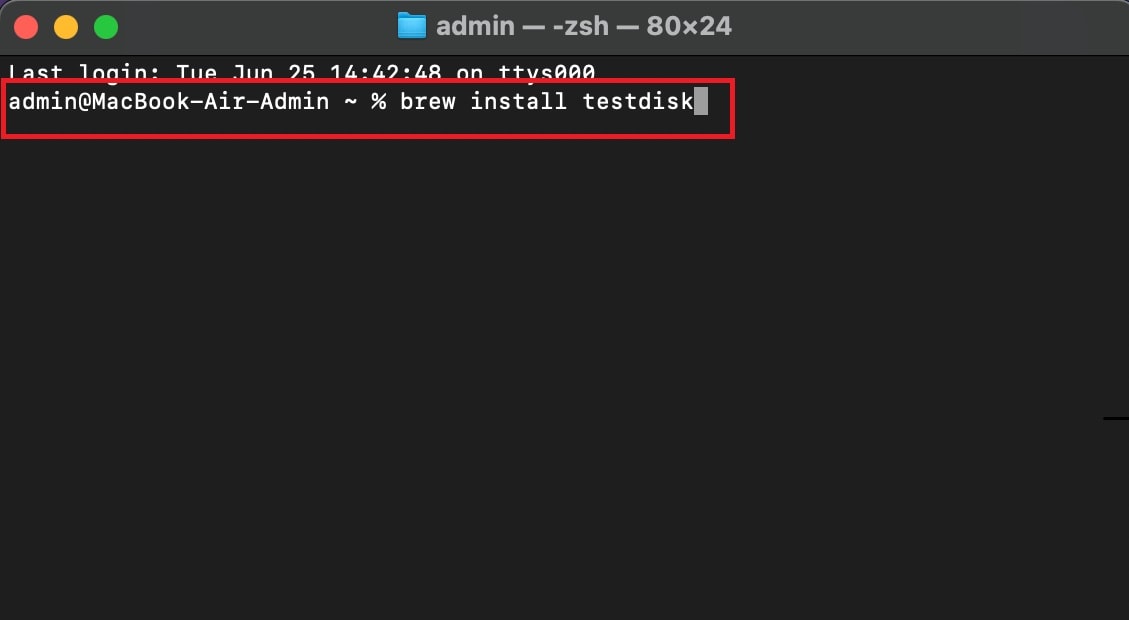
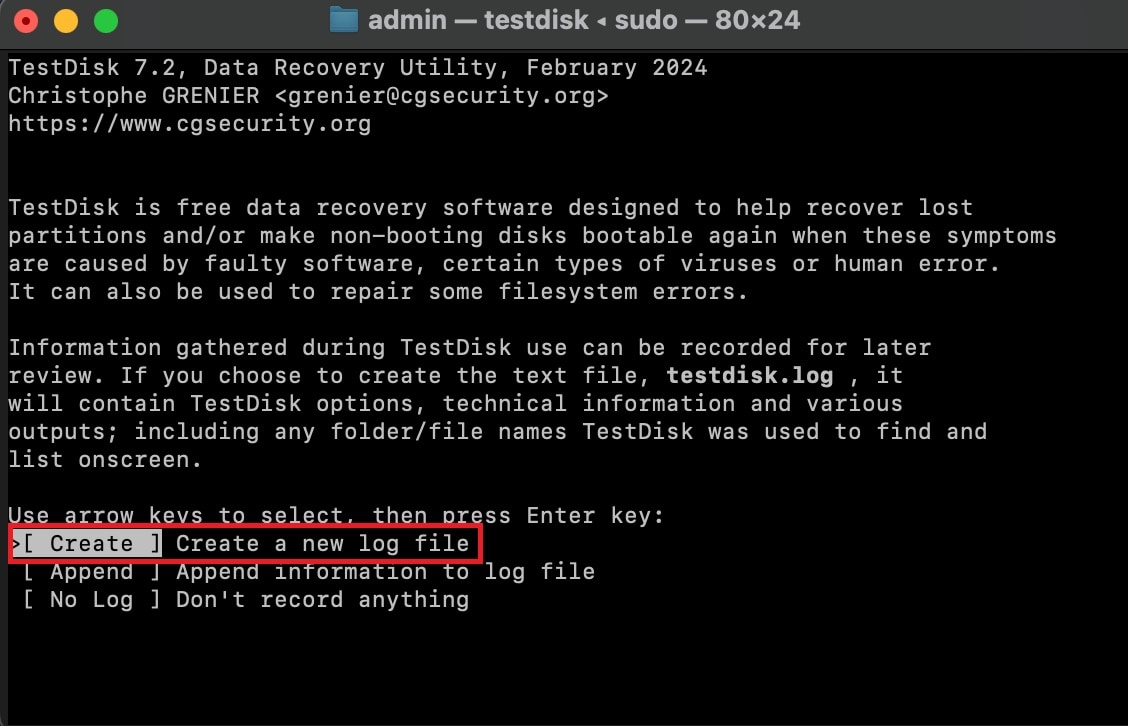
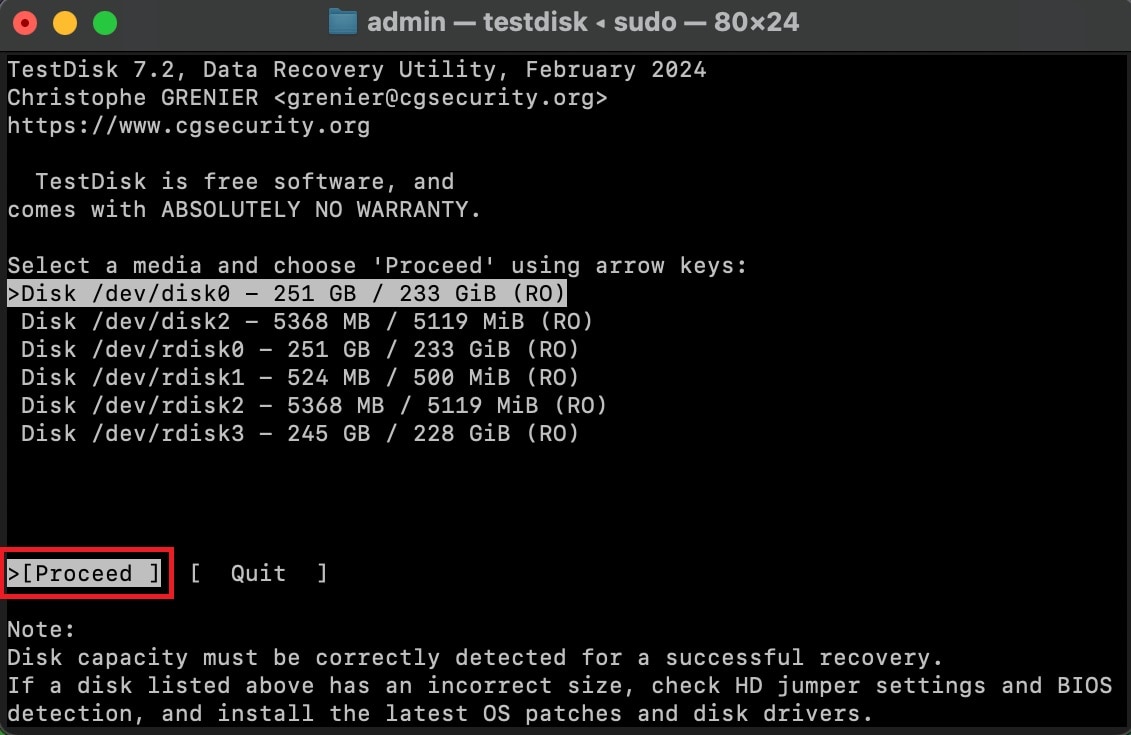
Method 3: Using Disk Utility
You can also use Apple's built-in Disk Utility to fix Mac OS X deleted partition issues.
If you have minor partition difficulties on your Mac, it can easily resolve basic partition issues without the use of third-party applications. The utility is very useful for correcting disk permissions and faulty partitions, which can help you regain access to your files. Disk Utility offers a user-friendly, graphical interface alternative to command-line applications such as TestDisk.
- First, go to Finder and navigate to Applicaitons. Click on the Utilities option and select Disk Utility from the list.
- Next, on the Disk Utility, identify and select the damaged partition drive from the list on the left panel.
- Click on the First Aid option at the top to recover data from OS X partition. Click on the Run option when it prompts to confirm to run the repair process.
- Wait until the Disk Utility scans the partition for any errors and try to repair them. Once the process is over, you can review the result information for successful completion.
- In case the desktop Disk Utility fails to resolve the partition issue, you can use Disk Utility from macOS Recovery. First, restart your Mac and long press Command + R during the startup process to enter Recovery Mode. Inside Recovery Mode, launch Disk Utility and follow the above steps to perform First Aid.
Here are the following steps to recover Mac OS X base system partition using Disk Utility:
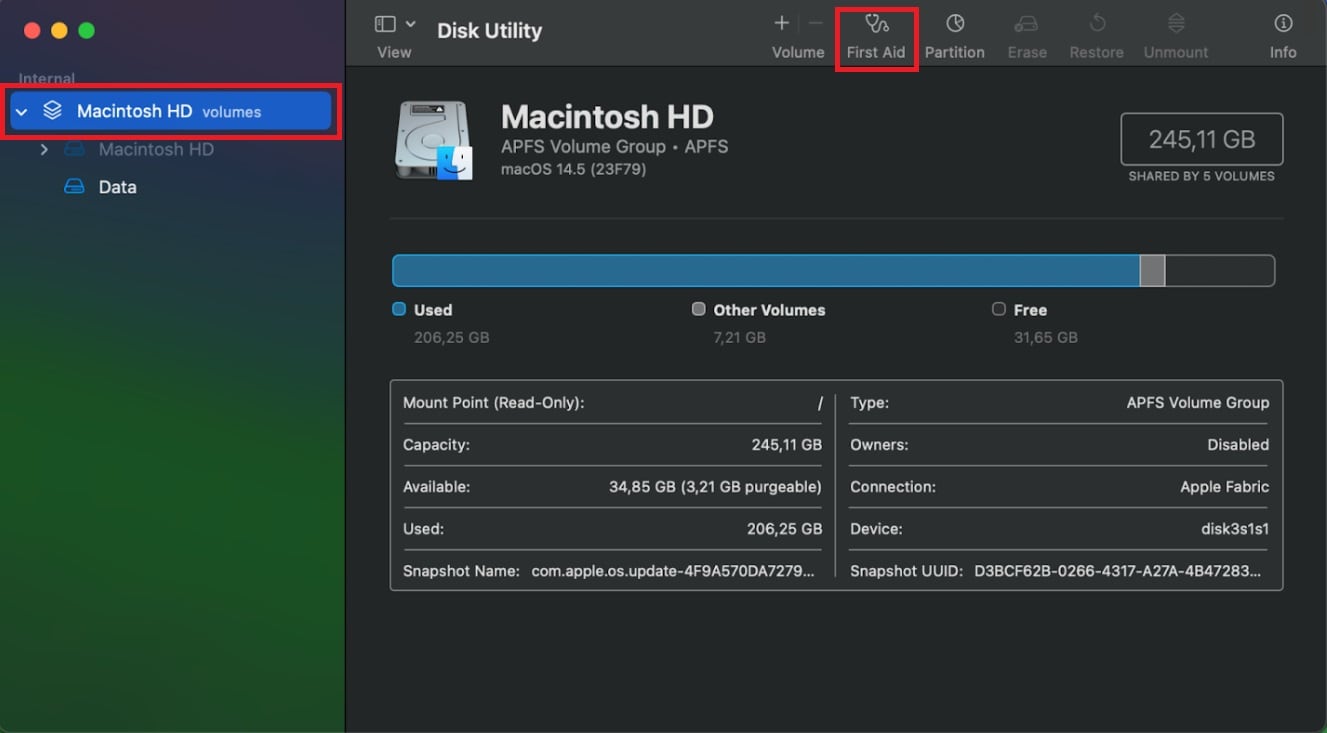
Part 4: Tips to Avoid Mac OS X Deleted Partition Problem
Now that you have learned how to restore lost partitions on Mac OS X, you should also understand how to avoid the problem in the first place. It is always better to avoid data loss than to recover it.
Here are the following steps to avoid partition Mac OS X deleted partition issue:
- Regular Backups: Create regular backups of your crucial Mac files and partitions to avoid data loss in the future. Only backups can protect against hard disk partition loss in the event of a natural disaster, physical damage, or theft. As a result, you should build a strong backup strategy with a regular frequency on cloud storage or external devices.
- Antivirus Software: Mac users typically have fewer virus and malware infections than other operating system users. However, new harmful Mac-specific malware does surface from time to time. To secure the partitions and data on your Mac, you should consider installing reputable antivirus software. So, it can detect and eliminate cyber threats while also protecting your system.
- Careful Partitioning: Unless you have prior knowledge of disk partitioning, you should avoid it or seek professional assistance. Partitioning can go wrong in many of ways, especially if you have limited experience. To avoid partition loss, ensure that you understand what you are doing and confirm everything before partitioning your drive.
- Avoid Multi-booting: Although Apple does not allow multi-booting options, many Mac users install both macOS and Linus on a single machine. The issue with multi-booting is that things can quickly go wrong, often resulting in entire partition loss. Instead of multi-booting, try installing Linux in a virtual machines like VMware or VirtualBox.
- Separate System Files: Data should be stored separately from the operating system, preferably on a separate partition or hard drive. This significantly decreases the possibility of data loss when something goes wrong with your operating system, such as a poor update or virus attack.
Video Tutorial: How to Recover Lost Partitions on Windows and Mac?
Conclusion
It can be frustrating when the partition is deleted or lost on your Mac. Not only can you lose access to the data on the deleted partition, but you can also not perform any function on it. However, you can recover lost/deleted OS X partition on your Mac using the right tools and steps. Choose the right method depending on the reasons for the Mac OS X deleted partition. But we highly recommend using the Recoverit Data Recoery tool to effortlessly restore OS X partition on your Mac.
Try Wondershare Recoverit to Recover Your Vital Data

FAQ
-
1. How to recover deleted macOS partition?
To recover a deleted partition on a Mac, use a partition recovery application such as TestDisk, which is free and open source. However, if you are not comfortable with the command line interface, you can consider the Recoverit Data Recovery tool with easy steps. -
2. Is it possible to recover data from a deleted partition?
Yes, you can recover data from deleted partitions using reliable data recovery tools such as Recoverit. The application is easy to use and can recover data from deleted partition from various platforms, including Windows and Mac. -
3. Can I recover a deleted partition on a Mac without software?
Yes, you can recover a deleted partition on a Mac without third-party software. It is possible to recover OS X partition using built-in tools such as Disk Utility. However, for better recovery results, you consider using the Recoverit Data Recovery tool.















