Converting PSD to PDF is a must sometimes, especially if you want to share your designs easily and keep them looking sharp. Whether you work in design, graphics, or print, knowing how to change PSD to PDF is essential. This guide will show you the ropes, using straightforward methods and free online tools.
When you convert PSD files to PDF, you don't lose any quality. Your images and layouts stay exactly as they are. We'll explore different ways to do this and highlight the best PSD to PDF converter free online options.
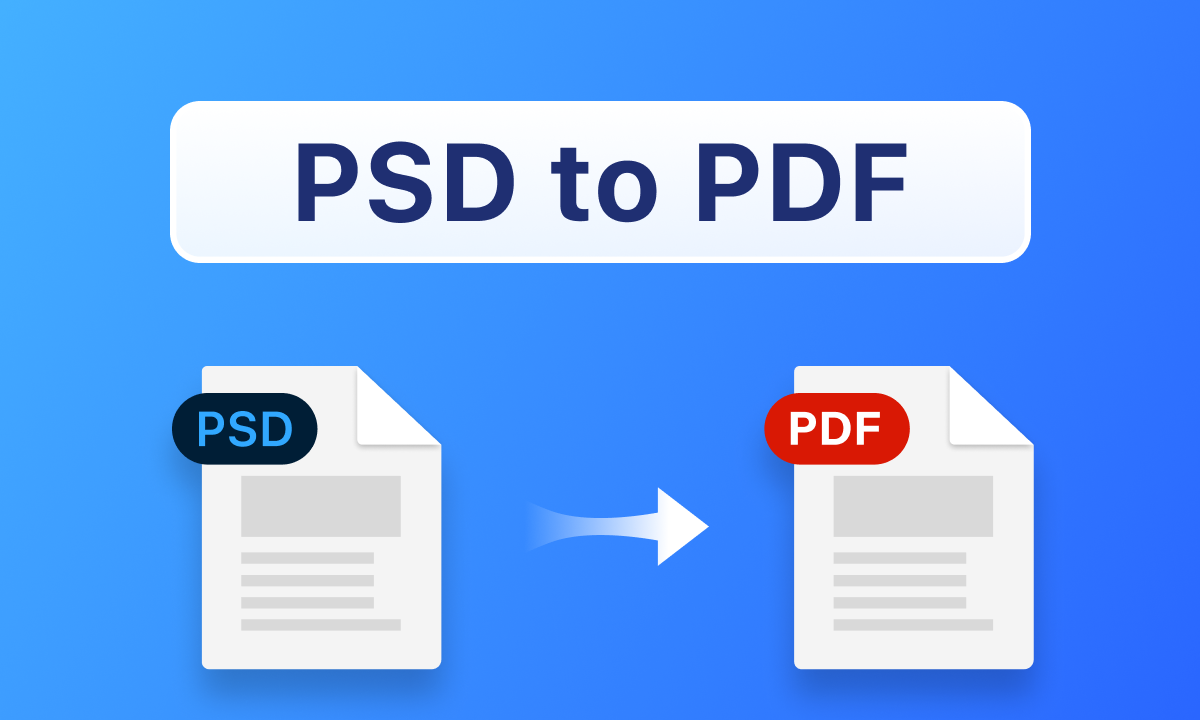
No matter if you're just starting or have been at it for a while, this guide has you covered. You'll learn how to convert PSD into PDF effortlessly. The steps are easy to follow and will ensure your work looks professional and polished. Let's find out how to convert PSD to PDF and how to recover lost PDF files. Your projects will turn out looking top-notch!
Try Recoverit to Recover Lost/Corrupted PDF
Security Verified. Over 7,302,189 people have downloaded it.
In this article
Part 1: Why Convert PSD to PDF: Top Reasons
Converting PSD to PDF offers many benefits. Let's look at the reasons why you might want to change PSD to PDF:
- Easy Sharing: PDFs are simple to share. They can be emailed or uploaded with ease.
- Quality Preservation: They keep the quality of images intact. No pixelation or blurring.
- Device Compatibility: PDFs work on almost any device. No need for special software.
- Security: You can password-protect PDFs. This ensures your work remains safe.
- Smaller File Size: PDFs are usually smaller in size. They take up less storage space.
- No Special Software: Anyone can view a PDF without special software. It’s universal.
- Layout and Formatting: PDFs keep the original layout and formatting. Everything stays as you designed it.
- Professional Acceptance: PDFs are widely accepted in professional and corporate settings. They look professional and are the standard format for many industries.
Part 2: How to Convert File from PSD to PDF: 5 Simple Ways
There are several ways to convert PSD to PDF without losing quality. Here are five simple methods:
Method 1: Convert PSD to PDF with Export As > PDF Option
The Export As > PDF option is a quick and efficient way to convert your PSD files to PDF without losing quality. This method ensures that your original design, including all layers and effects, is preserved in the PDF format.
Here's how to do it:
- Open the PSD file in Adobe Photoshop. Click on the File menu. From the dropdown menu, hover over Export and then select Export As…
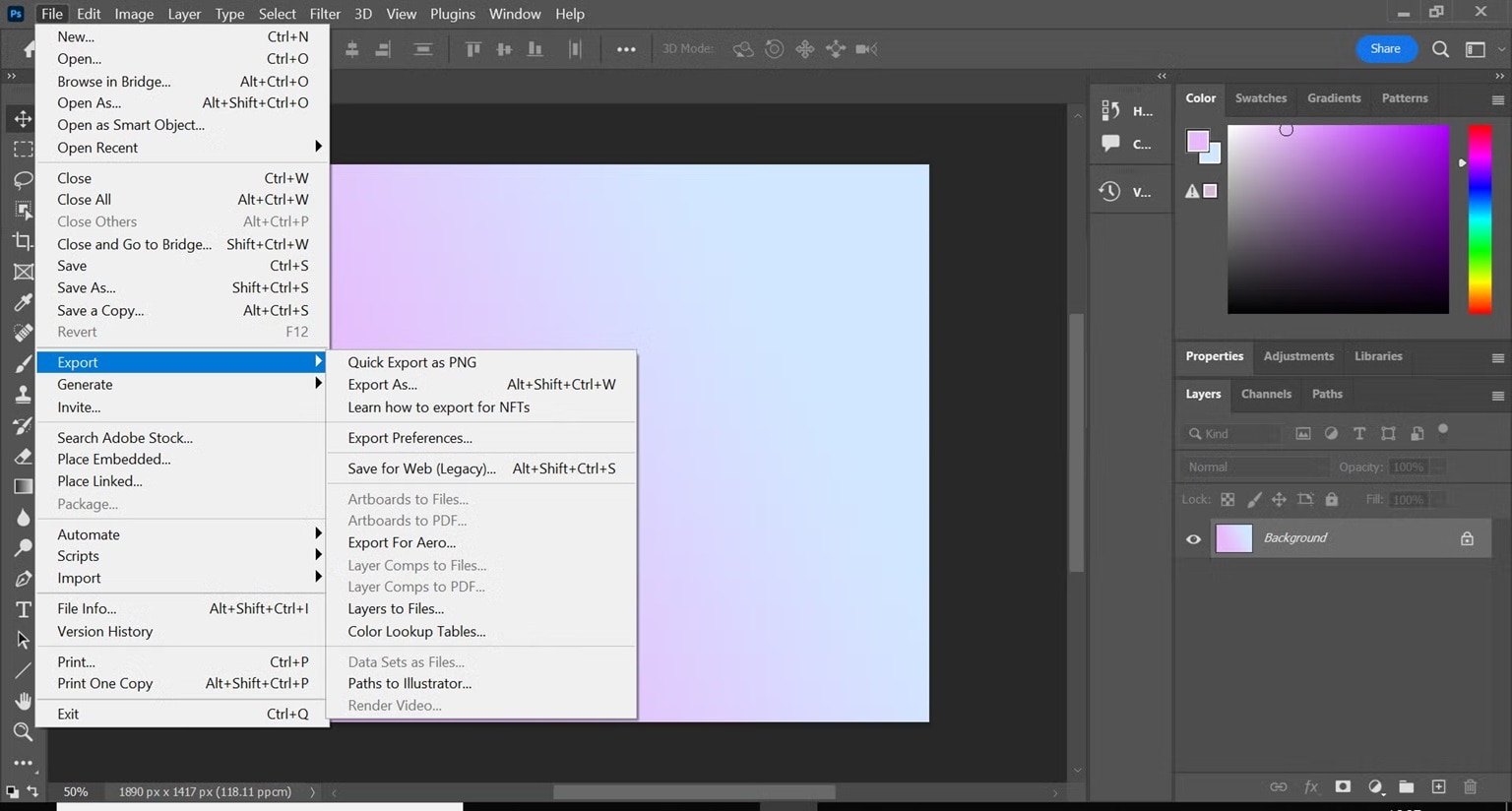
- In the Export As dialog box, choose PDF as the desired format. Click the Export button, choose a destination folder, and save your file as a PDF.
This method is straightforward and reliable. It helps to maintain the original quality of your images and designs, making it an excellent choice for converting PSD to PDF.
Method 2: Adobe Acrobat Save As PDF Option
Adobe Acrobat is a powerful tool that can help you convert PSD to PDF while maintaining quality. Here's how to do it:
- Start by opening your PSD file in Adobe Acrobat. Make sure your file is finalized and ready for conversion. Click on the File and select Save As.
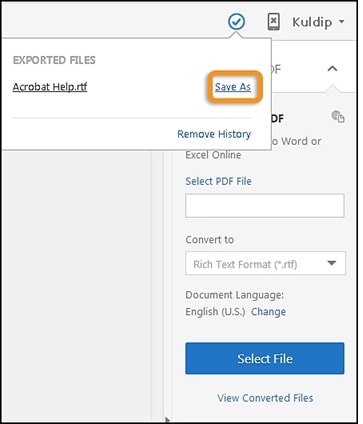
- In the Save As dialog box, select PDF as the format. Click Save.
This method is simple and ensures that your design remains intact. Adobe Acrobat is a trusted tool for high-quality PDF conversions.
Method 3: Microsoft Word Insert As Picture Option
Microsoft Word can be an alternative tool for converting PSD to PDF. Here's how you can do it:
- Open Word. Go to the Insert tab, then choose Pictures. Select your PSD file from your computer. Once the PSD file is inserted, adjust the size and position if needed.
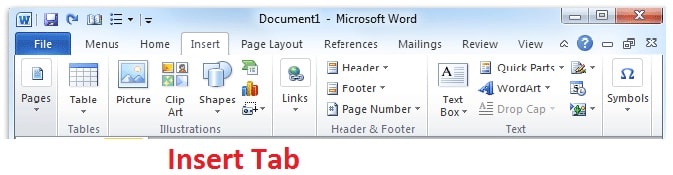
- Go to the File menu, select Save As, and choose PDF as the format. Click 'Save' to convert the file.
This method is useful if you don't have access to Photoshop or Adobe Acrobat. It ensures your image is preserved in PDF format.
Method 4: Use Cloud Convert PSD to PDF Converter Free Online
Cloud Convert is a popular online tool for converting PSD to PDF. Follow these steps:
- Go to the Cloud Convert website. Click on Select File to upload your PSD file from your computer or cloud storage. Select PDF as the desired output format. Click the 'Convert' button.
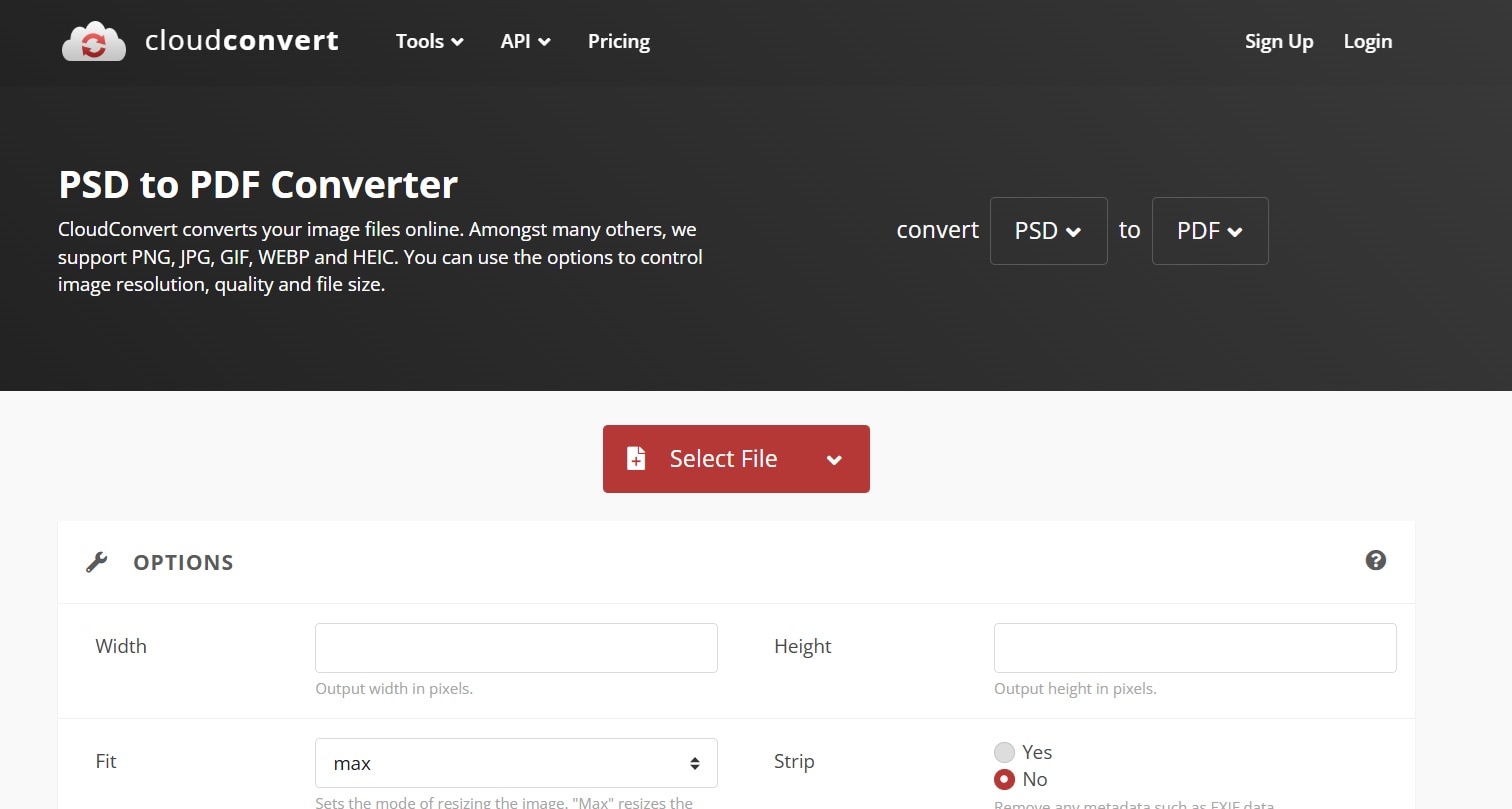
- Download your PDF file.
Cloud Convert is user-friendly and requires no software installation. It's a free and convenient choice for quick conversions.
Method 5: Use Convertio to Convert PSD to PDF Online Free
Convertio is another reliable online tool for converting PSD files to PDF. Here are the steps:
- Go to the Convertio website. Click on Choose Files to upload your PSD file from your computer or cloud storage. Choose PDF as the target format.
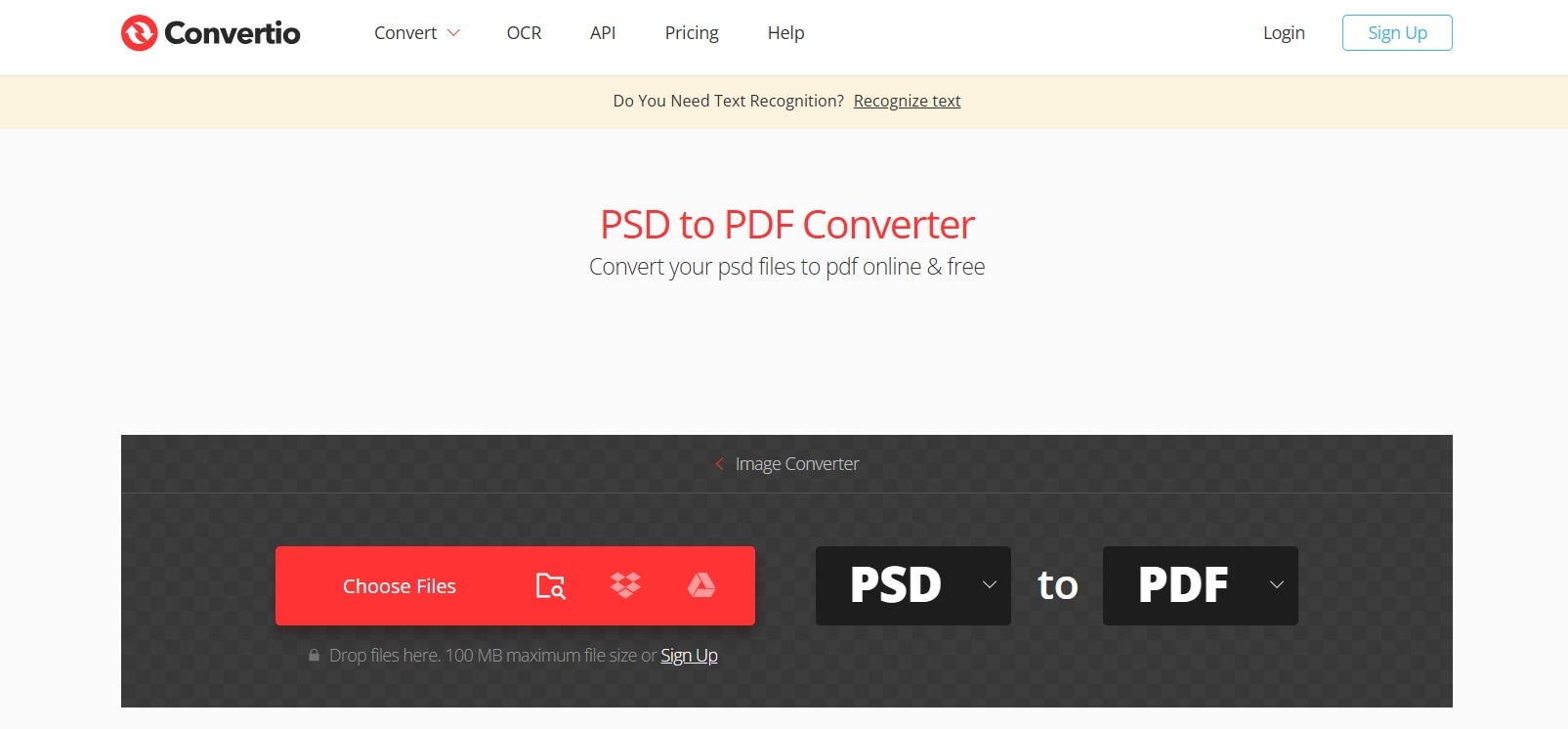
- Click the Convert button to initiate the conversion. Once done, download your PDF file.
Convertio is user-friendly and offers free conversions. It's an excellent tool for those who need quick and easy PSD to PDF conversions.
Part 3: Lost PSD/PDF Files During Conversion? Use the Recoverit Data Recovery Tool
Sometimes, files get lost during conversion. This can be frustrating, especially if you spend a lot of time perfecting your design. However, there's no need to worry. The Recoverit Data Recovery Tool can help you retrieve lost files. It’s a reliable and easy-to-use tool that ensures your work is safe and recoverable.
Here’s how the Recoverit Data Recovery Tool helps:
- Supports Multiple Formats: Whether you lost PSD or PDF files, it supports various file formats for recovery.
- Preview Before Recovery: You can preview the files before recovery to ensure you’re retrieving the correct ones.
- High Success Rate: Recoverit has a high success rate of up to 99% in file recovery.
The Recoverit Data Recovery Tool is designed to make file recovery simple and efficient. Whether you lost PSD or PDF files, Recoverit ensures that you can get them back quickly without any hassle. It’s a lifesaver for anyone who needs to recover important files during conversion.
Here are the steps to recover your files:
- First, download and install the Recoverit Data Recovery Tool. Launch the tool after installation. Choose the location where your files were lost (e.g., a specific folder or drive). Begin the scanning process by clicking the Start button.

- The tool will scan the selected location for lost or deleted files.

- Once the scan is complete, preview the files found. Select the ones you need and click Recover.

Related Video >>: How to Recover Lost PDF Files?
This tool is a lifesaver for recovering lost PSD or PDF files. It ensures you don't lose your hard work during conversion.
Part 4: Pro Tips to Convert PSD to PDF
Converting PSD files to PDF can be straightforward, but following some best practices can ensure you get the best results. Here are some pro tips to help you convert PSD to PDF without losing quality:
- Check Quality Post-Conversion: Always review the PDF after conversion. Ensure that the images and text have retained their quality and that there are no formatting issues.
- Use Trusted Tools: Opt for well-known and trusted tools like Adobe Photoshop, Adobe Acrobat, or reliable online converters like Cloud Convert and Convertio. These tools are less likely to compromise the quality of your files.
- Keep Software Updated: Ensure that your software is up-to-date. Updates often come with bug fixes and improvements that can enhance the conversion process.
- Optimize PSD Files: Before converting, optimize your PSD files. This includes flattening layers if necessary and removing any unnecessary elements that might complicate the conversion process.
- Adjust Export Settings: When using tools like Adobe Photoshop, check the export settings. Adjust the resolution and compression settings to ensure the best quality for your PDF.
- Test Different Methods: Sometimes, one method might yield better results than another. If the first conversion method doesn't meet your quality standards, try an alternative method from the ones listed in this guide.
- Use High-Resolution Images: Ensure your images within the PSD file are of high resolution. This can prevent pixelation and maintain the clarity of your designs when converted to PDF.
- Consider File Size: While you want to maintain quality, also consider the file size of the resulting PDF. Larger files can be difficult to share and may require compression. Use tools that allow you to balance quality and file size effectively.
By following these tips, you can ensure that your PSD files are converted to PDF format without compromising on quality. These best practices help maintain the integrity of your designs and make the conversion process smoother and more reliable.
Conclusion
Converting PSD to PDF is essential. It helps share your work professionally. Using methods like Export As, Adobe Acrobat, and online converters ensures quality. Always keep a backup of your files. Use reliable tools like Recoverit for file recovery.
Follow these pro tips to convert PSD to PDF without losing quality. Try these methods today. Make your work shine.
Try Recoverit to Recover Lost/Corrupted PDF
Security Verified. Over 7,302,189 people have downloaded it.
FAQ
-
How to convert file from PSD to PDF?
Converting PSD files to PDF can be done using various methods. You can use Adobe Photoshop's Export As > PDF option, Adobe Acrobat's Save As feature, or even Microsoft Word by inserting the PSD as a picture. Additionally, online tools like Cloud Convert and Convertio are excellent choices for converting PSD files to PDF without losing quality. Each method has its unique steps but ensures the final PDF maintains the original design and quality. -
Is there a PSD to PDF converter free online?
Yes, there are several free online tools available for converting PSD files to PDF. Cloud Convert and Convertio are popular options. These tools are user-friendly and do not require any software installation. You simply upload your PSD file, choose PDF as the output format, and start the conversion. Once the process is complete, you can download your PDF file. These free online converters are convenient and reliable for quick conversions. -
Will the quality of the image be preserved?
Yes, using the right tools and methods ensures that the quality of your image is preserved during the conversion process. Tools like Adobe Photoshop, Adobe Acrobat, and reliable online converters are designed to maintain the original quality of your PSD files. They keep the resolution, colors, and details intact. It is essential to check the quality settings and choose the appropriate options during conversion to ensure the best results. -
What if I lose my PSD files during conversion?
If you lose your PSD files during conversion, you can use a reliable data recovery tool like Recoverit Data Recovery Tool to retrieve them. This tool is easy to use and has a high success rate in recovering lost or deleted files. It supports various file formats, including PSD and PDF. You can perform efficient scans to locate the lost files and preview them before recovery. Recoverit ensures that your important files can be restored without any hassle.














