
BRAW file format is not a standard video format because most cameras don’t use it or store videos in this format. Only Blackmagic Design cameras use it to retain high-quality audio and video. It’s a similar format to RAW videos but exclusive to Blackmagic cameras, hence the name.
Even though this format offers its advantages, most people use other popular video formats for editing and playing. That’s why people who use these cameras often have to convert BRAW to MP4, MOV, or Apple ProRes for future use.
Learn how to convert BRAW files and discover your options with the BRAW format.
Why Do You Need to Convert BRAW Files?
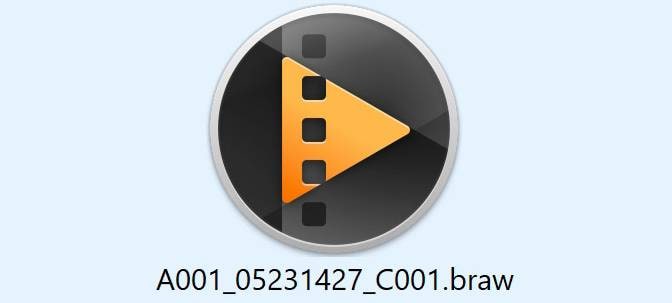
The BRAW format is advanced and new, and even though it offers excellent quality, many video players and editing programs don’t support it. That makes BRAW videos inconvenient, as you can’t just launch an editing program and start working on your video.
- You Don’t Have a BRAW Video Player/Editing Tool
These tools are rare, and only some people use them. If you don’t have software that supports the BRAW format, you simply can’t use them. At the same time, some people are used to working with specific tools and don’t want to waste time learning to use other software.
- You Need More Space
Let’s face it: RAW and BRAW videos offer excellent quality but are challenging to store because they take up a lot of space. If you don’t have robust external storage with tons of space, you might want to convert these videos into other formats requiring less storage.
- You Need Other Formats
Sometimes you will simply get BRAW video files you don’t need. That is especially true if you do video editing. If your client gives you a BRAW video, but there’s no need to keep it that way, you can simply convert that BRAW file to MOV or any other format.
Find a Reliable BRAW File Converter for Windows, Mac, and Linux
Before learning how to convert BRAW files, you must get an excellent BRAW converter tool. Many options are available, but not all of them are reliable. Here’s one of the best tools to convert BRAW to MP4, MOV, Apple ProRes, AVI, MXF, R3D, and many other formats.
DaVinci Resolve is very versatile and offers an excellent success rate when converting videos. The best part is that it has an entirely free version for Windows, macOS, and Linux that gives you all the essential features to convert BRAW videos successfully.
How To Convert BRAW Files to MP4 Using DaVinci Resolve
Here’s how to convert BRAW to MP4, MOV, and other video formats using DaVinci Resolve.
- Step 1: Download the DaVinci Resolve installer from the official site and install and run the program.
- Step 2: Go to File > Import > Media.

- Step 3: Select the BRAW video you want to convert and click the Deliver icon.

- Step 4: The Render Settings dialog box will pop up, and you can set up Filename, Location, Format, Resolution, Frame Rate, and the desired video Format output (MP4, MOV, ProRes, AVI, MXF, R3D…). You can select any format, and the process remains the same. Select MP4 and click Add to Render Queue to convert your BRAW file to MP4.

- Step 5: Open the Render Queue section in the upper right corner and click Render All to convert your BRAW video into MP4. Wait until the process is complete.
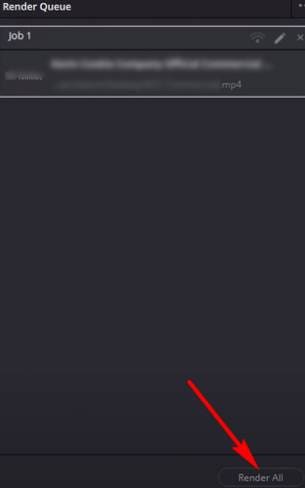
Bonus: How To Restore Lost or Deleted BRAW Files
Managing and storing BRAW files isn’t easy, primarily if you often shoot new BRAW videos and have an extensive work volume. These files can take up a lot of storage space, and you must organize them throughout. At the same time, their names have alphanumeric characters, and it can be difficult to tell them apart.
With many files and random file names, it’s easy to lose, misplace, or accidentally delete them. Sometimes you might get corrupted files and lose valuable materials. The best way to protect your BRAW files is to use a recovery tool to help you manage and fetch any missing files.
One of the best video recovery tools you can use is Wondershare Recoverit, and here’s why.
- Multiple format support: Recoverit can recover BRAW files and any other video format. It can recover the BRAW files you’ve converted into MOV, MP4, AVI, FLA, M4V, or any other format.
- Recover from any storage device: You can use Recoverit to recover BRAW videos from any removable drive, digital camera, USB storage, SD card, hard drive, PC, and NAS.
- Facilitate 500+ data loss scenarios: Recoverit can efficiently help you retrieve your video files, whether they were lost due to accidental deletion, recycle bin emptying, SD card formatting, virus attacks, hard drive damage, or RAW issues.
- Patented Technology: Professional cameras store video in fragments. That can be problematic since most recovery tools can’t recognize which fragments belong to a single video. Recoverit has a sophisticated algorithm that enables an Enhanced Video Recovery process that pinpoints these fragments and puts them together into a single video, allowing you to preview and save it as a single file if necessary.
For Windows 7 or later
For macOS 10.10 or later
Follow the steps outlined below to restore your deleted or lost BRAW files using Wondershare Recoverit.
- Step 1: Download and install Recoverit on your PC, and start it. When the program starts, click Enhanced Recovery. Select the storage you want to recover BRAW files from.

- Step 2: Now, choose the format in which you wish to perform deep scan. Once you’ve chosen the desired format, click Start.

- Step 3: Recoverit will start the Quick and Deep scan after you’ve clicked Start. It might take a few minutes for the scan to complete.

- Step 4: After the scan, click the Preview icon on the videos you want to check. After reviewing the videos, select those you want to recover and click Recover. Wait for the recovery process to complete.
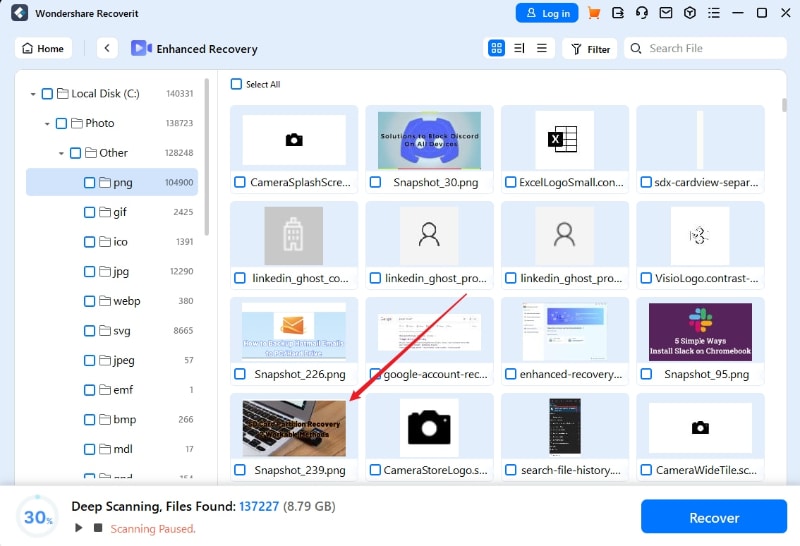
For Windows 7 or later
For macOS 10.10 or later
Conclusion
We hope this post has helped you learn how to convert BRAW videos to MP4, MOV, ProRes, and other formats. Follow the steps closely and use a recovery tool if you work with videos to ensure you don’t lose any valuable footage you can use in the future.













