Media files are incredibly important to us. They store our cherished memories, favorite music, and crucial documents. Losing them can feel overwhelming. But don’t worry! Recovering lost or deleted media files is achievable with the right methods and tools. In this guide, we'll dive into six straightforward ways to help you recover your precious media files.
Knowing how to recover media files is vital. Whether it's a beloved photo or a significant document, media file recovery is the key to retrieving them. Understanding these recovery methods can save you from the heartache of losing important data. It reassures you that your treasured memories and essential files aren't gone for good.
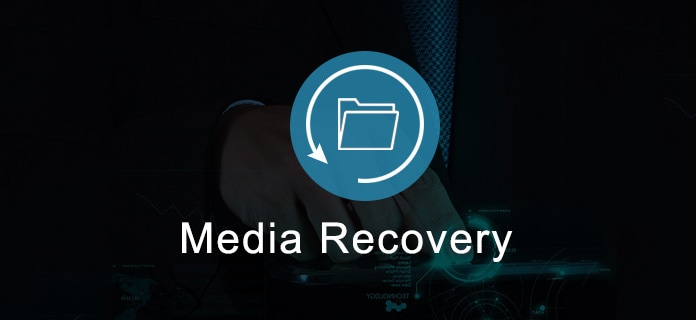
By following these simple steps, you can efficiently recover media files. From checking the Recycle Bin to using sophisticated recovery software, we’ll walk you through all the necessary methods. Each approach offers an easy way to tackle media recovery, ensuring you feel confident and supported throughout the process. Your journey to recovering those invaluable files starts here, and we’re here to guide you every step of the way.
Try Recoverit to Recover Media Files
Security Verified. Over 7,302,189 people have downloaded it.
In this article
Part 1: What are Media Files?
Media files are digital files that store multimedia content. This includes photos, videos, and audio recordings. They are commonly used for personal and professional purposes. Media file recovery becomes essential when these files are lost or deleted.
Media file recovery ensures that you don't lose valuable content. It helps you recover media files that hold sentimental and practical value. Understanding what media files are is the first step in media recovery.
Digital media files come in various formats. Some common formats include JPEG, MP4, and MP3. Knowing these formats helps you identify and prioritize your media file recovery efforts.
Part 2: How Do Media Files Get Deleted: Top Reasons!
Losing media files can be frustrating. But understanding the reasons behind it can help in preventing future losses.
Here are the top reasons why media files get deleted:
- Accidental Deletion: It's common to accidentally delete files while managing storage.
- Formatting the Device: Formatting a storage device without backing up files leads to data loss.
- Virus or Malware Attack: Malicious software can corrupt or delete media files.
- Software Corruption: Faulty software updates or crashes can result in lost media files.
- Physical Damage to the Device: Dropping or damaging a device can cause file loss.
Understanding these reasons can help you take steps to prevent media file loss and ensure that your precious memories and important files are safe.
Part 3: How to Recover Lost or Deleted Media Files
Losing media files can be distressing, but recovery is possible. There are several methods to recover lost or deleted media files. Here are six simple methods to help you recover your precious media files.
Method 1: Use Recoverit to Recover Media Files
Recoverit is a powerful tool for media file recovery. It helps users recover lost or deleted media files from various storage devices. This user-friendly software supports numerous file formats, ensuring that you can retrieve photos, videos, and audio files easily.
One of the key features of Recoverit is its ability to scan storage devices thoroughly. It can recover media files from hard drives, USB flash drives, memory cards, and even digital cameras. The deep scan function allows it to locate and restore files that other recovery tools might miss.
In addition, Recoverit offers a preview option. This allows you to view the recoverable media files before restoring them. This feature ensures that you recover the correct files without any confusion. With Recoverit, media file recovery becomes a seamless and efficient process.
Here are the key features of Recoverit that make it a powerful tool for media file recovery:
- Wide File Format Support: Recoverit supports numerous file formats, including photos, videos, and audio files. It ensures that you can recover all types of media files.
- Deep Scan Function: Recoverit offers a deep scan feature that can find and restore files that other recovery tools might miss. It ensures maximum recovery of media files.
- Recovery from Multiple Scenarios: Recoverit can recover media files lost due to various reasons, such as accidental deletion, formatting, virus attacks, system crashes, and more.
With these key features, Recoverit makes media file recovery a seamless and efficient process.
Here's how to use Recoverit:
- Click the download link above to download and install Recoverit. Open Recoverit and select the location where your media files were lost. Click Start.

- Recoverit will now scan for lost or deleted media files.

- Preview and select the media files you want to recover. Click Recover to save the recovered files to a safe location.

Related Video >>: How to Recover Lost Files?
Method 2: Check the Recycle Bin/Trash
The Recycle Bin (Windows) or Trash (Mac) is the first place to look for deleted files. These folders temporarily store deleted files, making it easy to recover media files. When you accidentally delete a file, it is moved to the Recycle Bin or Trash instead of being permanently deleted. This gives you a chance to recover your media files with just a few clicks.
To recover media files from the Recycle Bin or Trash, simply open the respective folder on your computer. Locate the lost or deleted media files, right-click on them, and select "Restore." This action will move the files back to their original location, ensuring that your precious media files are recovered easily and efficiently.
Here's how:
- Open Recycle Bin/Trash on your computer. Locate the lost or deleted media files.
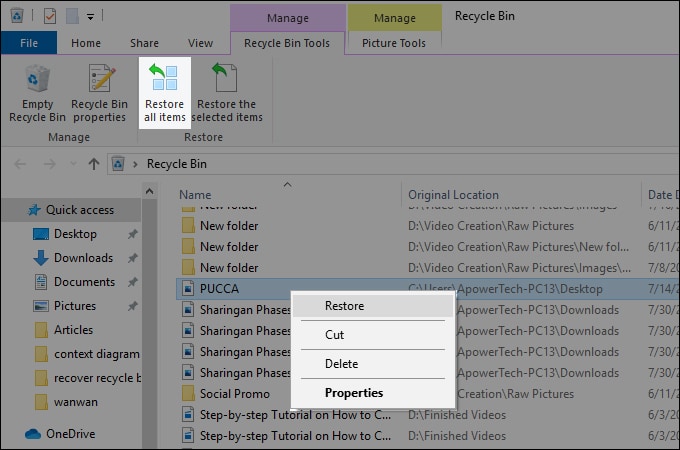
- Right-click on the selected files and choose Restore to recover them.
Method 3: Use File History or Previous Versions (Windows)
File History is a backup feature in Windows that helps in media file recovery. It automatically saves copies of your files, allowing you to restore them if they are lost or deleted. By regularly backing up your data, File History ensures that you have access to previous versions of your media files, making recovery simple and effective.
In addition to File History, Windows also offers the Previous Versions feature. This feature allows you to recover lost files by restoring earlier versions of them. Previous Versions are created automatically as part of a restore point, so you can retrieve your media files even if they have been accidentally deleted or corrupted.
Follow these steps:
- Open the Control Panel and select File History. Click on Restore personal files to access the backups.
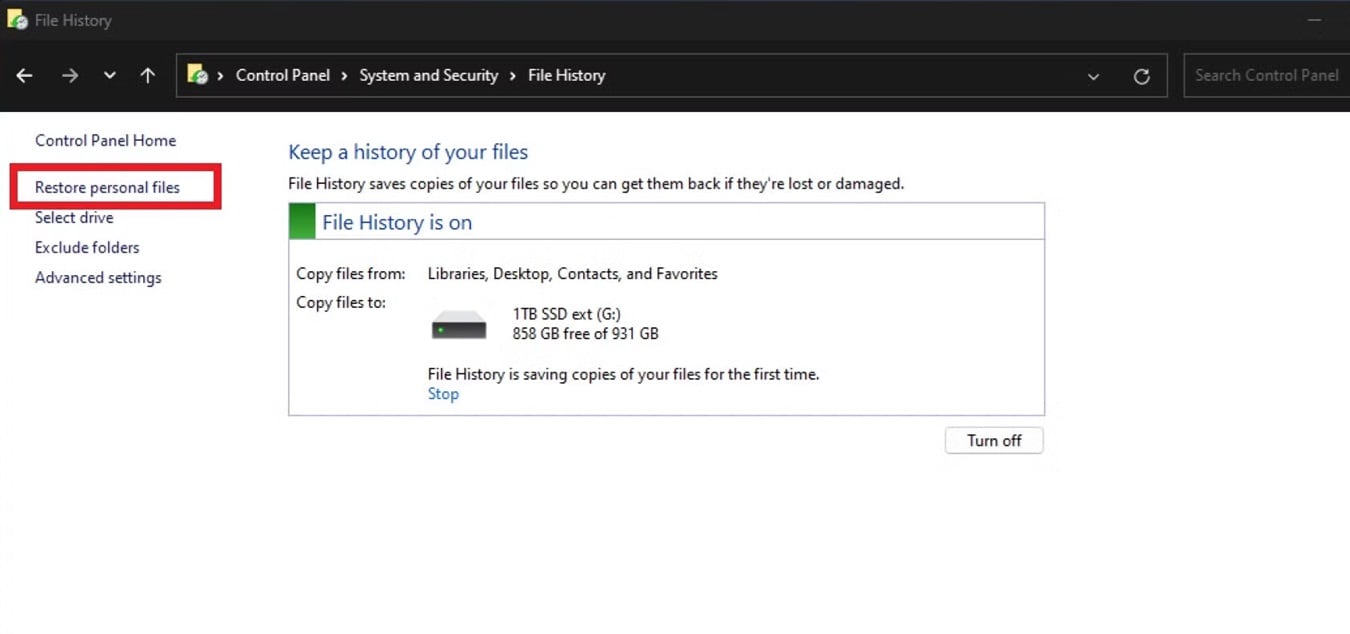
- Choose the media files you want to recover and click "Restore".
Method 4: Restore from Local Backup (Windows Backup and Restore)
Local backups are a reliable way to recover media files. They protect against data loss by keeping a copy of your important files. Regularly creating backups ensures that you have a fallback option in case of accidental deletion or system crashes.
If you have previously backed up your files, restoring them is simple. Open the Control Panel on your Windows computer and go to "Backup and Restore." This feature allows you to access your backup and retrieve the files you need. Click on "Restore my files" and select the backup location where your media files were stored. Follow the prompts to complete the recovery process.
By using local backups, you can recover lost or deleted media files quickly and efficiently. This method provides peace of mind, knowing that your precious memories and important files are safe and can be restored when needed. Regularly updating your backups ensures you always have the latest versions of your media files available for recovery.
- Open the Control Panel and go to Backup and Restore. Click on Restore my files.
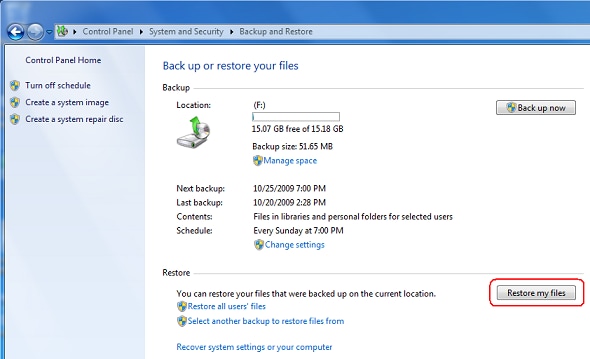
- Select the backup location and follow the prompts to recover your media files.
Method 5: Check Cloud Storage Services
Many people use cloud services to store media files because they offer convenient access and backup options. Cloud services, such as Google Drive, Dropbox, and OneDrive, store your files securely and ensure they are available whenever needed. If you have uploaded your files to a cloud service, you can recover them easily by logging into your account from any device with an internet connection.
To recover media files from a cloud service, simply log in to your cloud storage account. Once logged in, navigate to the folder where your lost or deleted media files were stored. Locate the files you need to recover and either download them or restore them to your device. This method ensures your precious media files are safe and easily accessible, even if your local storage devices fail.
- Log in to your cloud storage account (e.g., Google Drive, Dropbox). Locate the lost or deleted media files.
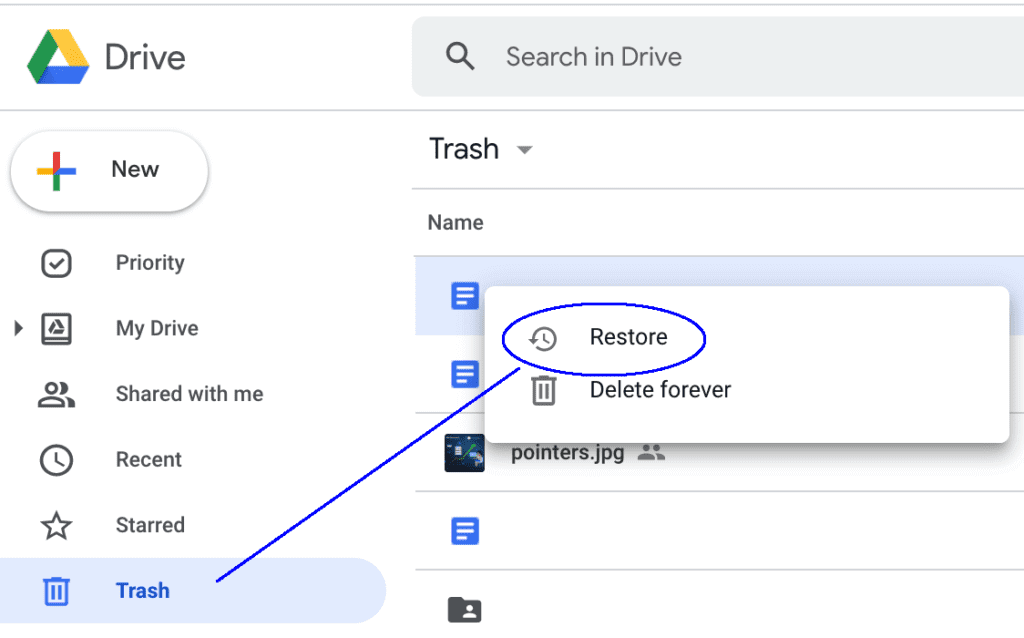
- Download or restore the files to your device.
Method 6: Seek Professional Data Recovery Services
When other methods fail, professional data recovery services can help. These experts have specialized tools and knowledge to recover media files from damaged or corrupted storage devices. They can handle complex recovery situations that may be beyond the capabilities of standard recovery software. By using advanced techniques and equipment, professional data recovery services can retrieve media files from devices that have suffered physical damage or severe data corruption.
Consulting a professional data recovery service ensures that your media files are in good hands. These experts have experience dealing with various data loss scenarios and can provide tailored solutions to recover your files. While this option may be more expensive than other methods, it offers the highest chance of successfully recovering your precious media files, especially when all other recovery attempts have failed.
Part 4: Pro Tips to Recover Media Files in No Time
- Regularly Back Up Your Media Files: The best way to protect your media files is by creating regular backups. Use external hard drives, USB flash drives, or cloud storage services to back up your files. Set up automatic backups to ensure your files are always up-to-date.
- Use Antivirus Software: Protect your devices from viruses and malware that can corrupt or delete media files. Install reputable antivirus software and keep it updated. Regular scans can detect and remove threats before they cause damage.
- Avoid Saving New Files After Deletion: When you accidentally delete media files, avoid saving new files to the same storage device. This prevents overwriting the deleted files, increasing the chances of successful recovery.
- Use Reliable Recovery Tools: Choose trustworthy and efficient recovery tools like Recoverit for media file recovery. These tools offer comprehensive scanning and advanced algorithms to increase the chances of successful file recovery.
- Keep Devices Safe from Physical Damage: Handle your storage devices with care. Avoid dropping or exposing them to extreme temperatures and moisture. Physical damage can lead to data loss and make recovery difficult.
By following these pro tips, you can recover your media files quickly and efficiently, ensuring that your precious memories and important data are always safe.
Conclusion
Media file recovery is important. Knowing methods helps recover media files. Follow these simple steps for media recovery.
Recovering lost or deleted media files is possible. Use these methods to save media files. Protect your data with regular backups.
Media recovery ensures your files are safe. Don't worry about lost files. Follow these tips for media file recovery.
Try Recoverit to Recover Media Files
Security Verified. Over 7,302,189 people have downloaded it.
FAQ
-
Q1: What are media files?
Media files are digital files that include photos, videos, and audio. They come in various formats like JPEG, MP4, and MP3. These files are stored on devices such as computers, smartphones, and external storage devices. -
Q2: How do media files get deleted?
Media files can be deleted accidentally, due to formatting the device, virus attacks, software corruption, physical damage, system crashes, interrupted transfer processes, or file system errors. Each of these reasons can lead to the loss of media files. -
Q3: Can I recover media files without software?
Yes, you can recover media files without software by checking the Recycle Bin or Trash on your computer. If you have previously backed up your files, you can also restore them from backups or cloud storage services.














