Quick Fix to Videos Play in Slow Motion
Are your videos playing in slow motion, and you have no idea why this is happening? Don't worry, this article will teach you the most useful methods to fix it!
Imagine you are all set to watch your favorite video, but it starts playing in slow motion. Sounds frustrating? Indeed, it is. The situation becomes more embarrassing if it happens when you start playing video in the conference room, meetings, or office cabin. There could be several reasons that lead to the error, such as outdated windows, low RAM, faulty internet connection, and more.
But you don’t have to worry about it as we’ve got the solution. Here’s the comprehensive guide that will walk you through the major reasons that trigger the problem and the solutions on how to fix slow-motion video.
Possible Reasons Why Video is Playing in Slow Motion
Since this error is pretty common and may trouble a lot of users, it’s essential to understand the common reasons behind it. Some of them are listed here for the readers’ sake of convenience.
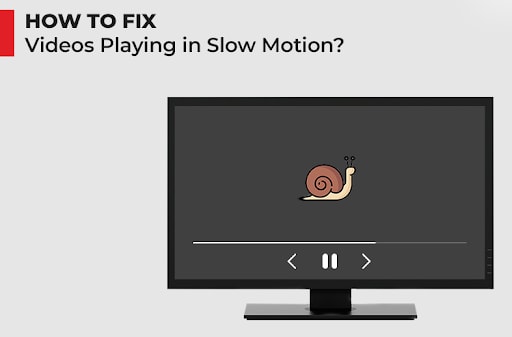
- Inappropriate PC Configuration
The very first reason that generates the “videos playing in slow motion” error is improper PC configuration that doesn’t allow the system to play high-quality videos.
- Slow or poor internet connection
The second most common reason that might trigger the issue is the poor internet connection or bandwidth. The low internet speed might not be able to load the video appropriately, thus resulting in the error.
- Low RAM Space
If the problem arises only when playing high-definition videos, it indicates the low RAM storage on your system. In such a case, videos either don’t play or run at a slower pace.
- Outdated Graphics Card
The next possible reason that triggers the error is outdated graphics or video card drivers. The system cannot play videos properly if it is not equipped with all components available in the latest updates for the driver.
- Corrupted video file
Since the video player cannot play corrupted files appropriately, it might lead to an error. There are various that corrupt the file, such as sudden power failure, downloading from an unreliable source, and more.
Practical Solutions to Fix the Slow-Motion Video
Wondering how to fix the slow-motion video? Scroll down the page and find some effective methods to get rid of the trouble fast.
Method 1: Close All Applications Running Simultaneously
The problem generally occurs when too many applications are running simultaneously, thus creating a conflict between the video player and the apps and thus resulting in an error. The simplest way to fix the problem is to close all tabs before playing the video and check if it helps. Here’s how you can do it.
- Press Ctrl, Alt, and Shift Key together to open the Windows Task Manager.
- Choose the applications that are currently running and tap on the “End task” for each application one by one.
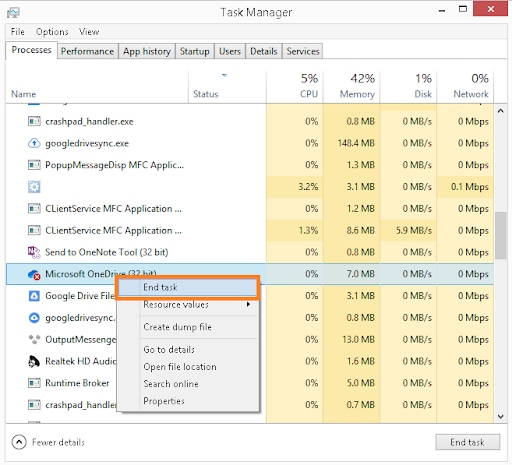
- Play the video again and see if this solution can fix the error.
Method 2: Check the internet connection
The poor internet bandwidth may not play the videos properly, thus leading to the error. In such a case, the users can test their internet speed by using speed checker tools. There’s plenty of speed checker software available on the internet. Also, you need to make sure that your internet connection is uninterrupted while you stream a video online.
You must have the minimum internet speed of at least 1+ Mbps to watch high-resolution videos on Amazon Prime, YouTube, etc., and 500 kbps for smaller online video clips respectively. You can use Ethernet cables to increase the internet speed.
However, if you have an uninterrupted internet connection with excellent speed, then it might be possible the error is occurring due to some other reason.
Tips: Learn how to How to Fix Window 10 Can't Connect to the Internet
Method 3: Get the updated version of the Graphic Card Driver
An outdated video or graphic card driver is one of the possible reasons that generate a “video playing in slow motion” error. Follow the step-by-step guide mentioned below and update the Graphics Card Driver on your system.
- Type the “Device Manager” in the search box and click to open it.
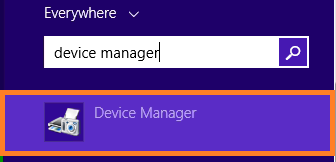
- Double-click the Display Adaptors category to expand it.
- Select and right-click on your Video/ Graphics Card Driver and tap the “Update Driver.”
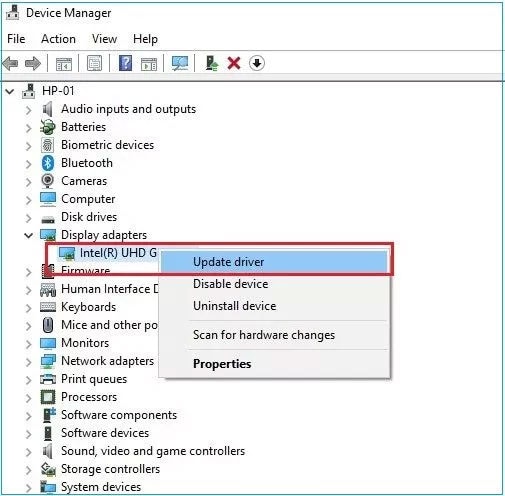
- Follow the on-screen prompts to complete the update and try running the videos again to check if the error resolves.
Method 4: Turn Hardware Acceleration off
Hardware Acceleration primarily enables the audio cards, videos, and other applications to use Windows hardware resources by default. Owing to this, videos become unable to choose hardware according to the requirements and have to go with PC default settings, resulting in the video playing in slow motion error.
To fix it, you need to disable the Hardware Acceleration so that the online web-based applications can choose hardware based on their requirements. Here’s how you can turn this feature off.
- Go to the Control Panel and click the “Large Icons View.”
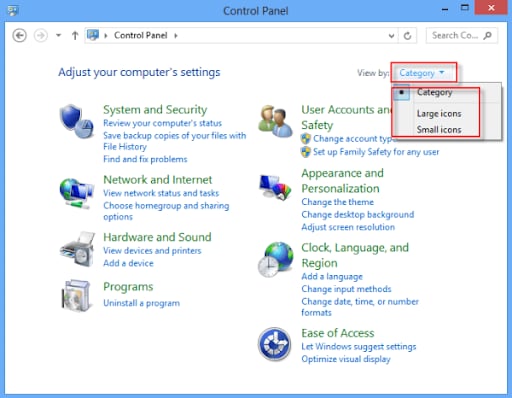
- Take your cursor to the left pane and tap the Display > Change Display Settings.
- Now, choose the “Advanced Settings” tab. If you find the “Troubleshooting” tab here, it means the graphic card supports the Hardware Acceleration feature.
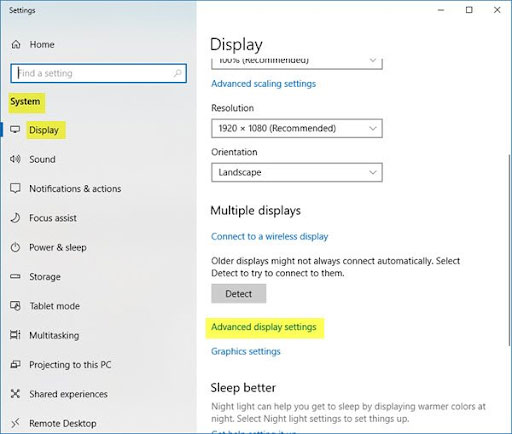
- Hit the “Troubleshooting” option and drag the slider to “Full” to disable the hardware acceleration.
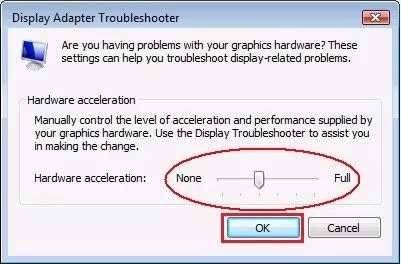
- Click Ok to save the settings. Restart the system to check if the problem resolves.
An Ultimate Solution - Wondershare Recoverit
Have you tried all the methods listed above but, the error still persists? In that case, it might be due to the corrupted video file for which you need professional software that can restore the content without losing it. Wondershare Recoverit is a reliable third-party tool that can help you with corrupted, broken, and truncated video repair.
Features:
- This tool provides users with two repair modes - Quick and Advanced.
- It is available for both Windows and Mac.
- This application is 100% safe and reliable.
Here’s the step-by-step guide on how to fix slow-motion videos with Wondershare Recoverit. Firstly, you need to download this program freom the buttons below, which provide you with both Win and Mac versions.
Step 1: Add Corrupted Video
- To initiate, you need to first download the Wondershare Recoverit and follow the on-screen prompts to complete the installation. Thereafter, open the software and choose the “Corrupted Video Repair” option from the left dashboard.

- Launch the browser window by tapping the “Add Video” button on the home screen. It will take you to the location where the corrupted videos are stored. Choose the files and load them to the software.
Step 2: Repair Corrupted Videos
- Once the tool is done with adding the videos, simply click on the “Repair” button to start the process. You have to wait for a while until the software fix the loaded videos.

- The users can check the progress from an on-screen indicator and wait for the process to be finished. A prompt will be generated to indicate the number of files repaired successfully.

Step 3: Preview the Repaired Video
- Once you are notified about the completion of the repairing process, click the “Preview” button to check end result on the tool’s interface.
- There, you’ll find two options - Advanced Repair and Save. If you are satisfied with the result, click on Save otherwise, hit the Advanced Repair option.

Step 4: Advanced Repair
- Since you have chosen the Advanced Repair option, add a sample video that should be of the same format as the corrupted video and must be captured on the same device.

- Click on the Next button and wait until the tool matches the sample and corrupted video file. The tool will notify you once both videos are successfully matched.
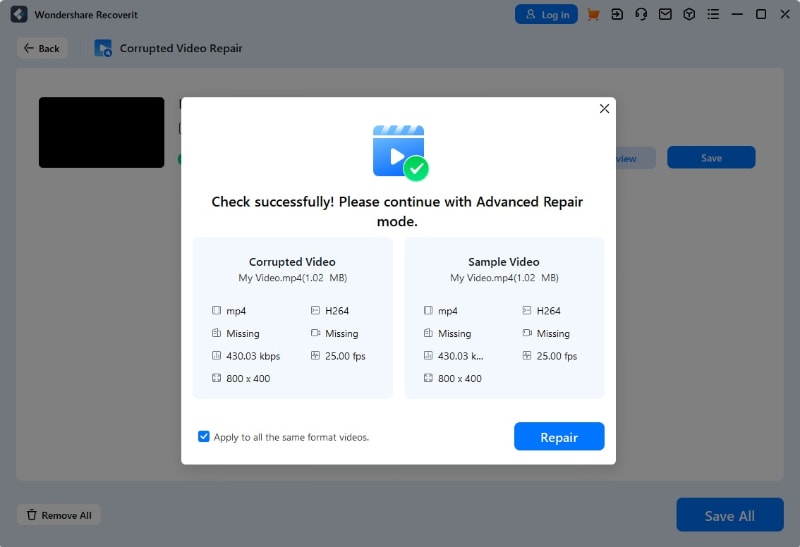
- Now, click on the “Repair” button to initiate the process.
Step 5: Preview and Save
- You can now save the repaired videos on the specific location of your choice. Click on the “Save All” button to export all files at once.

Final Words
It’s no wonder that video playing in slow motion error is annoying when you are eagerly waiting to watch your favorite videos while embarrassing if you play the specific file in front of your clients and colleagues. But the best part is that you can resolve the trouble by using the solutions listed above to enjoy a seamless video-watching experience.
While the troubleshooting methods given above work only if the problem occurs due to technical faults, you have to turn your heads to the professional software if the video is corrupted. Add Wondershare Recoverit to your app drawer and fix the problem in a few simple steps.
Try Wondershare Recoverit to Recover Your Vital Data














