At times, Word might open to a blank page or not show any content, especially when you expect to see your work. This can make things difficult, particularly if you’re working on something important. A blank Word DOC problem can occur due to many reasons, like issues with software or incorrect settings.
Dealing with such issues, you might notice that the program is running, but the screen stays blank or doesn’t respond when you type. Therefore, figuring out why a Word document opens blank can help you in fixing them on time. Thus, read the following article and understand the reasons behind this problem with possible fixes to address them.
Try Recoverit to Perform Word Document Recovery

In this article
Part 1. Why is a Blank Word Doc Opening on Your Computer?
Microsoft Word blank page issues can be alarming to many issues, but not knowing those problems can be more daunting. Dive into the list of mentioned reasons to understand and find the best possible solution:
- Corrupted File: When you’re trying to open a corrupted file, Word may fail to load it or show a blank page instead. This issue can happen when your document is not saved properly or is affected by a virus.
- Damaged Installation Files: If the Microsoft Word installation files are corrupted or incomplete, the program may not function and result in a blank page. The problem can occur due to a failed update or sudden shutdown during installation.
- Incorrect Program Settings: Misconfigured Word settings can affect how the program opens and displays the documents. For example, options like draft mode, read mode, and zoom settings can sometimes cause the document to appear blank.
- Disabled Add-ins: At times, any third - party add - ins installed in Word can cause conflicts, which leads to a blank screen. These Add - ins enhance the Word’s functionality, but when not updated with the current version, can interfere with how the document displays.
- Outdated Software: Running an old version of Microsoft Word can result in compatibility issues while causing the program to appear blank. Always check for updates through the Office app or the Microsoft website to ensure that it functions smoothly.
Effective solutions for Computer freeze with reasons to consider.

Part 2. Possible Fixes To Word Document Opens Blank Issues
Accessing a blank document when dealing with an important file can make it feel like your Word document disappeared. However, it is a common problem and can be solved with a few effective solutions discussed in this section:
1. Try Open and Repair Method on Word
When you’re Word file is corrupted, it can result in opening a blank screen or failing to load the content completely. For this, the open and repair feature allows users to fix their files and recover lost data. This approach works well if the document is not saved properly or has transferring issues, which leads to damage. To address this, walk through the stepwise guide and repair file errors:
Step 1. Launch MS Word and navigate to the “Open” button from the left panel. Afterward, press the “Browse” button to access your file manager and choose your corrupted file.
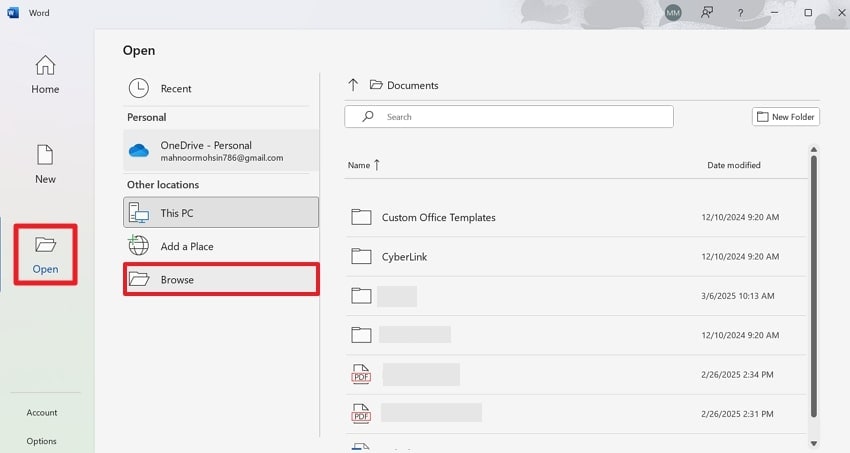
Step 2. Select your corrupted file and extend the menu for the “Open” button. From the list, press the “Open and Repair” option to start the automatic repair process.
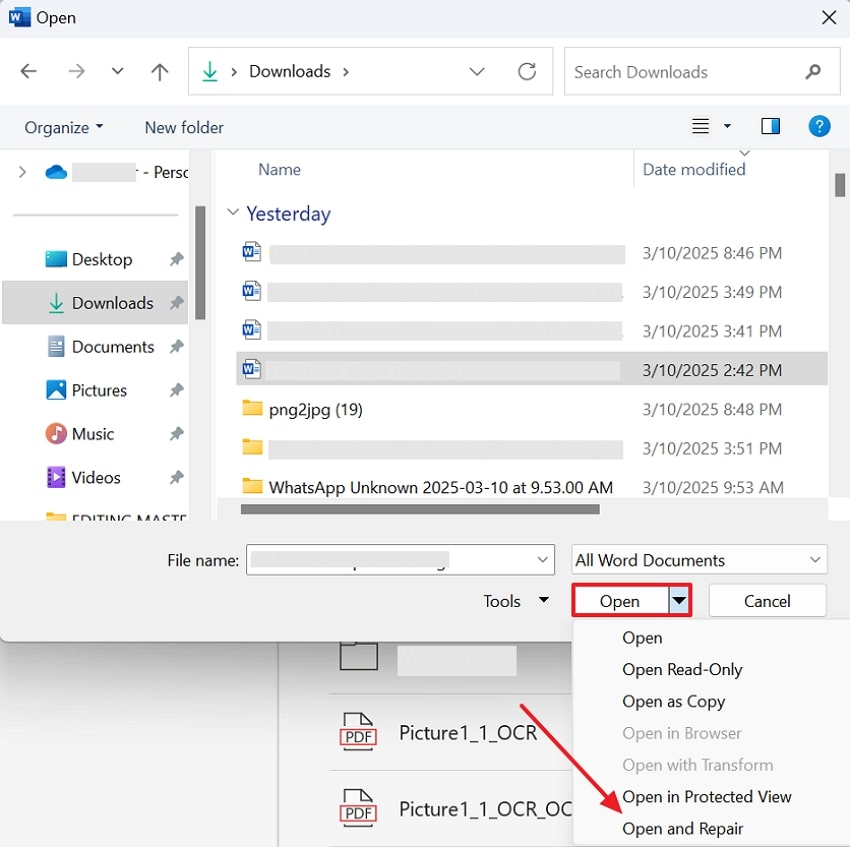
2. Turn Off Conflicting Anti - Virus Software
Occasionally, antivirus software can interfere with the way Microsoft functions and leads to Word empty page issues. While these security programs are designed to protect your computer from threats, they may mistakenly block access to certain Word files. Therefore, temporarily disabling the antivirus programs can aid you in determining whether it is causing the problem. Explore the stepwise guide and identify compatibility issues between Word and security software:
Step 1. To begin, open the system settings for your PC first and navigate to the “Privacy and Security” option by scrolling down. Next, press the “Windows Security” button to enter virus protection settings.
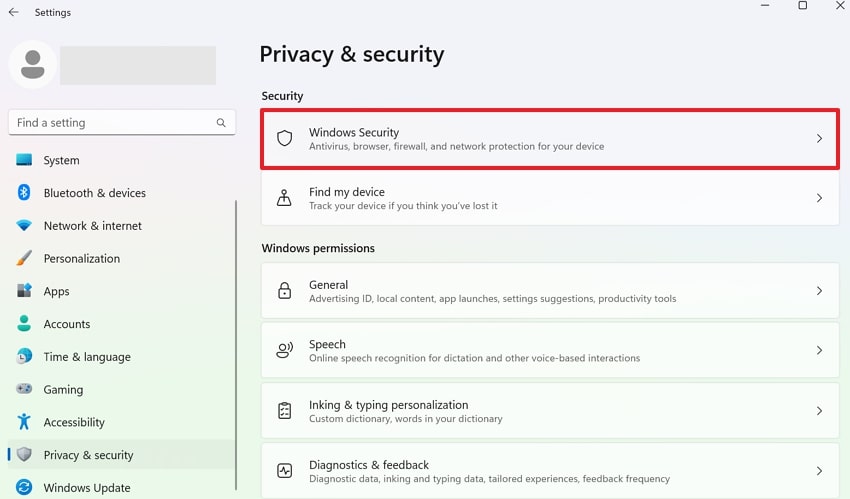
Step 2. In the current interface, click the “Manage Settings” button and stop malware from running on your device.
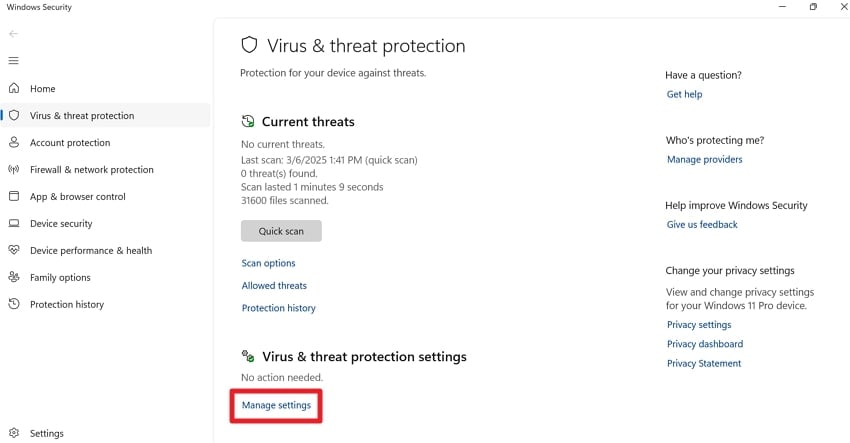
Step 3. Lastly, toggle off the option for “Real - Time Protection” and check if Word opens correctly after disabling.
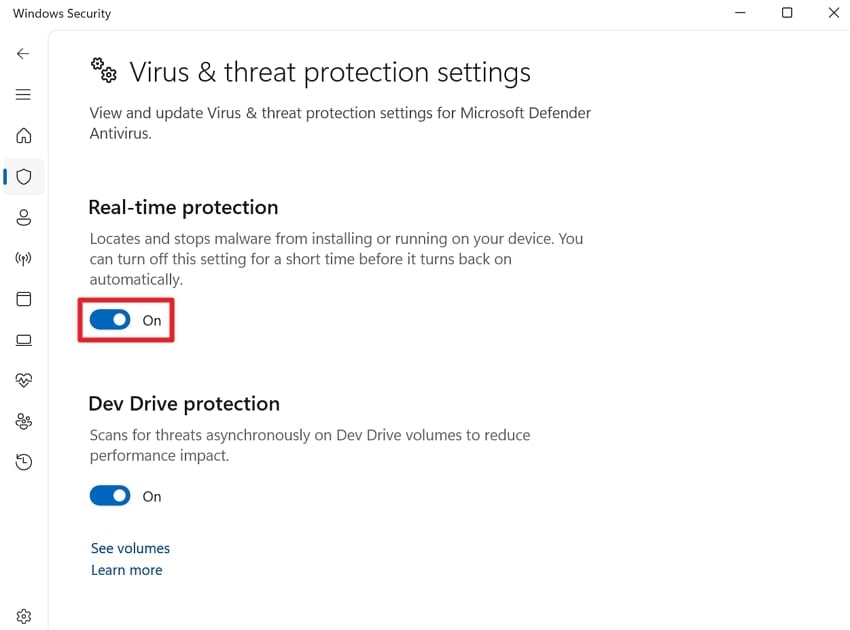
3. Turn Off Additional Add - ins in Word
Where add - ins enhance Word’s functionality, they can sometimes cause conflicts with the program, making the Word empty page. Some add - ins may not be compatible with your version of Word or have issues with other settings, leading to a blank screen. Therefore, disabling all add - ins allows you to determine if any one of them is causing the problem. For this, walk through the tutorial and remove faulty add - ins for smoother processing:
Step 1. Visit MS Word on your device and locate the “More” option to access the extended menu. Now, press the “Options” button from the menu to reveal the Word options window.
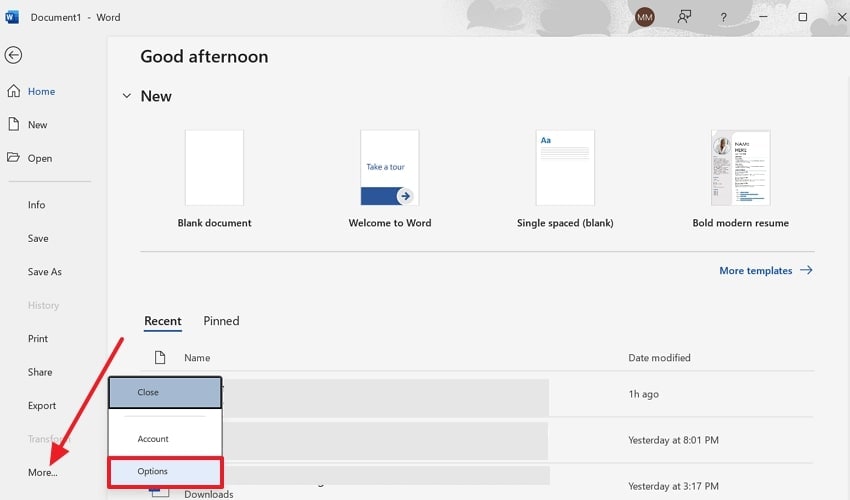
Step 2. Move ahead and press “Add - ins” from the Word options panel on the left side. Extend the options for “Manage” to choose an add - in and click the “Go” button.
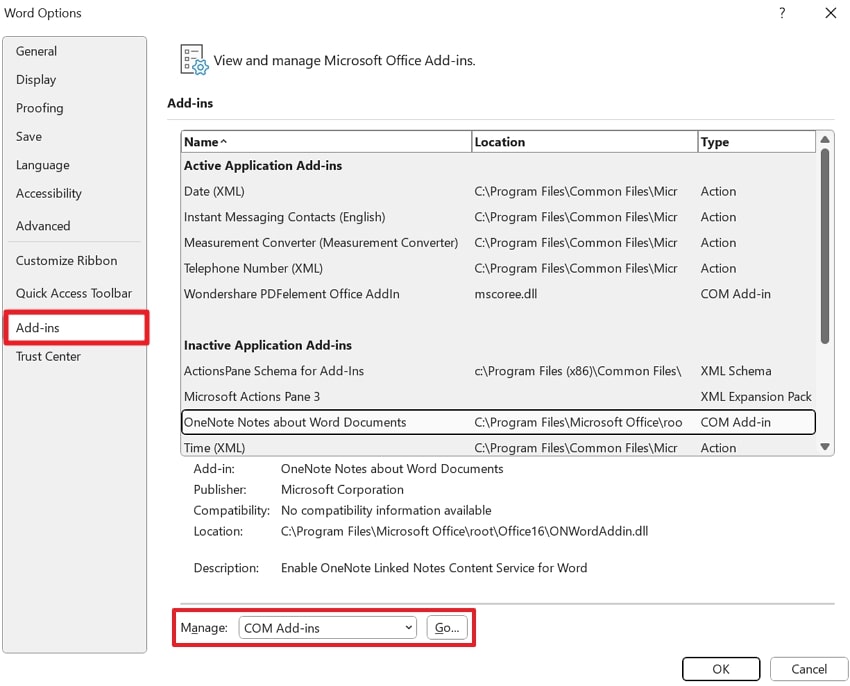
Step 3. Finally, disable the add - ins you want to remove and press the “OK” button to check Word’s processing without it.
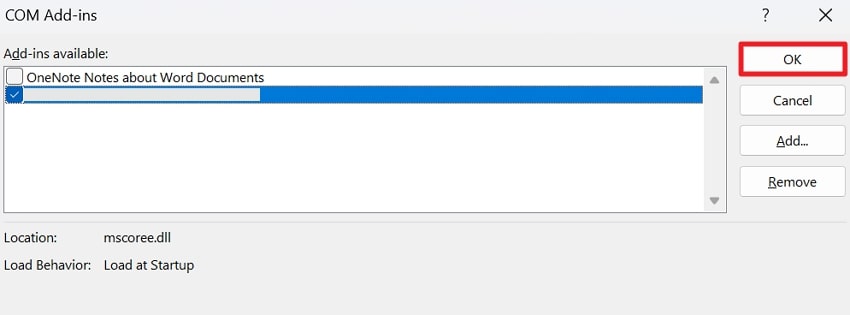
4. Using "/a" Switch Tool For Opening Word Documents
One more effective solution to the Microsoft Word blank document issue is using the /a switch tool. It facilitates users to isolate the cause of problems by preventing any third - party modifications from affecting Word functionality. If Word opens correctly using this tool, it reveals that the problem is related to an add - in or a corrupted template file. Follow the instructions mentioned and remove external conflicts for accurate operations:
Instructions. Type “Run” in the search bar and in the space for “Open,” write “winword /a” and click the “OK” button. Following this, if your Word document opens with text, then you need to disable add - ins.
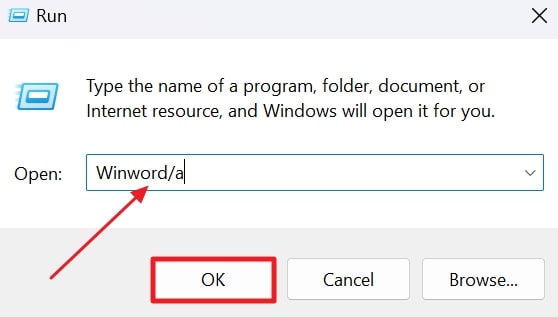
5. Run SFC Scan For Corrupted System Files
You can also check system files because their corruption can also interfere with how Microsoft Word operates. The system file checker (SFC) is a built - in Windows tool that scans for corrupted or missing files and repairs them at once. Since Word relies on certain system files to function accurately, fixing any corrupted one can restore Word's blank issue. Draw attention to the stepwise guide and run a scanner if the issue persists:
Step 1. In the search bar, type “Command Prompt” and press the “Run as Administrator” button to open the command window.
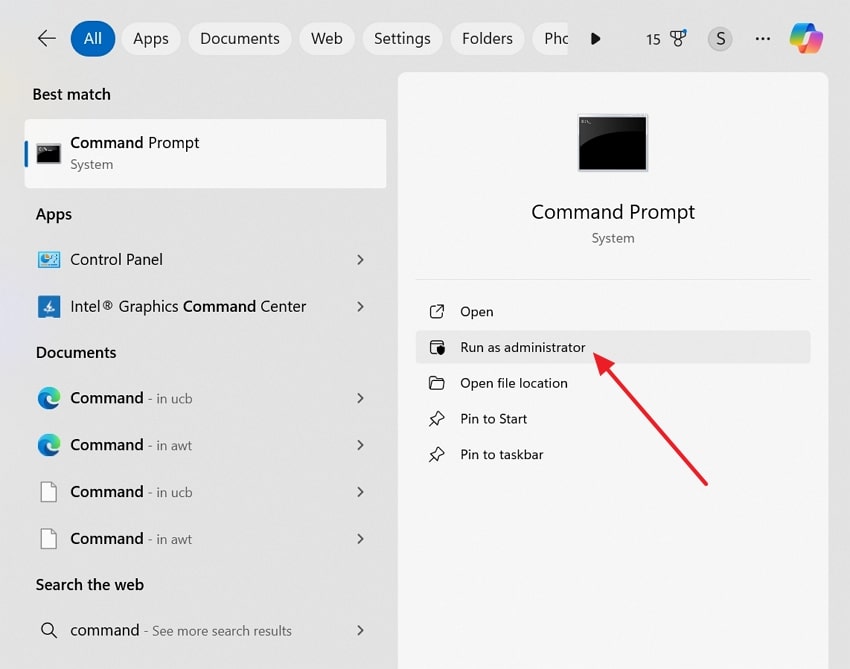
Step 2. Next, write “sfc /scannow” in the window and press enter to start scanning for corrupted files and repair automatically.
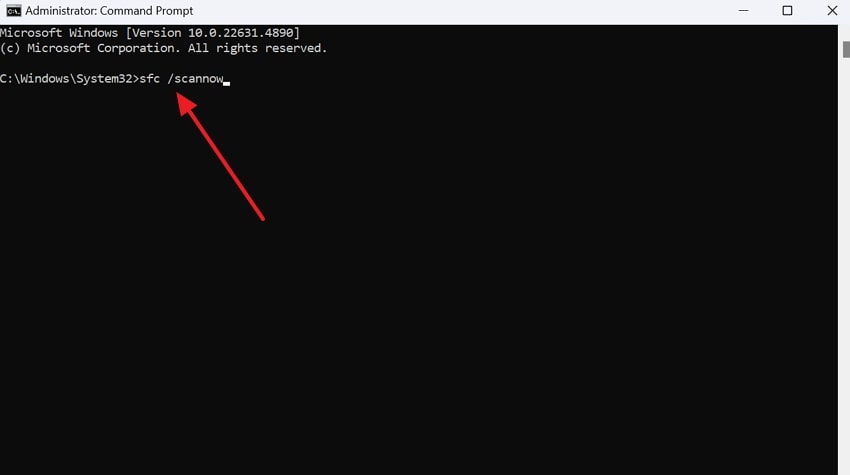
6. Try Repairing/Reinstalling Microsoft Office
For instance, if the core files of Microsoft Office are damaged or incomplete, users can also encounter Word blank issues. Repairing Office through the control panel allows the program to restore missing files and fix configuration errors. This method is useful when Word issues appear after a failed update or incomplete installation. Adhere to the tutorial below and improve overall performance with freshly installed MS Word:
Step 1. Locate the “Control Panel” by searching in the search bar and press the “Programs” option after accessing.
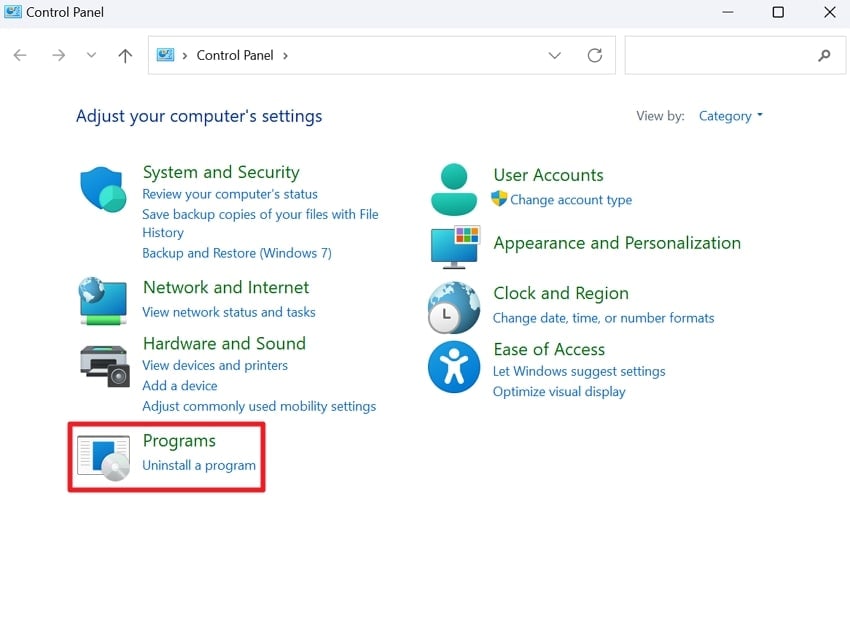
Step 2. From the program's interface, click the “Programs and Feature” option to reveal all the running programs on your computer.
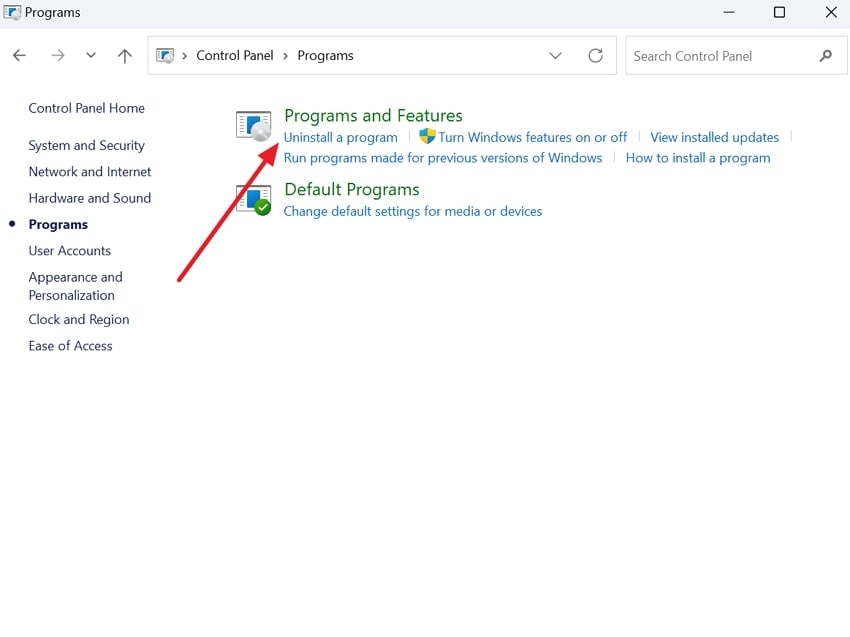
Step 3. Now, scroll down to search Microsoft Office and right - click the program once you find it. From the context menu, press the “Change” option and tap “Yes” on the pop - up window.
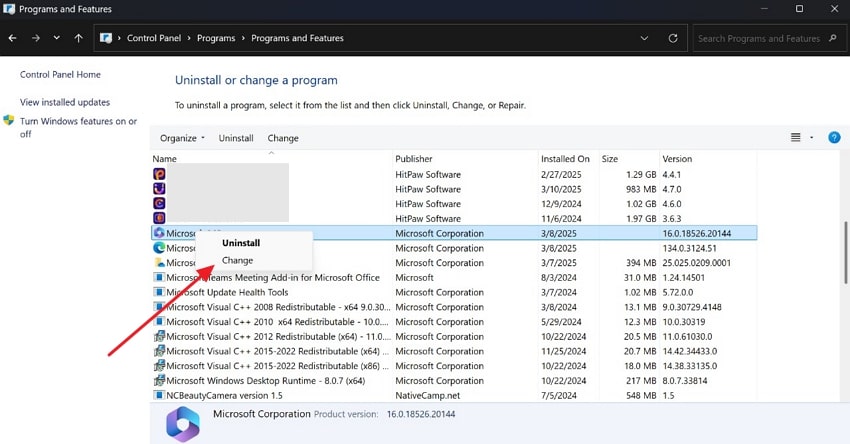
Step 4. In the following window, hit the option for “Online Repair” and press the “Repair” button to begin the repair procedure.
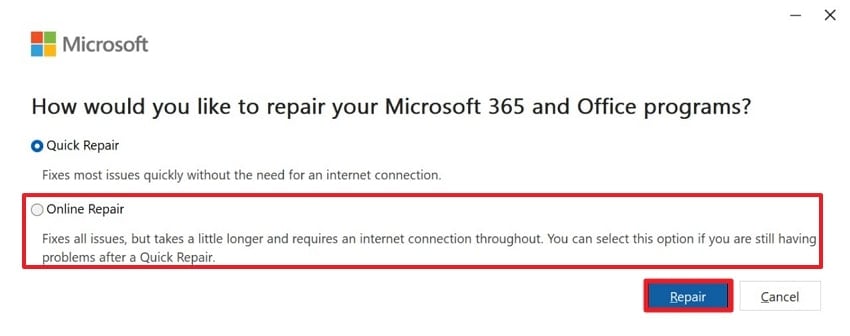
Step 5. Other than repairing, to uninstall, access Microsoft Office from the given methods and press the “Uninstall” option instead. Doing this, you can uninstall the program to re - install it with the latest features and updates.
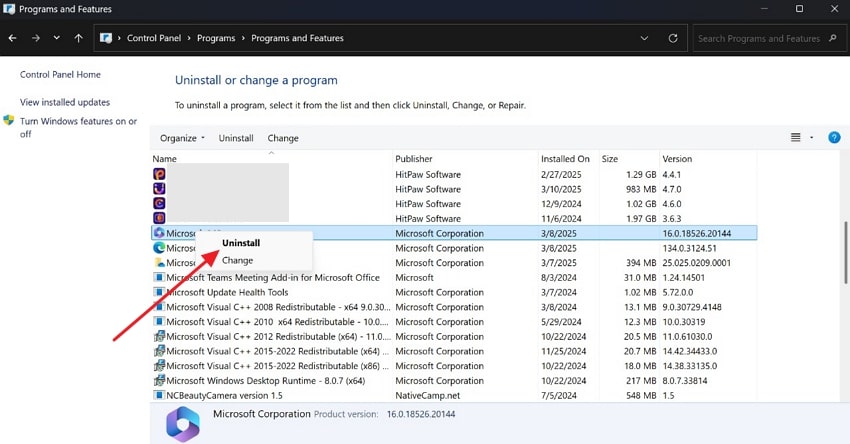
Part 3. What to Do If Word File is Corrupted?
When trying to solve Word document blank issues, it is possible that the file itself is corrupted. While built - in fixes like open and repair methods can resolve common problems, they may not work if the document is entirely damaged. In such scenarios, using dedicated repair software like Wondershare Repairit can serve as an effective solution. This platform excels in dealing with files, not opening issues, which can be caused due to numerous errors.
Apart from this, it allows users to repair data that is unreadable or not accessible. Overall, this tool ensures that the layout and format of the MS document will not be changed or distorted. As soon as the process is complete, it allows users to preview and save their repaired file.
Key Features
- Repair Garbled Files: A malware attack or data corruption can make the information unclear or mixed that can be fixed effortlessly.
- Batch Repairing: With this platform, you can add numerous corrupted or damaged files for an instant repair procedure.
- Multiple Format Support: Apart from Word, the tool facilitates users in repairing various corrupted files including Excel, PowerPoint, and ZIP files.
Comprehensive Guide to Repair Corrupted Word File
For your Word blank or corrupted documents, follow the provided tutorial and fix minor issues with Repairit:
Step 1. Add Your Damaged Files to the Tool
Install Repairit on your Windows initially and then press the “File Repair” option from the “More Types” section in the left panel.
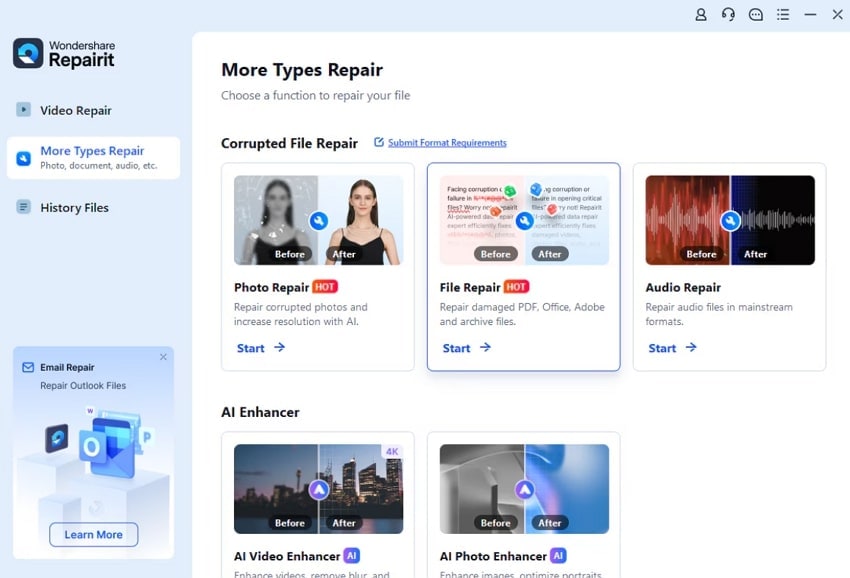
Step 2. Import Corrupted Files for Repairing
After this, you can add multiple files to the tool by pressing the “+Add” button. Alternatively, drag and drop your corrupted files for the batch repairing process.
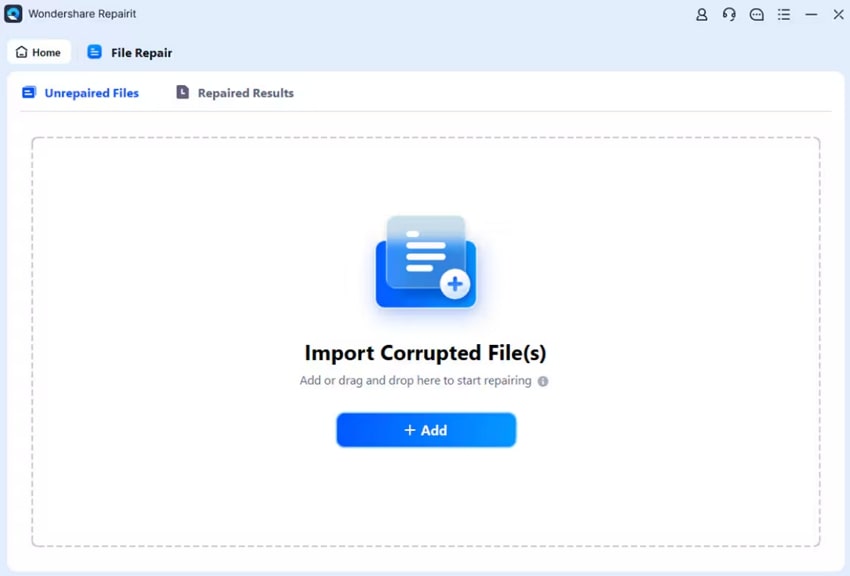
Step 3. Begin the Repairing Procedure
Once your files are imported, you can check their details like name, size, and location on the screen. Now, press the “Repair” button to start the mending process for the imported ones.
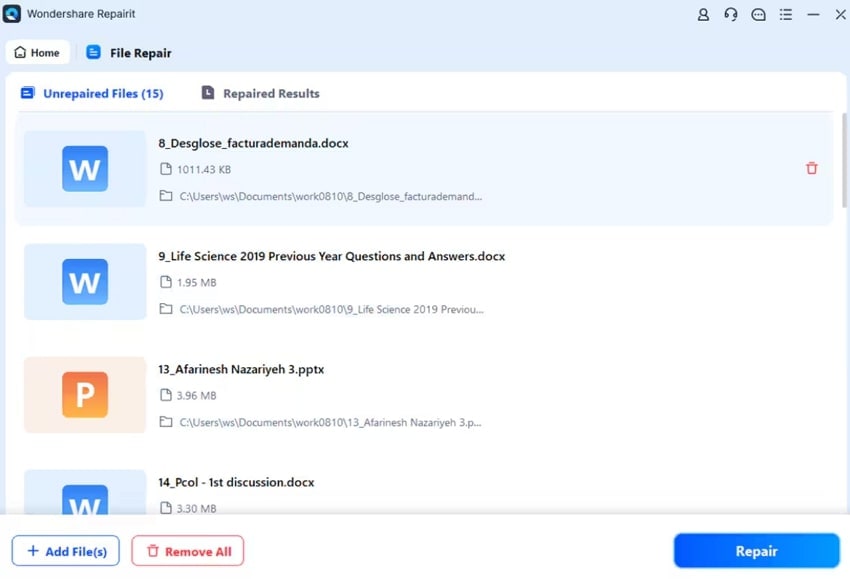
Step 4. Preview and Save Repaired Files on the Device
After repairing, press the “Preview” button adjacent to each repaired document and then, click the “Save” button to secure all the fixed files on the device.
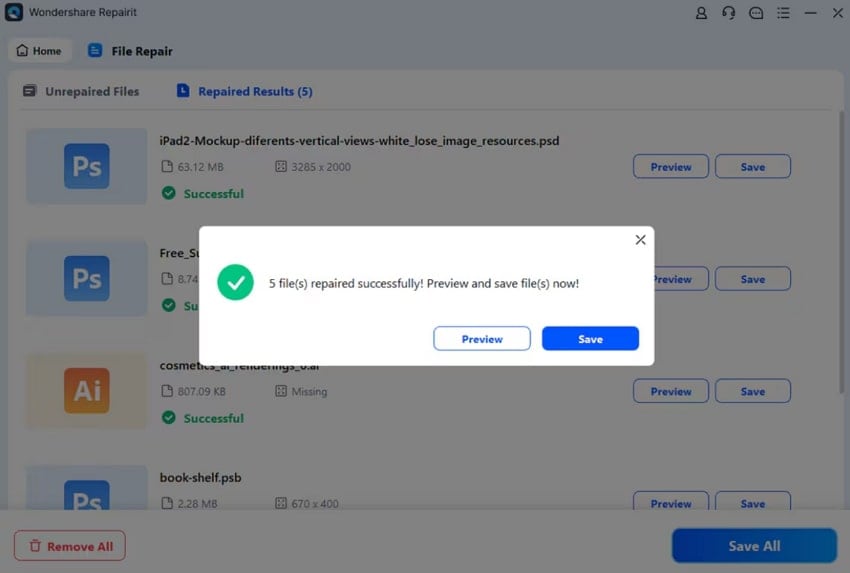
The potential solutions of repairing corrupted Microsoft word file online free.
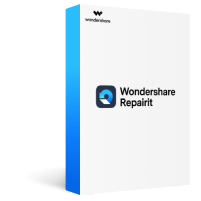
Part 4. Dealing With Lost Word Files? Fix Immediately With the Best Solution!
While encountering Microsoft Word blank document issues, it might be possible that the file is not just blank, but it's actually lost. Troubleshooting the methods discussed above can work for solving blank issues but can’t retrieve deleted files. To address this, Wondershare Recoverit is the ultimate file recovery platform that can restore 1000 - plus file types. Besides, it can retrieve files from over 2000 storage devices, including memory cards and hard drives.
The tool allows users to select the location from where the files were lost and start scanning for deleted ones. During the scanning process, it enables one to pinpoint a particular file through file name, size, or time. Moreover, you can restore multiple deleted files at once in their original state and format. This tool is 100% safe and provides high recovery rates with minimal effort.
Other Key Features
- Excel Recovery: Besides Word files, the platform facilitates users in restoring accidentally deleted Excel files from computers.
- NAS Data Recovery: It allows individuals to retrieve data in real time without interrupting the functionalities in the NAS servers.
- USB Data Recovery: With four different flash drive recovery methods, users can restore lost USB files due to deletion.
Detailed Guide to Recover Lost Files With Recoverit
Dive into the tutorial and recover Word empty page files for later fixing them through the fixes mentioned above:
Step 1. Choose the Location to Start Scanning Lost Files
Launch the program and access the “Hard Drives and Locations” section to select the hard disk under the “Hard Disk Drives” tab. Next, press the “Start” button to begin the scanning process at the chosen location.
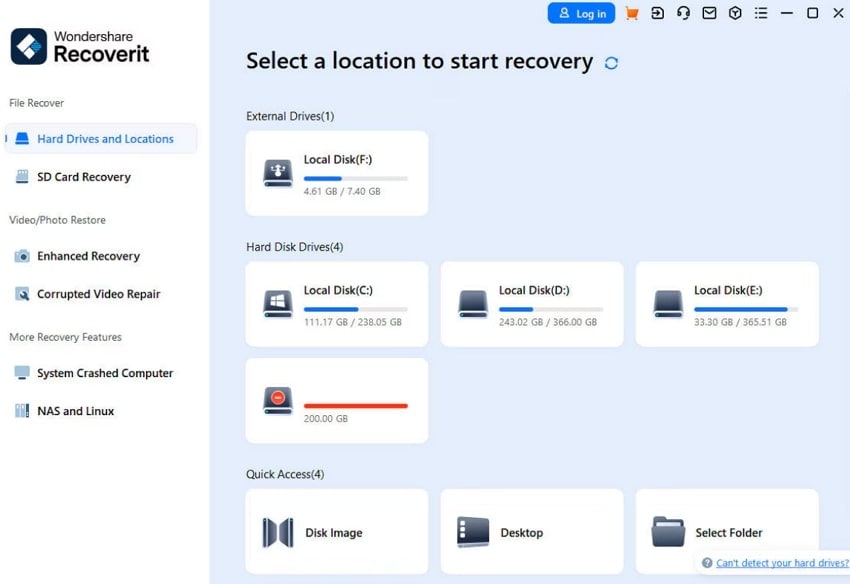
Step 2. Scan the Selected Location
The platform will start the scan automatically, and you can see the real - time scanning results on the screen. In the end, click on the “Recover” button to retrieve all the deleted files at once.
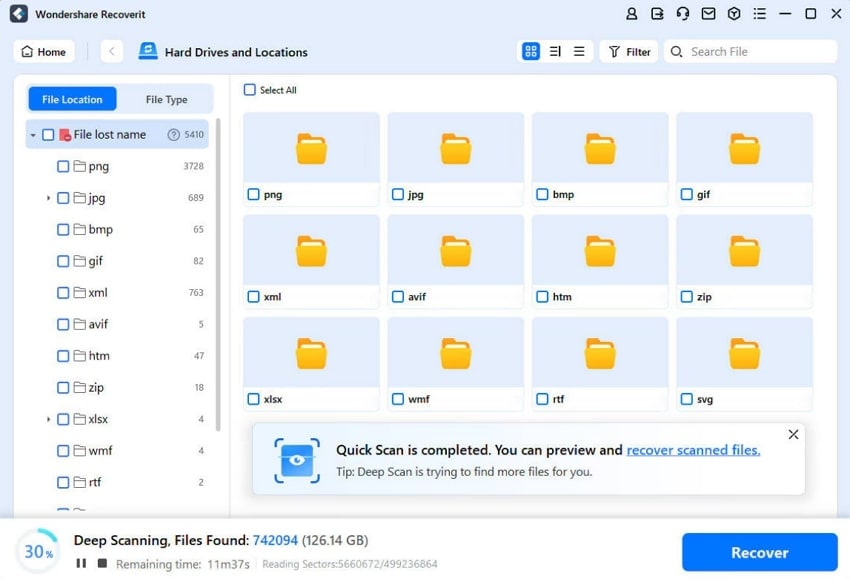
Step 3. Preview and Recover Deleted Files
Upon double - clicking the file, a pop - up window will open to press the “Preview” button. After previewing, you can click the “Recover” button to complete the tasks.
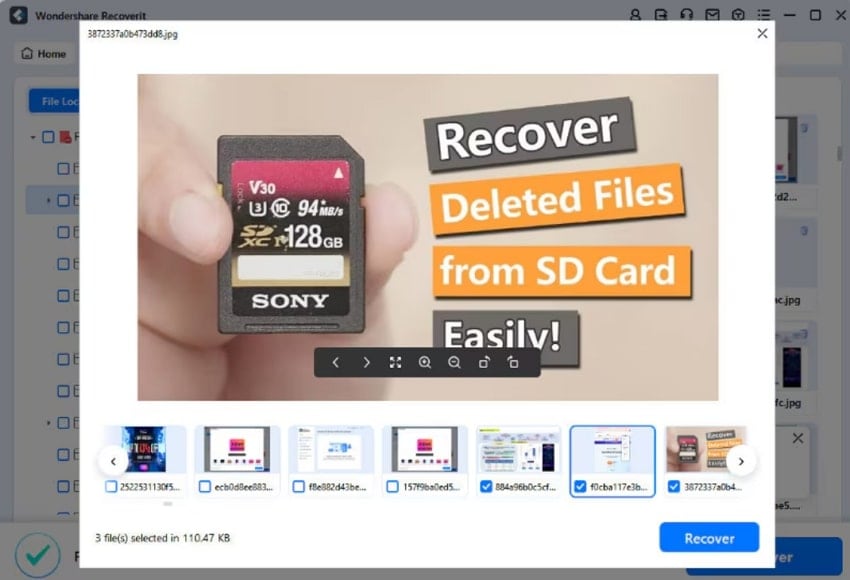
Find out how to fix the issue and learn simple methods to recover corrupted Word files.

Conclusion
In summary, Word document blank issues can be annoying at times, but with the right approach, they can be resolved. Using built - in capabilities like opening and repairing or disabling conflicting add - ins can bring your Word files to their original functionality. However, when the document is lost or severely corrupted, you may need powerful tools for this. In this situation, Repairit is an excellent repairing tool and Wondershare Recoverit excels in recovering lost files.
FAQ
-
1. How do I fix a blank document issue in older versions of Word?
In older versions, blank Word DOC issues are often caused by compatibility problems or outdated software. The older Word versions cannot support the newer file formats or certain features, which leads to blank page problems. To solve this, simply open the file in an updated version that supports the latest formats and functionalities. -
2. Why does my Word file become blank after I save it?
When a Word file becomes blank after saving it, the file might be corrupted, or there may be a problem with the file format. To solve this, use a platform like Repairit that excels in fixing multiple files at once without altering their originality. -
3. How can I recover a blank Word file that was lost when fixing it?
Upon fixing Word blank files, if you suspect the file is deleted accidentally, then try Wondershare Recoverit. With this platform, you can retrieve all the deleted files by choosing the location and running the scanner for instant recovery.
















