Everyone is fond of watching videos through media players, chromes, and online platforms such as YouTube, but often people complain about black screen videos for a mysterious reason. You may have an experience when you played a video, it is just showing a black screen. One of the possible reasons which causes the video to black screen can be a poor internet connection.
Maybe while you were downloading the video, the downloading couldn't get successful due to an interrupted internet connection. Furthermore, there can browse cache files that tend to block YouTube videos from playing properly.
In this article
Case 1: Black Screen Videos on YouTube/Chrome
The black screen videos on YouTube or Chrome may occur due to multiple reasons, like browser cache files that tend to block YouTube videos. Another potential reason could be a problem with browser settings or a slow internet connection.
This section will discuss the top six solutions that can easily fix your Youtube video black screen on YouTube or Chrome.
Solution 1: Refresh the Page
Sometimes, while we are playing the video on YouTube, the video gets black due to some problem running in the browser. This can be easily resolved by refreshing the webpage. You can either tap on the "Reload" button, or you can press F5 from your keyboard to refresh the page. After refreshing the page, check whether your video is playable or not.
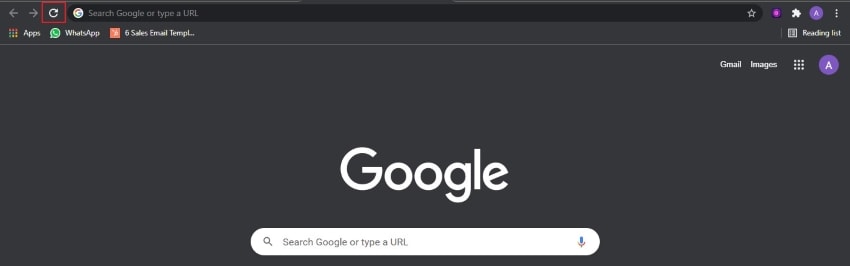
If your problem is still there, then restart your web browser by closing and reopening it. This can sort out the black screen video you are facing.
Solution 2: Check your Network Connection
A strong and reliable internet connection is a must if you want to watch the videos smoothly and without interruption. While playing videos on online sites like YouTube and Chrome, make sure that your device is connected with a secure and strong internet connection.
Once you are done with connecting the device with a reliable network connection, reload or restart your web browser. Also, check if the running programs on your computer are absorbing too much traffic or not as it also slows down the internet speed.
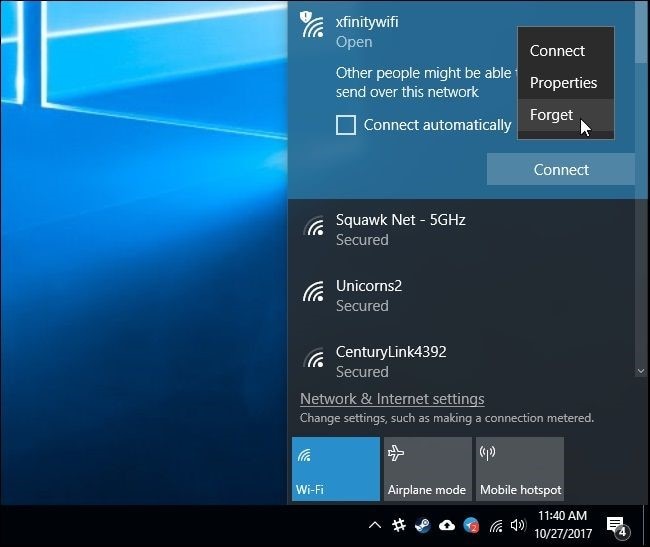
Solution 3: Clear the Browsing Cache
If your browser contains out-of-date files, then it will overburden and eventually corrupt the browser cache. In order to clear all these out-of-date files, you need to clear the browser cache. Just pay heed to the following instructions:
Step 1: To clear the browser cache on Google Chrome, first go to “Settings” of the browser. You can search for “Settings” by going to the “Three Dots Icon” by clicking on it.
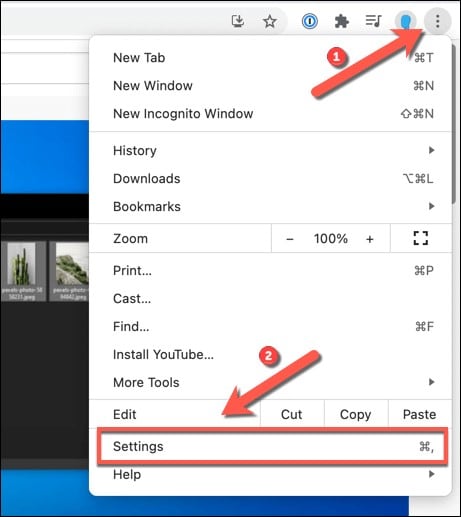
Step 2: After opening the Settings menu, select the "Privacy and Security" option by clicking on it. It will lead you to another panel from where you have to click on "Clear Browsing Data."
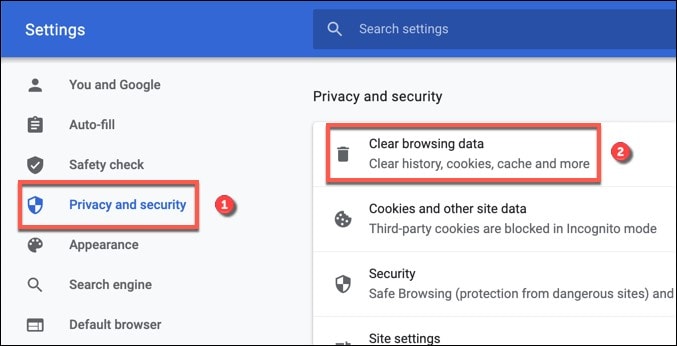
Step 3: In the category of "Clear Browsing Data," there will be two sections, i.e., Basic and Advanced. Click on the section of "Advanced" and make sure that in the time range, "All Time" is selected, and also check the boxes below.
Step 4: Once all the checkboxes are selected, click on "Clear Data" to initiate the process of clearing the browser cache. Afterward, restart your YouTube video to check the error.
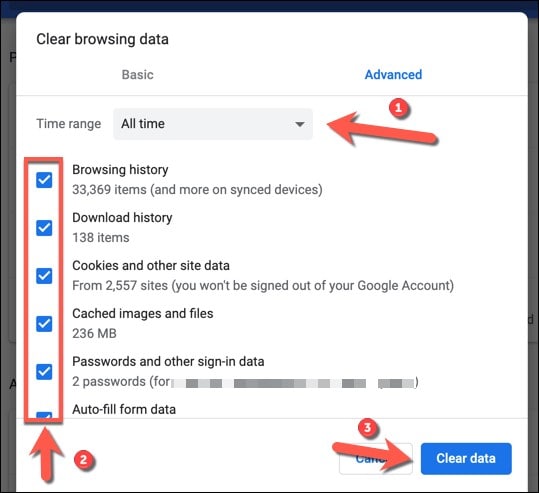
Solution 4: Disable Browser Extensions
Webpages use extensions to block ads and for translation purposes. But sometimes, these browser extensions are one of the causes of black-screen videos. To eradicate this cause, you can disable your browser extensions by modifying some settings. After your error gets fixed, you can enable browser extensions by simply going to settings.
To disable browser extensions, here are the following steps:
Step 1: To startup, go to Google Chrome and select the "Three Dots Icon" to open “Settings” by clicking on it. This icon can be seen on the top right corner of the screen.
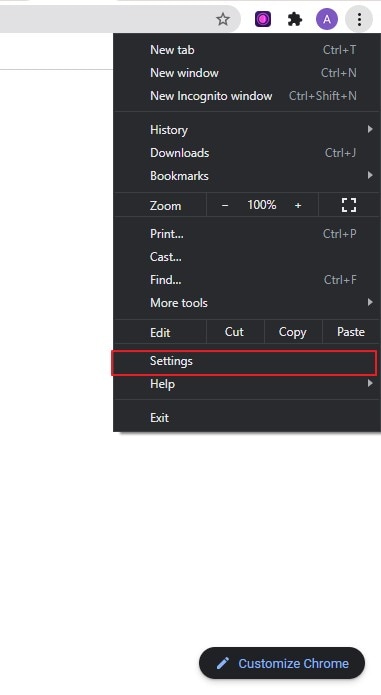
Step 2: From the “Settings” menu, choose the “Extensions” option to disable the extension.

Step 3: To modify the browser extension settings, simply untick the box "Enabled." Hence, your browser extensions will get disabled. Once done, see if the problem still exists.
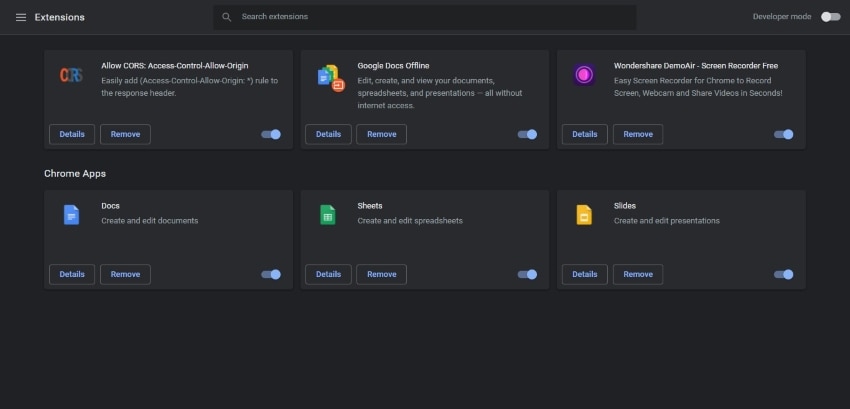
Solution 5: Sign out of Your YouTube (Google) Account
There is some likelihood that when your Google account is logged in, you may face a video black screen. Many users have reported that once they logged out of their YouTube account, the problem got fixed. In order to sign out of your YouTube account, just follow these two simple steps:
Step 1: On the YouTube home page, select the “Account” icon that is displayed in the top right corner of the screen.
Step 2: From the available options, choose “Sign Out” by clicking on it. Once done, try to reload the YouTube video again to check if the problem got fixed or not.
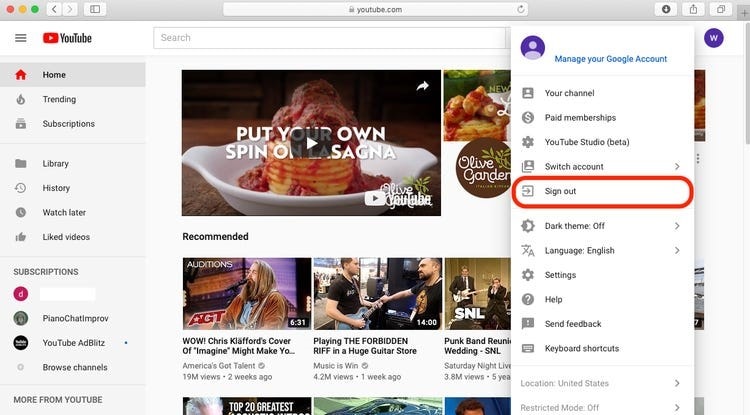
Solution 6: Disable Hardware Acceleration
Hardware acceleration is a feature that helps enhance the CPU's efficiency by handling certain tasks that require quick calculations, like playing games. But sometimes, it is also the cause of video black screens. To disable hardware acceleration, follow the below instructions:
Step 1: To open up the “Settings” on Google Chrome, go to the top right corner of the page and select the “Three Dots Icon” to proceed.
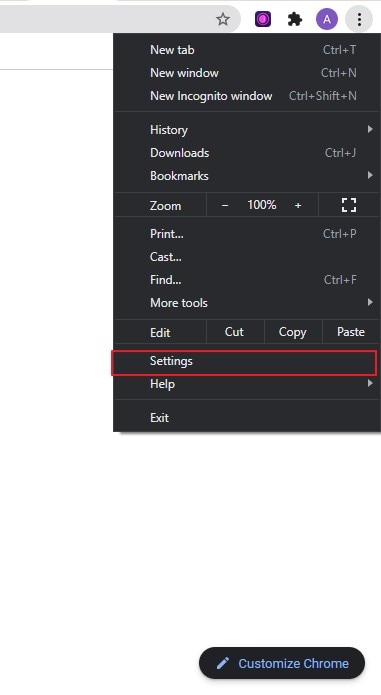
Step 2: On the “Settings” menu, choose “Advanced” by scrolling down. After clicking on it, tap on the heading named “System” to change the settings.
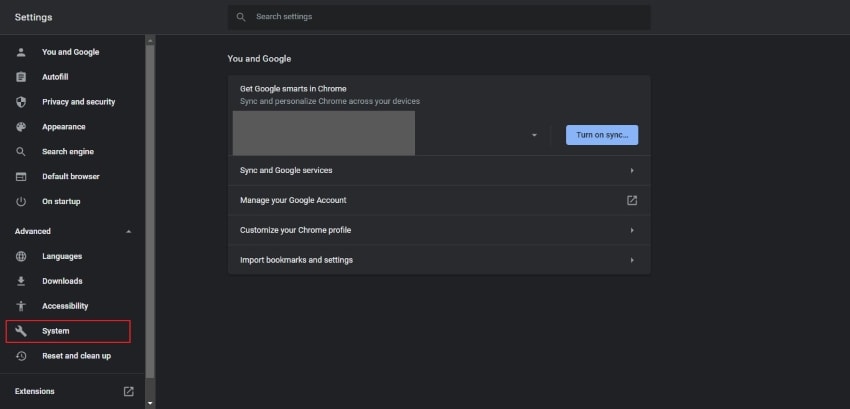
Step 3: Afterward, to disable hardware acceleration, disable the option of "Use hardware acceleration when available."
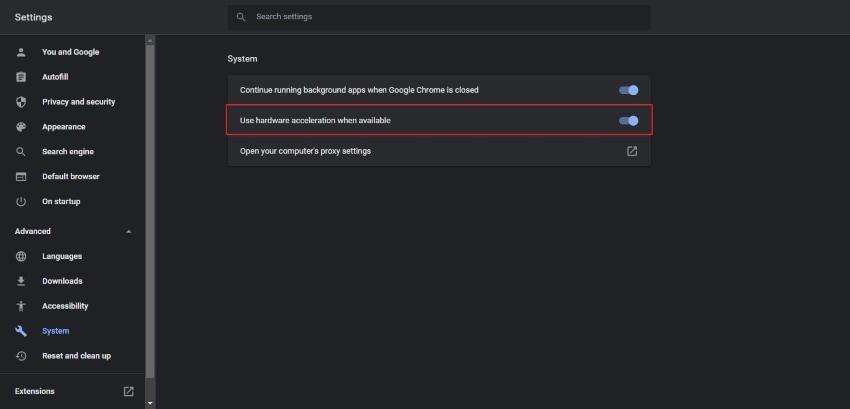
Case 2: Black Screen Videos on Local PC
Several users face black screen video issues while playing a video on a PC through a media player. When you are unable to play video on your PC, there can be chances that your video got corrupted. In order to repair your damaged video file, Wondershare Recoverit can rescue your black-screen videos.
Also, it can not only repair corrupted videos but can also save data from black screen computers.
Recoverit is distinctive from other tools as it functions through its two modes which are quick and advanced repair. These two modes work in accordance with your need as it is capable of recovering lost and damaged video files within seconds. Through quick repair, you can recover the lost data with its original quality instantly.
On the other hand, advanced repair has the ability to search for the lost components of your damaged file through a sample video file. The sample video file with the same format as the damaged file provided by the user will be scanned in this mode and will help to find similar lost elements in the damaged file.
In order to recover your black screen video error, follow these steps to fix it. Firstly, download Recoverit from the button below. You can neither select Windows nor Mac version
Step 1: Set up Wondershare Recoverit
To begin with, the process, launch the tool Wondershare Recoverit on your computer. After downloading, open this tool and select the “Add Video” option to upload the video.

Step 2: Begin to Repair the Video
To proceed with the procedure to repair the video file, click on the option of “Repair” from your mouse. The process will initiate and may take some seconds.

Step 3: Click to Save Repaired Video
After successful repair, you can preview your file. If you are satisfied with the result, you can save the file on your PC directly.

FAQs:
What are the Reasons for the Video Black Screen Problem?
There are a set of different reasons that lead to people complaining about issues with black screen while they are enjoying YouTube. One potential reason for the issue could be the browser settings which would have been leading to such an issue. Internal bugs within YouTube might cause black screen problems within the device. Misuse of YouTube for watching illegal content may lead to a deliberate black screen problem.
What is the Procedure to Run Troubleshoot YouTube Black Screen on a Smartphone?
When you face a black screen video problem on your mobile, you can fix this issue by first examining your internet connection. Make sure that your phone is connected to a safe and strong network. Another solution could be by updating your YouTube app as many times when we use older versions of apps it causes errors. Furthermore, you can also reinstall your YouTube app to start fresh.
Why does My Video Go Black When I Screen Record?
There are a lot of things that can go wrong when recording a video but getting a black screen usually means one thing: your browser had trouble processing the video encoder with your computer hardware. The easiest fix is to disable hardware acceleration on the browser.
Conclusion
Video black screen error can completely ruin our mood and causes delay. We have pointed out multiple potential causes of this error, such as browser cache files, poor network connection, or extension settings. After identifying the origins and roots of this problem, this article has shed light on multiple solutions as many times; one solution does not work out for us.
All the steps and guidelines mentioned above are completely authentic and simple, and you can easily fix this error by carefully reading our instructions. To avoid this error, try to prevent your device from the problems mentioned above.













