
iPhone has powerful photo and video processing software that can deliver outstanding quality. However, if you want to make the most out of your videos and simplify your post-production processes, you can’t just use your phone’s standard shooting settings. You need RAW files.
So, the big question is – can you shoot RAW video on iPhones? And if you can, how do you do it? Let’s find out.
Table of Content
Can You Record an iPhone RAW Video?
Whether you can shoot RAW videos on your iPhone depends entirely on the model you have. If you have an iPhone 12 or older model, the camera doesn’t have native RAW functionality. However, starting from iPhone 12 iOS version 14.3, creating iPhone RAW videos is a breeze. All you’ll have to do is fiddle around with your camera’s settings to enable this option.
However, don’t avail if you have an older iPhone version. While you won’t be able to shoot RAW video on your iPhone using the standard settings you have, you can easily download high-quality third-party apps that enable you to do just that – we’ll go over some of your best options in a moment.
What Is a RAW Video on iPhones?
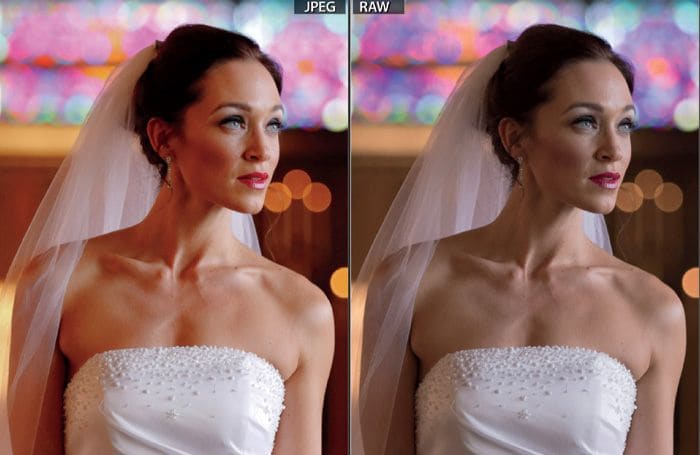
Before you start trying to figure out how to get RAW videos on your iPhone, it’s a good idea to first understand what RAW videos are and why you may need them.
Most commonly, your phone will record videos in MOV or HEVC formats. These file formats are space-saving and, as such, cannot capture every minute detail in your videos. In order to compensate for the lack of detail, iPhones come with a range of tools and software that add color and depth to your videos.
With RAW video on iPhone, on the other hand, the video gets no boosts from the phone’s software. Everything you see in it comes straight from the camera’s sensor, with no help from any post-processing tools.
At first glance, the RAW video on your iPhone may look much worse than a MOV or an HEVC one. It might look less vibrant and gray, even.
However, while it appears less vibrant, it captures more details – that’s why your RAW video files will be much heavier, easily exceeding 700 MB for a 10-second clip. This also makes them easier to process later on as you’ll have more details to work with.
How To Shoot a RAW Video on iPhone?
As mentioned earlier, not every iPhone supports RAW formats. RAW video is supported starting from iPhone 12 Pro and onwards, and you’ll usually need third-party apps for that.
Apple, however, offers an alternative for newer phone models – the Apple ProRes.
ProRes RAW is available on iPhone 13 Pro, iPhone 13 Pro Max, iPhone 14 Pro, and iPhone 14 Pro Max and can capture high-quality video files without taking up too much space on your phone.
However, that option isn’t enabled right out of the box. You’ll need to turn it on manually to start recording high-detail videos.
To turn on ProRes RAW, you’ll have to follow a couple of steps:
- Step 1: Go to Settings > Camera > Formats;
- Step 2: Toggle Apple ProRes on.
Once you turn on your camera to record videos, you’ll see the ProRes indicator in the upper left-hand corner. You’ll also see the maximum video duration you can record based on how much space you have available on your phone.
While these videos won’t be stored in the RAW file format, they’ll assist your production and post-production processes and help you get the most out of your shots.
Apart from iPhone, there are various digital cameras that can shoot RAW videos.
Top RAW Apps to Help You Shoot RAW Videos on iPhone
If you aren’t satisfied with the iPhone 14 Pro ProRes, for instance, and want RAW video files that haven’t had any automatic post-processing, you’ll need the help of an app.
The best apps for recording RAW files on your iPhone 14 Pro Max, iPhone 13 Pro Max, and other phone models are as follows.
Apple ProRAW
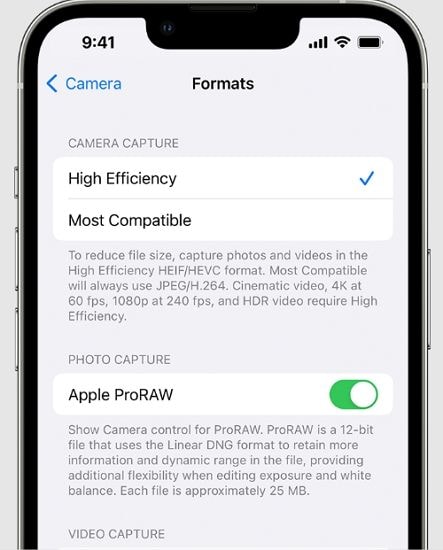
Apple ProRAW is available on iPhone 12 Pro and later Pro models. ProRAW essentially creates a RAW format that your phone’s software can process without taking it into overdrive.
The only difference between traditional RAW footage and ProRAW files is that the former creates images straight from your camera’s sensors, while the latter has some details added by your phone’s software.
Apple’s ProRAW can be applied to any of your phone’s cameras, but only for capturing images. To improve your videos, you can only use ProRes.
Darkroom
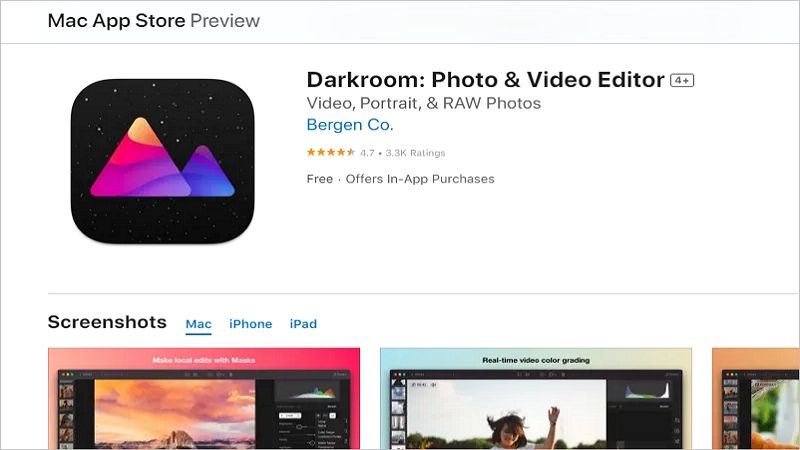
Darkroom isn’t so much a RAW file-capturing app as it is an editing app. It’s lightweight, easy to use, and exceptionally powerful. It uses AI-powered tools to improve the quality of your photos and videos, add depth, improve vibrancy, and take your shots to a whole new level.
It offers a smart object detection feature, batch processing, RAW file editing, and seamless album management.
ProCam 8
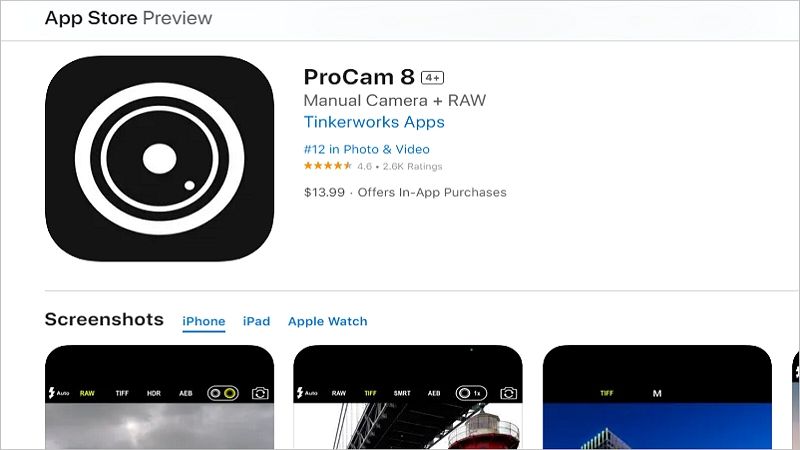
Unlike Darkroom, ProCam 8 is a full-on camera replacement app, perfect for creating iPhone 13 Pro RAW images and high-quality videos. You can easily set your frame rates and preferred resolution, create 3D photos, astonishing time-lapse videos, and much more.
In addition to being a camera replacement, it’s also a powerful photo and video editor, allowing you to enhance any file type you may have with ease.
ProShot
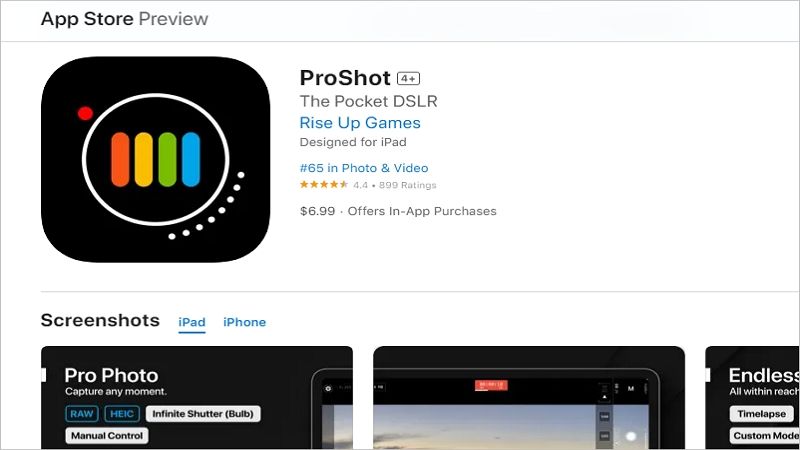
ProShot is partnered with Darkroom to deliver outstanding photo and video quality and provide you with advanced editing tools. It can handle ProRAW and RAW files with the utmost ease, ensuring that you can capture photos and videos in extreme detail.
You can set the shutter speed, use video controls to create perfect shots, adjust your frame rate, and more. It even comes with support for external microphones and allows you to keep an eye on your audio levels and file size in real time.
It comes with a bit of a learning curve, but once you get used to it, you won’t return to any other tool.
RAW+
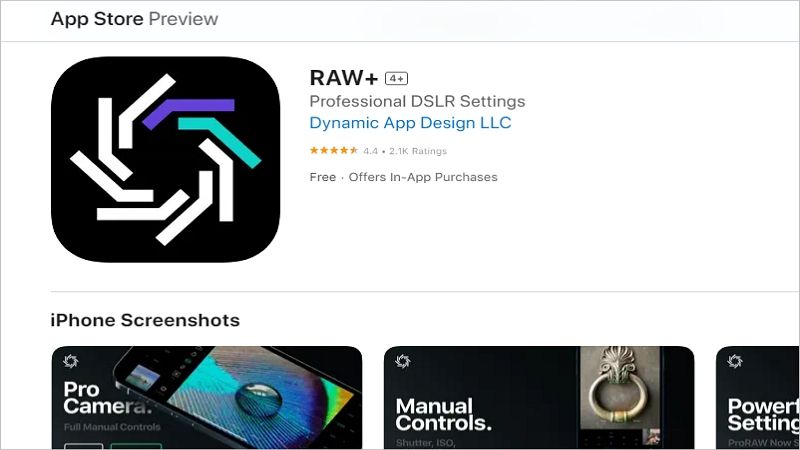
RAW+ might seem confusing at first, but it’s a powerful app that can help you create professional-looking photos and videos quickly and efficiently. The first thing you’ll notice when you download the app is that there are no automatic tools that will do your job for you – you have to adjust all settings manually.
Though that may seem like a lot of work initially, it gives you unmatched flexibility and versatility with your shots.
It offers RAW file support for all Apple devices starting from the iPhone 6 and ProRAW support for devices starting from iPhone 12 Pro.
How To Manage RAW Videos on iPhone?
Whether you’re using iPhone 14 Pro or older devices to shoot RAW videos, you’ll need to be careful with how you manage them. As mentioned, RAW files take up a lot of space. RAW images can easily take up hundreds of MB, while RAW videos will quickly go over a few GB.
Therefore, if you decide to use RAW files, you’ll need to keep a close eye on the space you have available on your phone. You’ll run out of it sooner than you may think, so you’ll need to clear out your phone’s memory more often.
Make sure that any device you’re transferring your old RAW files to can support this file format. While the iCloud Photo Library will keep all files in their original format, some devices and storage solutions will compress and convert your files.
How To Edit RAW Videos on iPhone?
Considering that some RAW files can leave much to be desired, you’ll likely want to edit all your RAW footage. Fortunately, the entire process is easy.
Whether you want to edit RAW video on an iPhone 14 or older device, all you have to do is open it using iMovie (or another video-editing app of your choice) and start playing around with the features.
Rearrange your shots, delete parts of your videos, enhance the colors, add filters, captions, and more directly on your phone.
How To Recover Deleted or Corrupt RAW Videos?
Unfortunately, considering how heavy RAW files are and how difficult it is for some devices to process them, it’s easy for them to get corrupted or accidentally deleted. That’s why it’s in your best interest to always back up your RAW files.
However, in case you’ve already lost some of your RAW footage, you don’t have to worry. All you need is a reliable iPhone Video Recovery Software solution to restore your files.
High-quality recovery tools like Wondershare Recoverit can restore files regardless of how you lost them – due to water damage to your phone, system crash, failed backup synchronization, or anything in between.
Conclusion
RAW footage doesn’t always look perfect before you start editing, but it works wonders for your post-production processes. It allows you to add more details and enhance every aspect of your shots.
Fortunately, with the right set of tools, you can seamlessly create, manage, and edit RAW files with your iPhone and create professional-looking shots whether you’re an expert or an amateur.













