how to play mkv files in a VLC media player?
Read the guide to learn how to olay MKV files in VLC Media Player.
VLC is the all-time favorite choice for users to play their favorite media files. However, nothing is perfect in the world and VLC is no different. Despite being an excellent media player for videos of different file formats, it often faces trouble while playing MKV files. When it is unable to play these files, it starts showing black screen error, choppiness in the video, and more.
If you are also facing this trouble and wondering about how to play mkv files in a VLC media player, scroll down the page and learn about different methods to fix the issue.
In this article
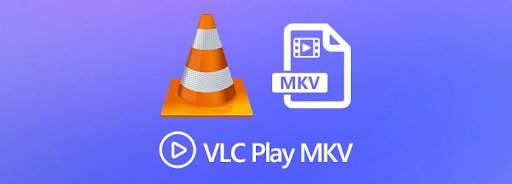
VLC is a staple for every user who loves watching videos and other media files on the PC. This player is jam-packed with tons of features that make your video-viewing experience hassle-free. However, the fact cannot be ignored that VLC is just software that is prone to errors. Time and again, many users have complained about facing different troubles while playing MKV files.
The most common issues you might encounter are blurry images, audio delay, playback stuttering, and interface quirks. While some issues are related to the player itself, others might be due to corruption in the MKV file.
If you are unable to play the MKV files using a VLC media player and have no idea why this is happening, keep on reading the guide to learn about the reasons and solutions to fix VLC not playing MKV Windows and Mac.
Tips: Learn how to repair broken mkv videos.
Few Reasons Why VLC Not Playing MKV Files
There are several reasons that might trigger VLC not playing MKV files error. It is suggested to know about some of them before getting into the solutions.
- Missing codecs
The issue generates when the essential codecs that are used to play the MKV files are missing out from the VLC player installation. MKV files cannot be played in the absence of these codecs, causing the error to generate. Additionally, the media player may also crash owing to the missing codecs.
- Conflicting settings
Sometimes, inappropriate settings in the media player might also trigger the “VLC not playing MKV files” error. These settings include Preloading MKV files and Hardware Decoding that need to be modified to according to your requirements. You will receive an error message if these settings aren’t appropriate.
- Incorrect audio/video setting
Yet another reason why does VLC not playing MKV is the inappropriate audio and video settings. If the codec configuration is not set properly, the VLC media player may generate the error.
- MKV file corrupted
Sometimes the issue arises due to a corrupted or damaged MKV file. VLC cannot play the video if it is affected by any sort of malware. The file gets corrupted if it is downloaded from an unreliable source, or is not transferred properly.
- VLC player not updated
Last but not least reason for generating the “VLC not playing MKV files” error is an outdated VLC media player. If you don’t keep the software up-to-date, it misses out on the appropriate codecs and becomes unable to play the file.
Fixing the Issue VLC Not Playing MKV File
Solution 1: Using Alternative Media Player
The easiest solution to fix the VLC not playing MKV Mac and Windows is to play files using an alternative media player. There might be an issue with the current version of the VLC player or it might be possible that VLC is missing out on the essential codecs necessary to play the MKV files. Hence, you can try opening the files with other players like WMV to play the video.
- Right-click the file and choose the “Open With” option.
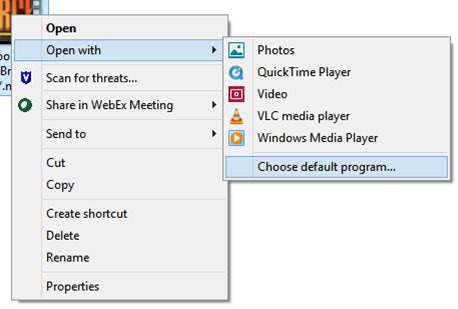
- Select either Window Media Player or any other player that supports the MKV file.
If the file plays in a different media player, it simply indicates that there is trouble with your VLC installation. Update the player and try to open the video again. Download it from the official site to avoid the last-minute hassle. Move to the next solution if it doesn’t work.
Solution 2: Change Preferences
Modifying the preference might help you in fixing the trouble. Carry out the steps mentioned below to change the preferences in the VLC media player.
- Access the VLC media player and go to Tools > Preferences.
- A pop-up window opens where you need to select the “All” option in the bottom left prompt that says “Show Setting.”
- Type in “File Caching” and set its value to 1000. Click on the save option.
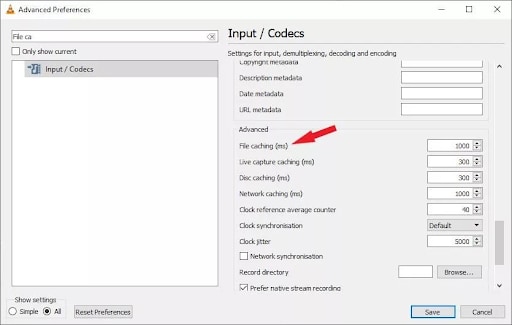
Once you are done with this, restart the VLC player and check if it plays the MKV file. If not, try changing the next settings.
- Open the VLC media player and visit Tools > Preferences.
- Go to the Audio tab and enable the Audio Enable option. Click on the Save button to modify the settings.
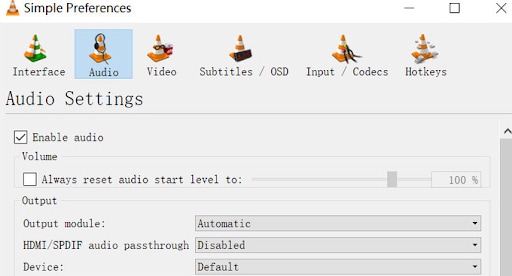
- Now, select the Video tab and check the Enable Video option. The users also need to change the Video Outfit option to a more accurate one like OpenGL video output.
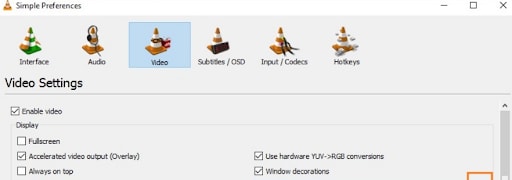
- Click on the Save button and check if it helps.
It is suggested to disable the hardware decoding feature on the VLC media player to enjoy a better video watching experience. Follow the steps to carry out this process.
- Click on Tools > Preferences.
- Go to Input/ Codecs > Video Codecs > FFmpeg and disable it.
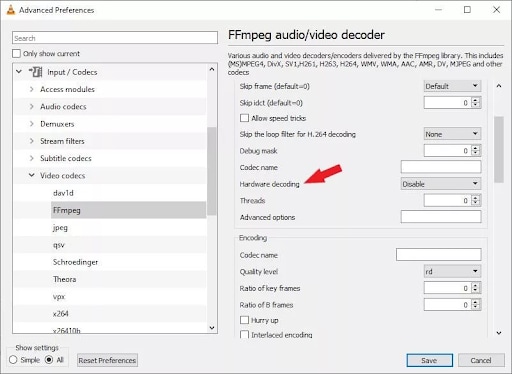
You have to disable Pre-Loading MKV files to resolve the issue. Here is how you can do so.
- Go to Tools > Preferences.
- Click on the Input/ Codecs > Demuxers > Matroska and then uncheck the Pre-Loading MKV files option.
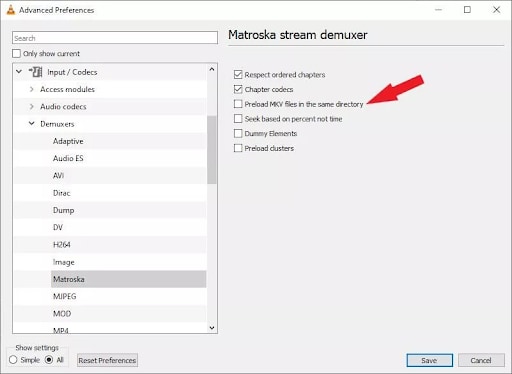
- Click on save to modify the settings.
Solution 3: Use Recoverit "video repair" Function
If you are still unable to play the MKV files in the VLC media player, it indicates that your file is damaged. Look no further and use Wondershare Recoverit “Video Repair function” to fix the trouble. This third-party tool comes with a 95% recovery rate and can easily repair files, irrespective of the file size. It is an intuitive interface so that everyone can easily use it.
The step-by-step procedure to use Wondershare Recoverit is mentioned here. At the outset, you need to download Recoverit by clicking on the buttons below.
Step 1: Add Corrupted Video Files
- Download and launch the Wondershare Recoverit tool. Select the “Corrupted Video Repair” option from the left dashboard.

- Now, click on the “Add Video” to upload the corrupted files. Simply navigate to the location where the damaged videos are stored and lad them to the tool.
Step 2: Repair Corrupted Files
- Once you are done with adding damaged videos, click on the “Repair” button to begin the file repairing process.

- As soon as the process starts. You can view the progress on-screen. The tool might take a few minutes to complete the process.
- The software will notify you once it is done with the file repairing.

Step 3: Preview the repaired video
- Tap on the “preview” button to view the repaired videos. Save the file if you are satisfied with the quality of the final result.

- However, if the standard scan is not able to fetch you the expected results, move to the Advanced Repair step for further action.
Step 4: Advance Repair
- Click on the “Advanced Repair” option and add a sample video file that should of the same format as the corrupted video file.

- Once the sample video has been successfully matched with the corrupted one, click on the “Repair” button to initiate the repairing process.
Step 5: Preview and Save the repaired files
- You can now preview the repaired file to check its quality and save it to the location of your choice.

- A browser window will let you choose the specific location where you wish to add the video.
Conclusion
The issue “VLC not playing MKV files” is quite common and can be resolved with a simple VLC or system restart. However, you need to use the third-party tool if the issue arises due to a corrupted video file. You can try the solutions listed above to fix the trouble in the media player.
But if you are dealing with the damaged file, you need to use the Wondershare Recoverit to get the issue resolved easily. This third-party software is a reliable choice for all users. We hope your guide will let you about how to play MKV files while troubleshooting all errors. Bookmark the page, fix the error, and enjoy an amazing video-viewing experience.


