If you recently come across an RMVB file and are unsure how to open or play the media file? Since the RMVB format is not natively supported by many platforms, you can consider converting the file to a more popular and widely used file format such as MP4. Now, the next question is how to convert RMVB to MP4 free.
To assist you better, in this article, we have provided proven methods to easily convert RMVB to MP4 free with simple steps. You can also learn more about the RMVB format and its advantages over the MP4 format. In addition, we have also included a comprehensive guide for how to recover lost or deleted RMVB and MP4 files on your computer.
In this article
Part 1: What is RMVB and MP4 File Format
RMVB, or RealMedia Variable Bitrate, is a media file format developed by RealNetworks that is specifically built for streaming and playing media content. However, contrary to regular file formats with a constant bitrate, RMVB uses variable bitrate encoding. This means that the video's bitrate can vary according to the level of detail of the content. Therefore, the flexibility of bitrate helps for optimal compression and reduced file sizes while preserving video quality.
Thanks to its improved file compression while retaining the media quality, RMVB is a popular choice for many multimedia applications, such as streaming networks. Even though the RMVB format offers many advantages, it is less extensively supported by common media players or devices than more popular formats such as MP4.
Part 2: Advantages of RMVB File Format Than MP4
Although RMVB files are not as commonly used as MP4, yet they offer many advantages. Since they use variable bitrate compared to constant in the popular media file formats, RMVB has many benefits.
Some of the main benefits of RMVB file formats are as follows:
- Need Less Bandwidth: RMVB files use variable bitrate encoding to continuously change the amount of data utilized based on the amount of detail of the video clip. This technique offers more efficient bandwidth utilization than MP4, which is particularly beneficial in situations with limited internet sources.
- Balanced Compression: RMVB files retain greater video quality at smaller file sizes compared to many popular formats that use a fixed bitrate, such as MP4. This feature makes them ideal for delivering high-quality video material when storage space or data capacity is a concern.
- Suitable For Streaming: Because of their variable bitrate, RMVB files can deliver more effective streaming performances compared to MP4 despite unpredictable network conditions.
Part 3: How to Convert RMVB to MP4 File
Although RMVB has many advantages over the MP4 format, for better compatibility with platforms, MP4 makes more sense. Therefore, you might want to consider converting the RMVB file to MP4. There are many ways to convert RMVB to MP4, but only a few provide the best result without any quality loss. Hence, we have compiled a list of four methods for you to consider as a proven way to convert RMVB to MP4 free.
Here are the best four ways to convert RMVB to MP4 free:
1. VLC Media Player
Although the VLC media player is one of the best tools to play RMVB and MP4 media files, it is also an ideal tool to convert RMVB to MP4 free. This powerful media player supports almost all media file formats, including RMVB, WMV, ASF, 3GP, MXF, AVI, VOB, FLV, etc. You can also easily convert any media file format to any format thanks to its user-friendly interface with a plethora of functional features. The media player is available for all platforms, including Windows, Mac, Linux, Android, and iOS.
Here are the steps to convert RMVB to MP4 free using the VLC media player:
Step 1: First, click on the VLC menu at the top left corner of the media player and select the Open Media option. Then, click on the Convert/Save option from the list to convert RMVB to MP4 free.
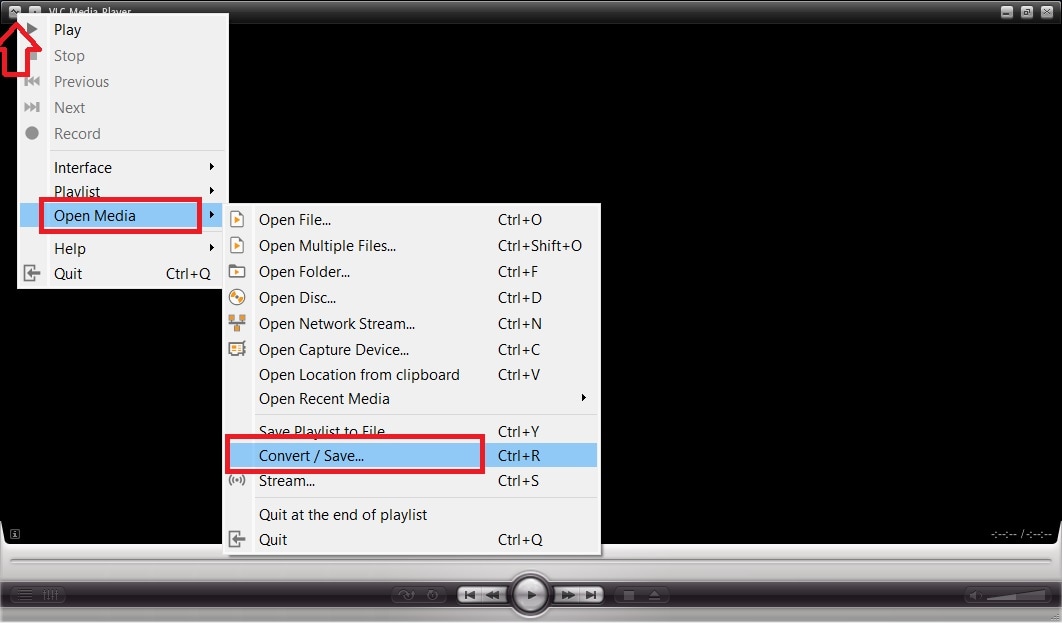
Step 2: Next, on the Open Media window, click on the + Add button to browse and load the RMVB file you want to convert. Click on the Convert/Save button at the bottom to continue.
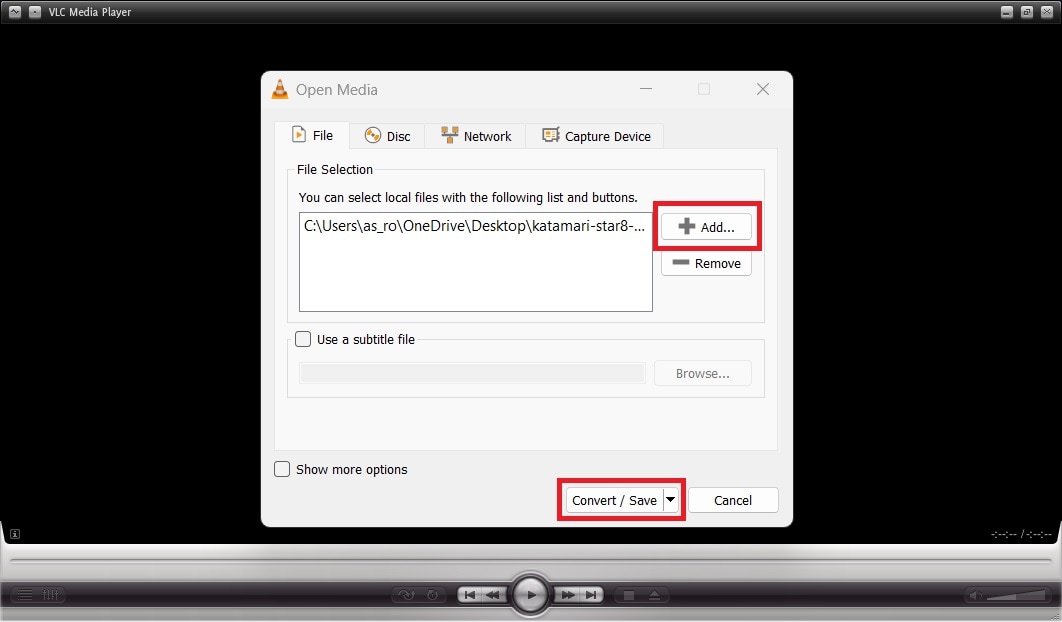
Step 3: On the next window, make sure the Convert option is enabled under the Settings section. Also, select the Video - H 26.MP3 (MP4) option from the drop-down on the Profile section as the output format.
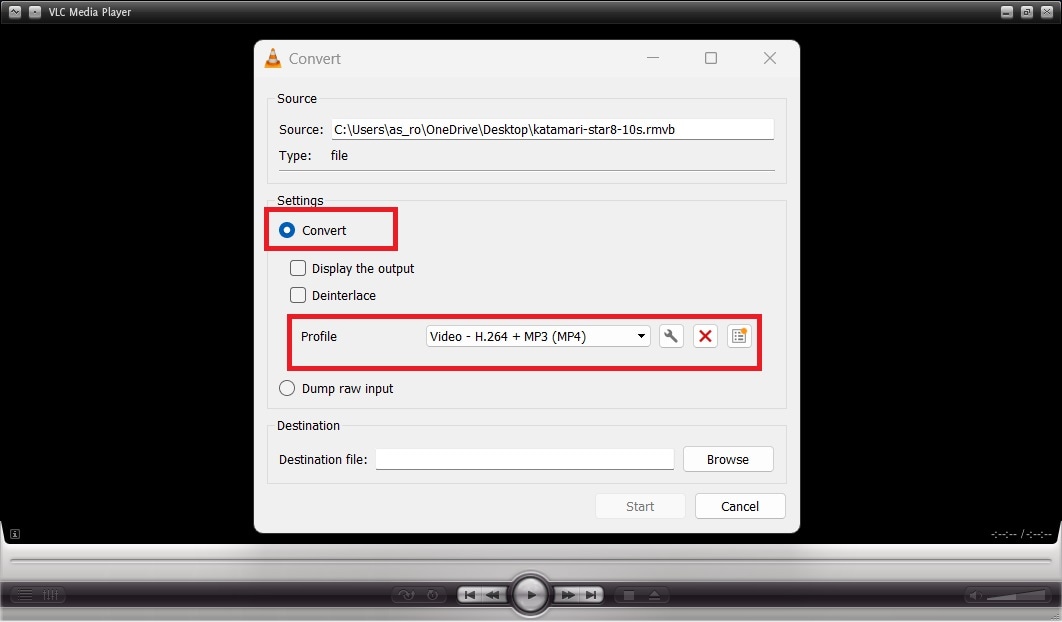
Step 4: Provide the destination location where you want to save the output MP4 file under the Destination section. Then, click on the Start button to convert rmvb to mp4 free.
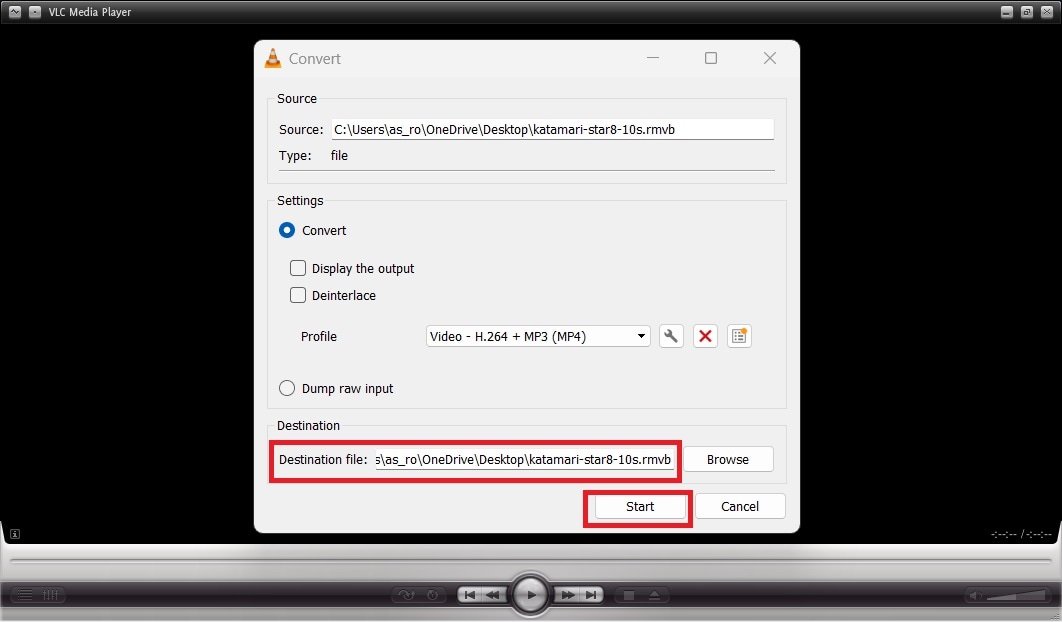
2. Movavi Video Converter
If you do not have a VLC media player on your computer and rather prefer a dedicated video converter to convert RMVB to MP4 free, then Movavi Video Converter is the perfect choice. It is a multifunctional convert that supports over 180 media file formats, including RMVB and MP4. Furthermore, it offers multiple video edit features such as rotate, crop, stabilize, and enhance. You can download the tool for Windows or Mac systems.
Here are the steps to convert RMVB to MP4 free using Movavi video converter:
Step 1: First, download and install Movavi Video Converter from its official website on your computer (Windows or Mac).
Step 2: Launch the tool and click on the Add Media button at the top left corner. Select the Add Video option and browse for the RMVB files to add.
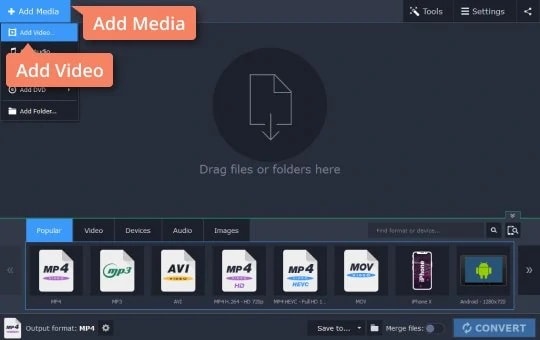
Step 3: Next, click on the Video tab at the bottom and select the MP4 option. Then, choose the MP4 Presets from the list or provide a custom resolution for the output.
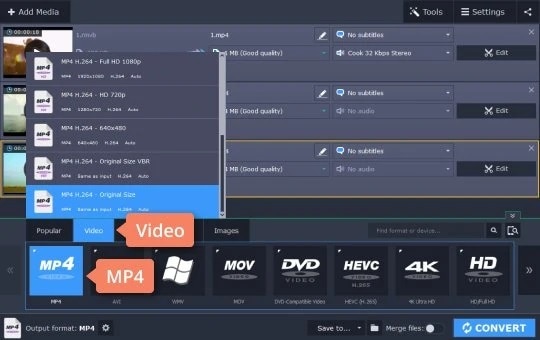
Step 4: Click on the Convert button to start the process.
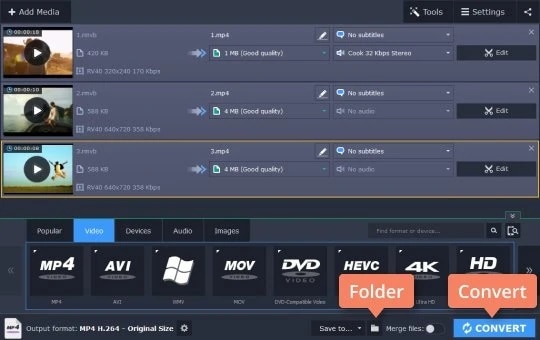
3. Aiseesoft Video Converter
Another effective video format converter that you must consider is the Aiseesoft Video Converter. It is a professional converter that supports all major media file formats, including RMVB and MP4. You can also convert MP4 to RMVB using this tool if you want to reverse the action. In addition, it provides many built-in video edit functionality to enhance your video quality. This all-in-one video converter is available for both Windows and Mac systems to instantly convert your media file formats.
Here are the following steps to convert RMVB to MP4 using Aiseesoft Video Converter:
Step 1: First, download and install Aiseesoft Video Converter on your computer (Windows or Mac) from its official website.
Step 2: Launch the tool and select the Converter tab at the top. Then, click on the Add File option at the center to add your RMVB file.
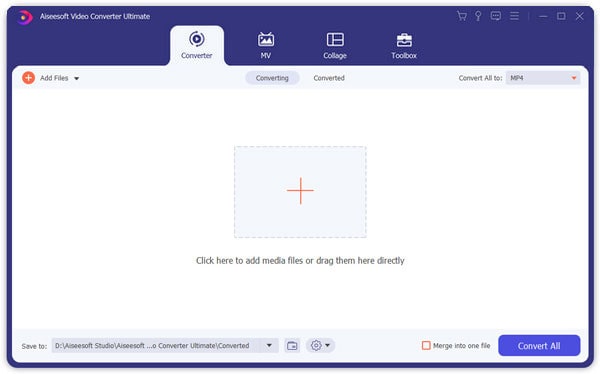
Step 3: Click on the Profile at the bottom and select the MP4 extension from the list. Finally, click on the Convert option to start converting RMVB to MP4.
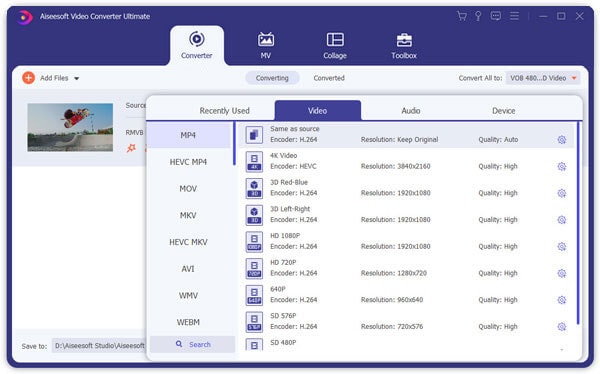
4. CloudConvert
If you do not want to install a third-party application to convert RMVB to MP4 on your computer, as an alternative, you can try online RMVB to MP4 converters. One such reliable tool is CloudConvert, which can help convert your RMVB file to MP4 online with minimum steps. In addition, you can also convert MP4 to RMVB on this tool, along with support for all major file formats.
Here are the steps to convert RMVB to MP4 free online using CloudConvert:
Step 1: Launch your favorite browser on your computer and open the CloudConvert converter RMVB to MP4 free online website.
Step 2: Click on the Select File button at the center. Then, browse for your RMVB file on your computer and click on the Open button to upload.
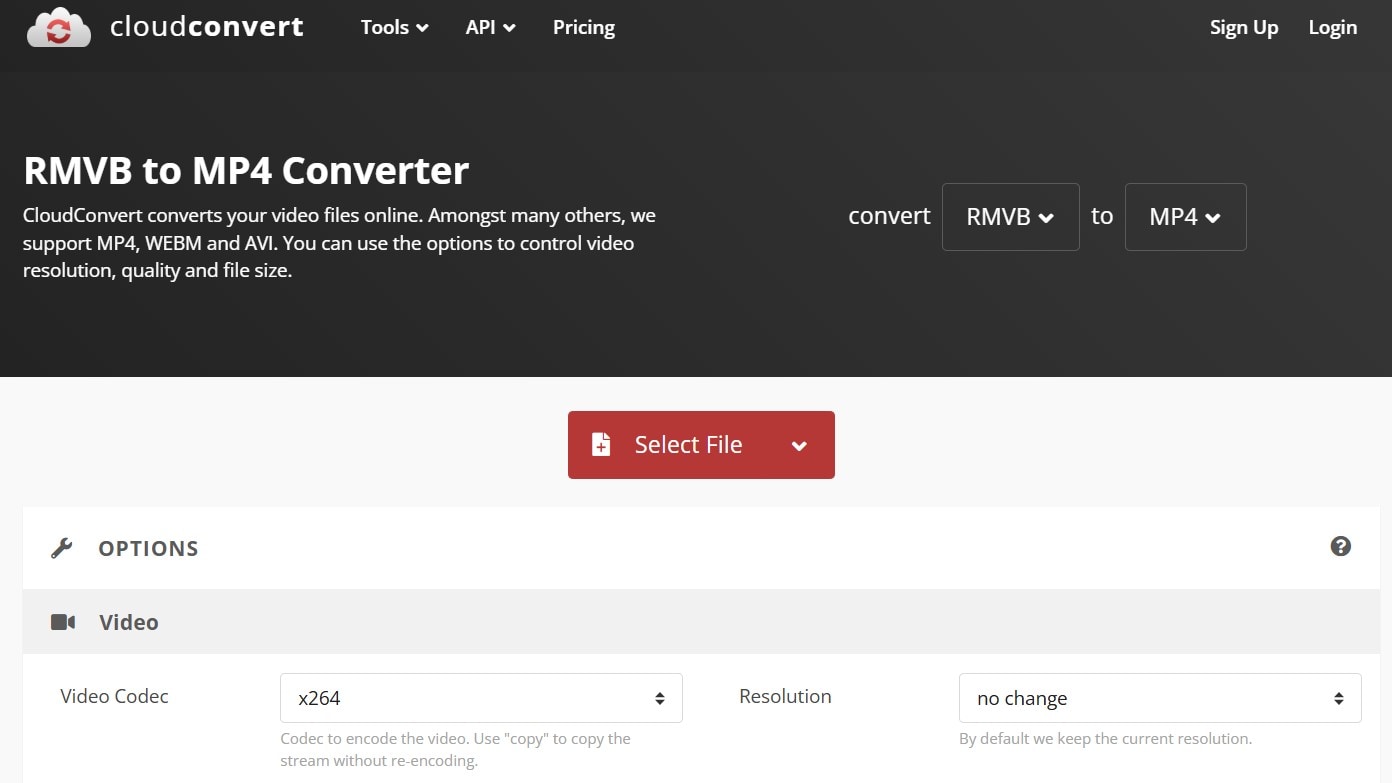
Step 3: After the RMVB file is uploaded to the website, click on the Convert button to start the process.
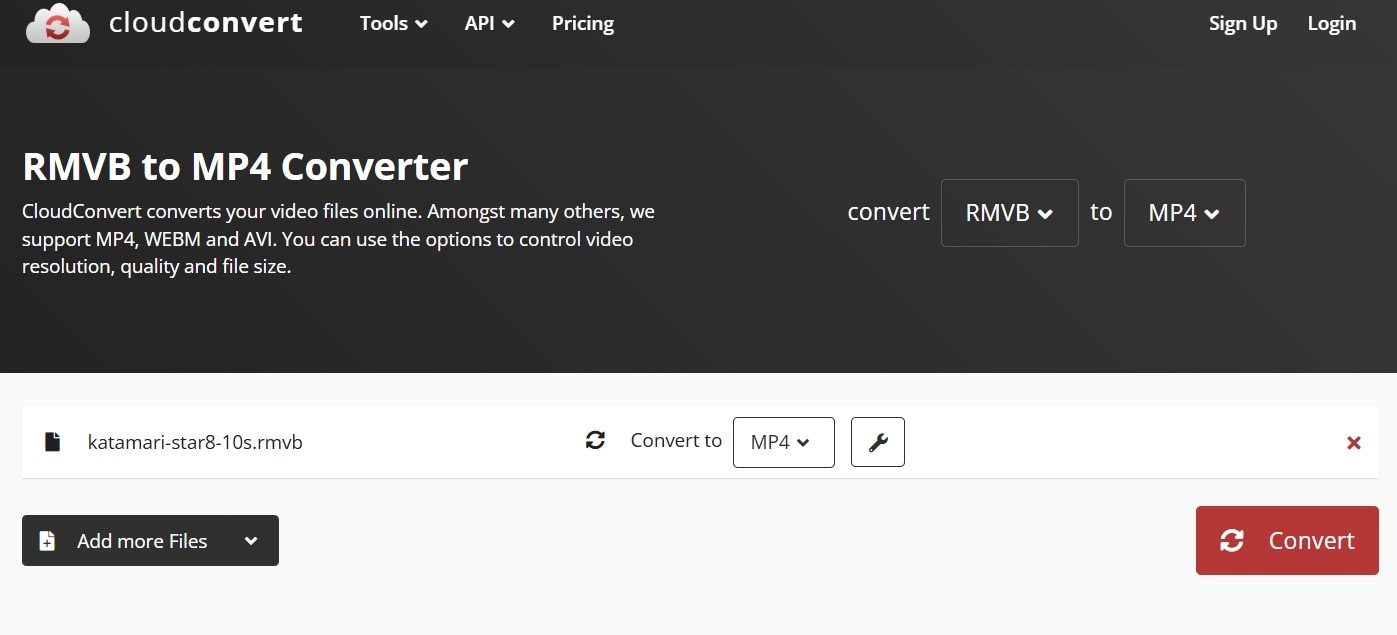
Step 4: Wait until the conversion process is completed. It might take a few minutes, depending on the size of the file.
Step 5: After the process is over, you can preview the converted file to make sure it is accurate.
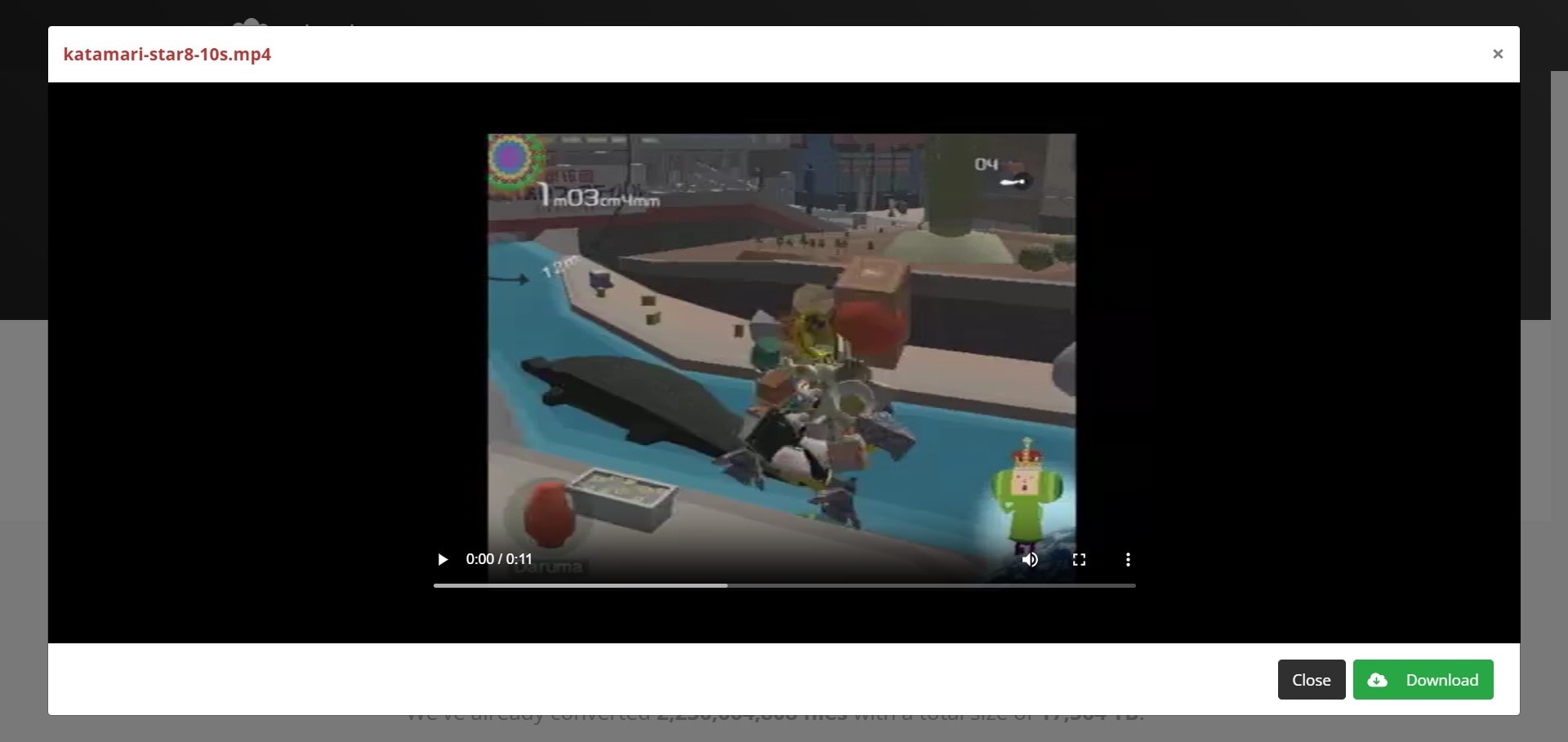
Step 6: Click on the Download button to save the MP4 file on your computer.
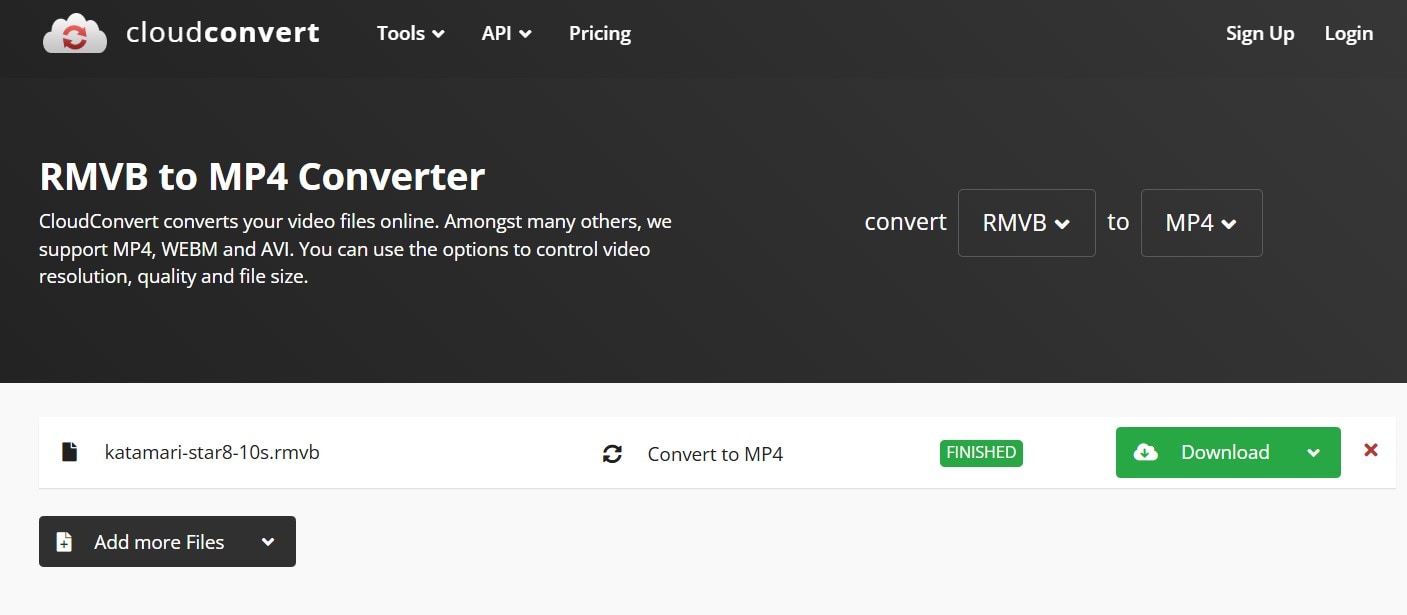
Part 4: How to Recover RMVB and MP4 Media Files
Now that you know how to convert RMVB to MP4 and MP4 to RMVB free from the above methods, you might also want to find out how to recover them in the event of deletion. Although there are ways to restore deleted RMVB and MP4 files from the recycle bin, how to restore them when it is permanently deleted or formatted? Thankfully, you can use a reliable data recovery tool such as Recoverit to get back your deleted, lost, formatted, and damaged RMVB or MP4 files. In addition, the tool helps you retrieve lost media files from a hard drive, external drive, USB drive, or SD card.
Key features of Recoverit to retrieve lost or deleted RMVB and MP4 media files:
- The tool is straightforward to use, with steps ideal for both beginners and those with varying skill levels.
- You can save mistakenly deleted videos and repair broken videos.
- It has both quick and deep scan options, allowing you to choose between a brief scan for recent deletions and a full scan for difficult-to-recover files.
- In addition to all popular video formats such as MP4, AVI, MOV, WMV, and MTS, corrupted Ultra HD 4K and 8K recordings are scanned, collected, and matched, ensuring that the bulk of your videos are recovered.
- It can retrieve a wide range of media file types, including videos, photos, documents, messages, and more.
- It can restore data from many storage media, including USB drives, SD cards, SSDs, HDDs, and floppy disks.
Here are the steps to recover RMVB and MP4 files from your computer using Recoverit:
Step 1: First, download and install the Recoverit data recovery tool on your system (Windows or Mac) from the official website. However, ensure you do not install the tool on the same drive from where you are going to recover the RMVB or MP4 media files.
Step 2: Launch the tool on your system and select the “Hard Drives and Locations” option on the left side panel. Next, select the drive under the “Hard Disk Drives” section to scan for deleted or lost RMVB and MP4 video files.

Step 3: Next, to begin the search for the deleted RMVB or MP4 files, click the "Start" button. At first, the tool will start a quick scan of the drive.
Step 4: Once the scan is complete, you can preview all of the recoverable media files. Choose the RMVB or MP4 file you want to retrieve and click "Recover."

Step 5: If the RMVB or MP4 video file you are trying to retrieve is not playing properly, click the "Enhanced Recovery" option to perform Deep Scan in the disk space.

Step 6: Enhanced Recovery uses video fragment merging technology. It can scan, extract, read, and sequence video segments. Click the "Start" button to begin scanning. The deep scan will require more time than the quick scan.

Step 7: After the Enhanced Recovery scan is done, all recoverable files will be shown along with their file types or locations. To restore your RMVB or MP4 video file, preview it and then click the "Recover" button.

Step 8: Select your preferred location and click on the “Recover” option to save the file on your computer. However, you should ensure that the recovered data is not saved in the original location.

Conclusion
MP4 is among the most popular media file formats supported by almost all media players and platforms. Therefore, it makes more sense to convert RMVB to MP4 for better access and versatility. You can choose the right method to convert your RMVB to MP4 files from the above list in the article. However, pick the right one according to your system and conversion requirements. Furthermore, if you happen to delete or lose RMVB or MP4 files on your computer, then consider using the Recoverit tool to easily retrieve your media files.
Try Recoverit to Perform Data Recovery
Security Verified. Over 7,302,189 people have downloaded it.
FAQ
-
1. How do I convert RMVB to MP4?
You can convert RMVB to MP4 in many ways, such as a VLC media player, reliable video converter, and online converter tools. If you already have a VLC media player on your system, then you can easily convert RMVB to MP4 using it, while it also supports many other file formats. For other options, you can check out the methods outlined in the article. -
2. Can VLC convert RMVB to MP4?
Yes, you can use VLC Media Player to convert RMVB to MP4 for free on Windows, Mac, and other systems. There is no file size limit, and it supports a wide range of video formats such as RMVB, MP4, AVI, MOV, FLV, and MKV. The media player also provides great playback features to play all the supported media files. -
3. Which player can open the RMVB file?
There are many media players available that can play RMVB files, including VLC media player, RealPlayer, KMPlayer, and PotPlayer. However, we recommend using a VLC media player, as it is free play that supports almost all media file formats with excellent playback options. In addition, you can also use its conversion feature to convert RMVB to MP4 or to any other format you prefer.















