Have you recently come across an SCR file on your computer? Wondering what exactly is this file format and its functionality? Or, are you having problems opening an SCR file, or are you simply curious about what is SCR file format? Don’t worry. We are here to explain the what is SCR file format and its properties. In addition, the article includes methods for how to open SCR file on Windows and Mac.
In this article
Part 1: What is SCR File Format
Let us define what is SCR file format before moving on to how to access the file on your system. So, an SCR file is a screen saver file for Microsoft Windows PCs. The file can include a graphic, slide show, animation, or video that can be set as a screensaver on a Windows computer. You can usually find these SCR files in the main directory of the Windows systems.
Now, you might want to know what is a screen saver. A screen saver on a Windows computer is an animation or graphical display that appears when the computer is inactive for a specific period. It was created to protect CRT and plasma computer monitors from screen burn, a condition caused by displaying the same image for an extended period. While most current monitors do not suffer from screen burn, screen savers are nevertheless used for security reasons and to display preferred graphics.
Furthermore, an SCR file can be a general executable script generated or used by various kinds of programs. When the script is opened, it normally executes a list of commands in the sequence they are listed. SCR files are used by many Autodesk programs, including AutoCAD and EAGLE.
Part 2: What are the Advantages of SCR File Format
SCR files have various kinds of applications, including Windows Screen Saver. Windows uses these screensaver files to save energy and protect the screen. Windows screensavers were initially designed to extend the life of CRT and plasma display monitors.
If the user has set a screensaver in the display properties, the system will activate it automatically when the computer is idle for a specific period. The result is to reduce the power consumption of these displays and to prevent "burn-in" on old CRT displays. If the same content is displayed for an extended time, it can harm the display, which screensavers fixed by displaying random content. Screensavers can also help users safeguard their Windows desktops. A Windows screensaver can be password-protected.
Since SCR files can also be executable scripts, you should not open or use them as screen savers if you do not know their authenticity or source. SCR files obtained from sources other than Windows are known to include viruses and other malware.
Part 3: How to Open SCR File on Windows
When you have a trusty SCR file and want to open it as a screen saver on your Windows PCs, the process is straightforward with simple steps. However, before proceeding, you must make sure that the SCR file is not an executable script and is safe to apply.
Here are the steps to open the SCR file on a Windows computer:
Step 1: First, on your computer, navigate to the SCR file you want to open on File Explorer.
Step 2: Copy the SCR file and move the file to the main Windows directory of your computer. Usually, the main directory on Windows computers is located at C:\Windows\System32.

Step 3: Next, enter Screen Saver in the search box of your Windows PC and click on the Change Screen Saver search result option.
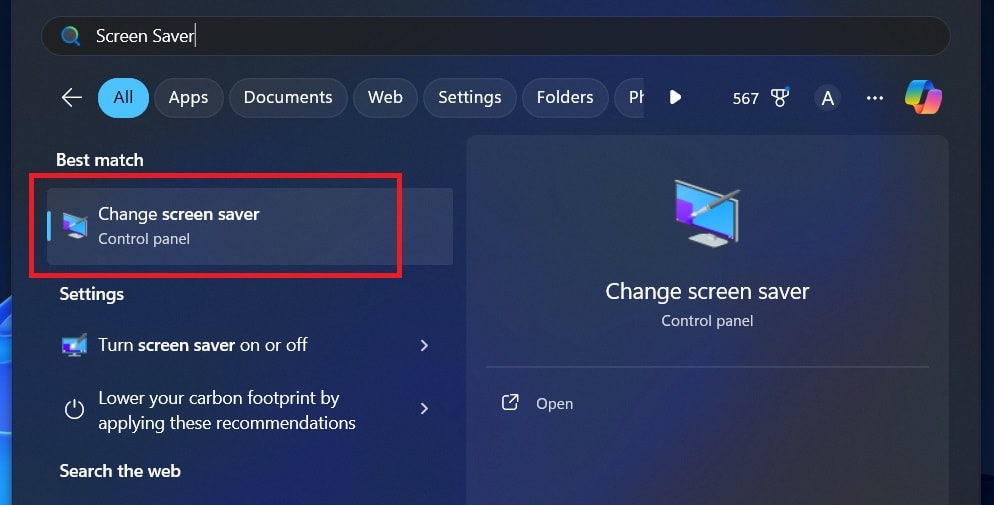
Step 4: On the Screen Saver Settings window, select your SCR file from the drop-down options under the Screen Saver section.
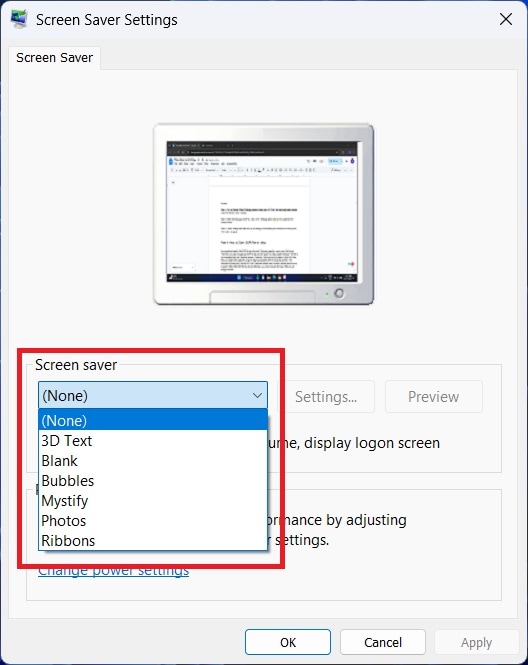
Step 5: After selecting your SCR file, click on the Settings option next to it to customize the Screen Saver.
Step 6: Lastly, change the Wait time by increasing or decreasing the numbers and click on the “Ok” button to apply.
Part 4: How to Open SCR File on Mac
As established earlier, the SCR file is a Microsoft Windows specific screen saver file format. Therefore, you can not apply an SCR file as a screen saver on a Mac system because the file is not compatible with the operating system. However, if you are trying to open a Script SCR file, then you might need a specific program that is associated with the script to access it. It is important to make sure that the SCR file is safe and comes from a trusted source before trying to open it. Since the SCR file has diverse formats, you should ensure the type of file you are trying to access.
Here are some of the steps you can follow to open the SCR file on Mac:
Step 1: First, locate the SCR file in Mac OS Finder and double-click on it to start the appropriate application.
Step 2: If an SCR file cannot be opened in a Mac OS program and you see the error message "There is no application set to open the file," click "Search App Store" in the error popup, and Mac OS will show you applications that are compatible with SCR files.

Step 3: If you know which Mac OS application can handle SCR files, you can use the "Choose Application..." option in the error box to attach the file extension and open the SCR file in that application.
Step 4: If you do not know which application can open SCR files, try searching for "SCR viewer" searches in your preferred web search engine.
Step 5: Install the application you found and see if it can read the SCR file.
Part 5: How to Convert MP4 to SCR File Format
As earlier, we found out that SCR file is a screen saver for Windows computers, and it might also contain video. Thus, if you want to set an MP4 video as your screensaver on your computer, then you might need to convert MP4 to SCR file format. The easiest way how to convert MP4 to SCR file format is by using online conversion tools that can quickly convert MP4 to screensaver, such as OnlineConvert.
Here are the steps to convert MP4 to screensaver using OnlineConvert:
Step 1: Launch your web browser on your computer and open OnlineConvert MP4 to SCR file convert website.
Step 2: Click on the "Choose Files" and upload your MP4 file to convert.
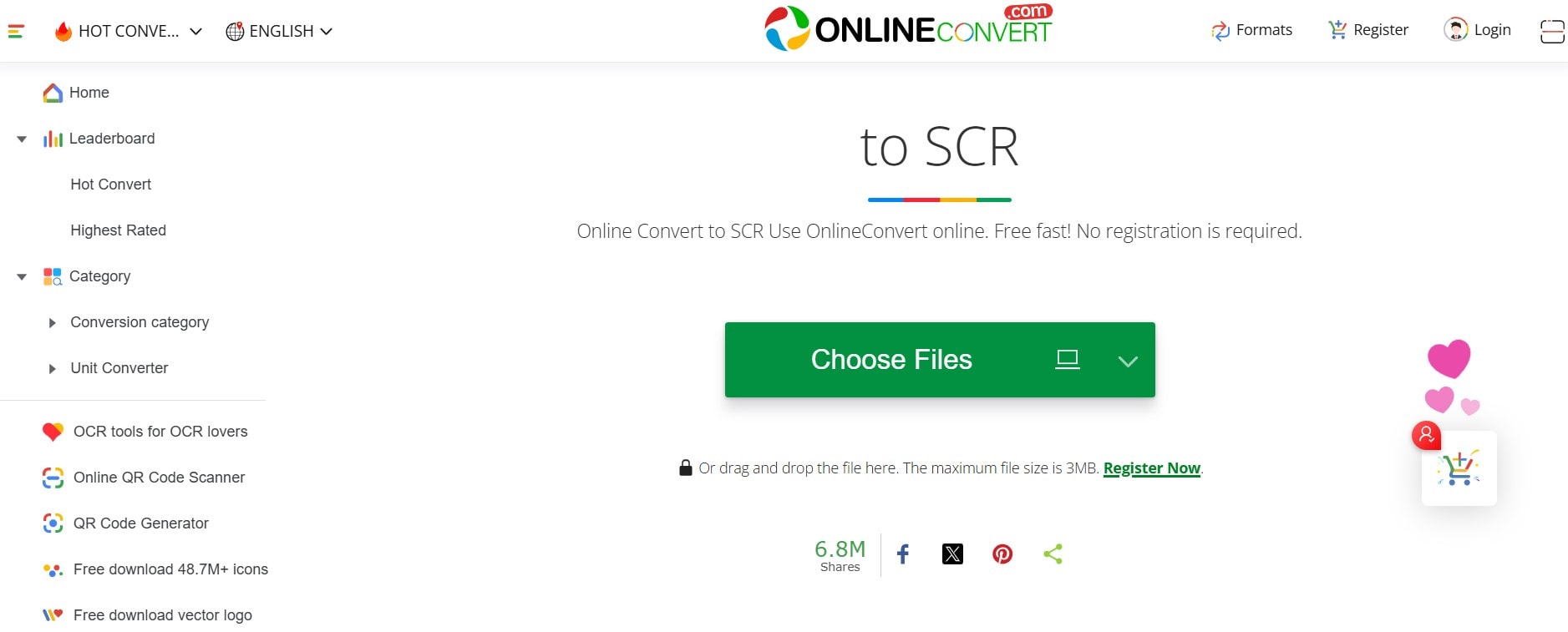
Step 3: Once the file is loaded, click on the “Convert” button to start converting.
Step 4: Wait for the conversion process to complete. Click on the Download button after the MP4 to screensaver conversion is over.
Part 6 Best Tool to Recover SCR Files on Windows or Mac
Now that you know the what is SCR file format and how to open SCR file on Windows. You should also find out how to recover lost or deleted SCR files on your computer. The best and easiest way to recover SCR files on Windows or Mac systems is by using a reliable data recovery tool such as Recoverit. The tool is available for both Windows and Mac computers to recover lost, deleted, formatted, or damaged files. You can also retrieve multiple formats of files, such as photos, videos, documents, and more.
Key features of the Recoverit tool to recover SCR files on your computer:
- It offers quick and deep scan options, allowing users to choose between a short scan for recent deletions and a deeper scan for hard-to-recover files.
- It can retrieve many kinds of data types, such as videos, photos, documents, messages, and more.
- It is compatible with a wide range of storage devices, including hard drives, SSDs, USB drives, memory cards, and external drives.
Here are the following steps to recover SCR files on Windows or Mac using the Recoverit tool:
Step 1: Begin by downloading and installing the Recoverit data recovery application on your system (Windows or Mac) from the official website. However, ensure you do not install the tool on the same drive from where you are going to recover the SCR file.
Step 2: Launch the tool on your system and select the “Hard Drives and Locations” option on the left side panel. Next, select the drive under the “Hard Disk Drives” section to scan for the deleted or lost SCR files.

Step 3: Next, to start the scan for the SCR files, click the "Start" button. At first, the tool will start a quick scan of the drive or chosen partition.
Step 4: Once the scan is complete, you can view all of the recoverable SCR files. Then, choose the SCR file you want to retrieve and click "Recover."

Step 5: If your SCR files are not included in the list of recoverable files, click the "All-Around Recovery" option to look for additional files in the disk space.
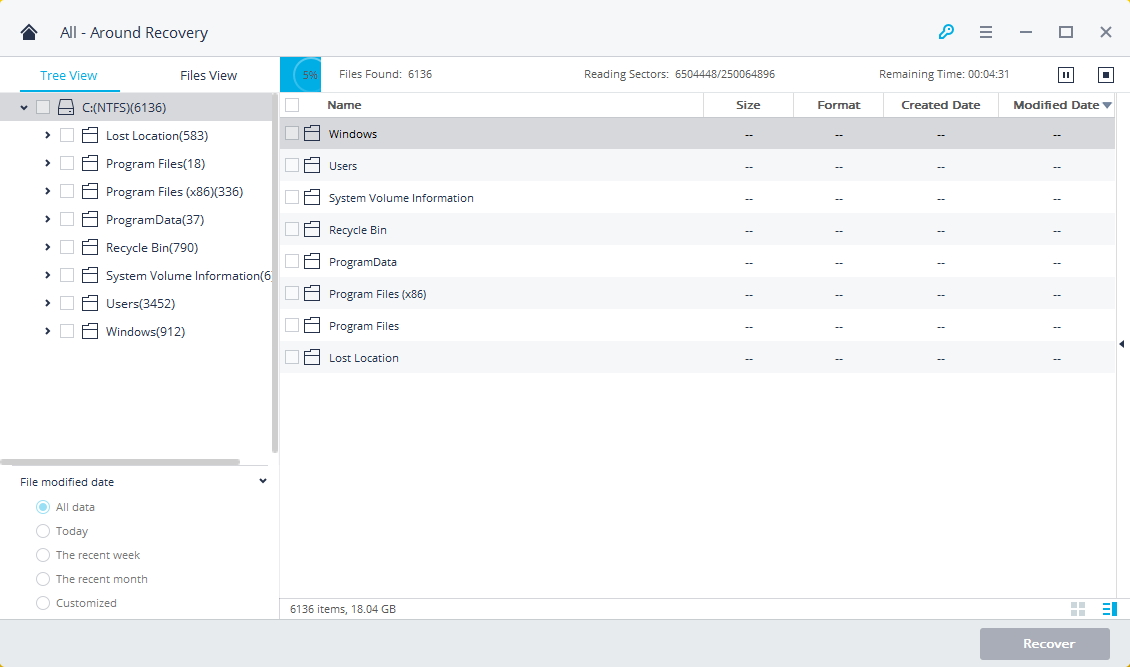
Step 6: After the All-Around Recovery scan is done, all recoverable files will be shown along with their file types or locations. To restore your deleted SCR file, preview it and then click the "Recover" button.

Step 7: Select your preferred location and click on the “Recover” option to save the file on your computer. However, you should ensure that the recovered data is not saved in the original location.

Related Video >>: How to Recover Permanently Lost Files From PC?
Conclusion
Although SCR file format can have multiple functionalities, it was first designed by Microsoft as a screen saver for Windows. You can typically find SCR files on Windows to apply as a screen saver through display settings. To apply as a screen saver on your Windows computer, follow the steps provided in the article. Furthermore, if you wanna recover your lost or deleted SCR files on a Windows or Mac system, consider using the Recoverit Data recovery tool.
Try Recoverit to Recover Data
Security Verified. Over 7,302,189 people have downloaded it.
FAQ
-
1. What is a SCR file?
An SCR file is a screen saver for a Windows computer that usually contains graphics, animations, videos, and other slide show content. You can access these files from the display settings on your Windows system to set them as screen savers. -
2. Are SCR files safe?
Yes, SCR files are safe if the source of the file is from Windows. When the source of the SCR script file is unknown or from an untrustworthy place, then it is most probably a virus that can harm your system. So, do not open or access any SCR file that looks suspicious and is not from a known source. -
3. What are SCR files on Windows?
You can find SCR files in the main directory of the Windows computer. Usually, the location of the main directory is C:\Windows\System32. These SCR files are screen savers provided by Windows to set as screen savers to your Windows computer from display settings.














