
Switching between different computers to use other operating systems seems quite tedious. Therefore, Bootcamp is the best way to eliminate such hassles, especially if you intend to use the Windows & Mac OS side by side. Bootcamp partitioning facilitates you in experiencing the exclusive features and software of both operating systems on the same device simultaneously. However, still, you may need to remove it as you might encounter specific disk space-related issues. Given this scenario, here you can have a detailed explanation of how to remove Bootcamp from Mac OS.
Part 1. What Is Bootcamp & Bootcamp Partition?
You might get confused about the differentiation between Boot camp & Bootcamp Partition; Boot camp is a built-in Mac software used to create a Windows partition on a Mac disk. Contrarily, a Bootcamp Partition is that exclusive section of disk occupied by Windows OS created using Boot camp. However, you would be required to satisfy the following conditions before making a Bootcamp partition:
- A free disk space of 64GB or more of Mac's internal disk to create a Windows partition.
- A Mac system with an Intel processor.
Moreover, you can also get complete insights into the compatibility-related factors for Boot Camp Assistant utility by overviewing the table.
macOS Version |
Boot Camp Assistant Version |
Windows OS Version |
| macOS X 10.6 Snow Leopard/10.7 Lion/ 10.8.2 Mountain Lion | 4.0 | Windows 7 |
| macOS X 10.8.3 Mountain Lion/10.9 Mavericks/ 10.10 Yosemite/10.11 EL Capitan | 5.0 | 64-bit Windows 7 & 8 |
| macOS 12 Monterey/11 Big Sur/10.15 Catalina/10.14 Mojave/10.12 Sierra/10.13 High Sierra | 6.0 & 6.1 | 64-bit Windows 10 |
Part 2. How To Remove The Bootcamp Partition From Mac?
Now, let's jump on to how to delete Bootcamp on Mac. Given the need to recover the Mac disk space, you can delete the Bootcamp partition quite conveniently by implementing the following strategies.
Tip: Be mindful that deletion of the Bootcamp partition will also erase the data stored in that partition, so it's necessary to back up crucial data before initiating the deletion process.
Remove Bootcamp Partition From Mac Using Boot Camp Assistant
Although macOS comes with a few other built-in tools that can uninstall Bootcamp on Mac. Still, Boot Camp Assistant is the most recommended one to delete a partition that was even previously created using the same tool. Therefore, we have demonstrated the entire process step-by-step to delete the Bootcamp partition from Mac OS.
If you haven't installed Windows 10 on your Mac and don't know how to do it with Boot Camp Assistance, please watch this video.
Video Tutorial - How to install Windows 10 on a Mac using Boot Camp Assistant 2022
Step 1: Select the option macOS: Restart > Long-press the Option > Boot menu > macOS.

Step 2: Close all the programs or applications if opened for a smooth deletion process.
Step 3: Find Boot Camp Assistant on your macOS using Spotlight and launch it: Spotlight > Applications > Utilities > Boot Camp Assistant.
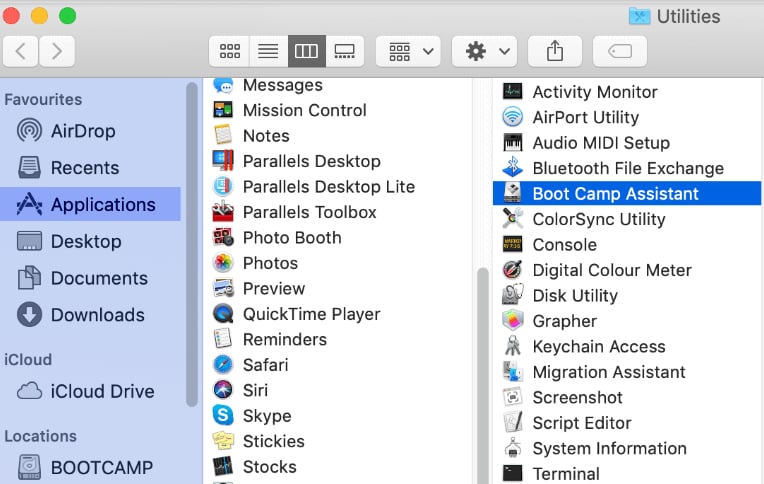
Step 4: Click on the Continue button when the Boot Camp Assistant tool gets opened completely.
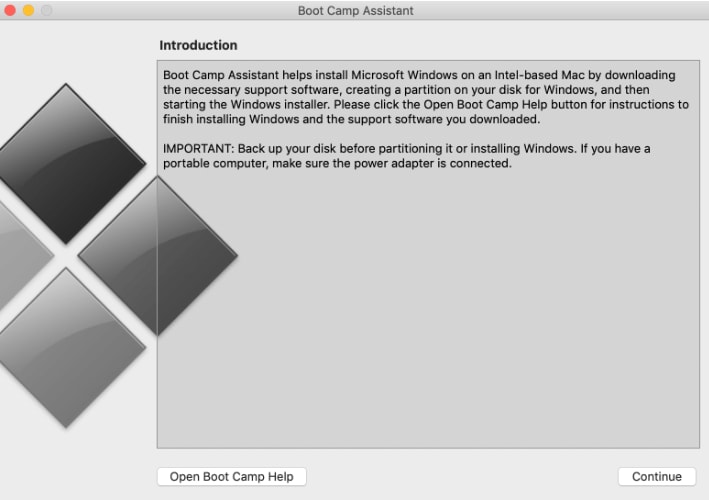
Step 5: Select the option "Remove Windows 10 or later version" if you get prompted to Select Tasks screen and click on Continue to proceed with the deletion process.

Step 6: Click on the Restore option.
Note: If your Mac contains several internal disks, you must choose the option Windows Disk. Then select the option Restore disk to a single Volume (macOS Partition) and click on Continue.
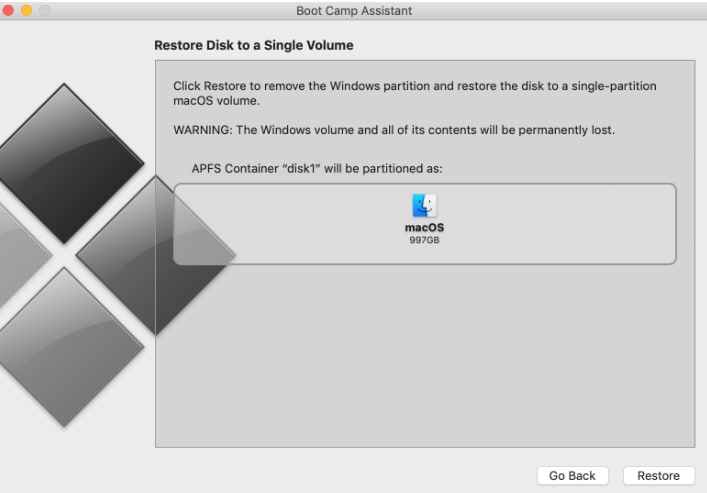
Step 7: Proceed with a Login password to initiate the Restoring process.

Step 8: Click on the Quit button, once the Restore process gets completed.

Remove Bootcamp Partition from Mac using Disk Utility
Do you think you can still delete Bootcamp partition disk utility? In case the Boot Camp Assistant didn't work, given any cause. Of course, Yes! Now you can go for the Disk Utility option. Disk Manager is another built-in tool that allows you to create & delete partitions, Add & erase APFS volumes, and much more. So, to use Disk Utility for removing the Bootcamp partition, follow the below stated steps:
Step 1: Firstly, start up your computer with Mac. You need to restart your system (as explained in the earlier approach).
Step 2: Then close all the unnecessary applications and log out all the active user's login sessions if found.
Step 3: Now, access the Spotlight search tool using the shortcut key Command + Spacebar, and then Search the Disk Utility tool in Spotlight and open it.

Step 4: Remove Boot camp Partition from your Mac: Windows Boot Camp Drive > choose the Partition option available > Erase.
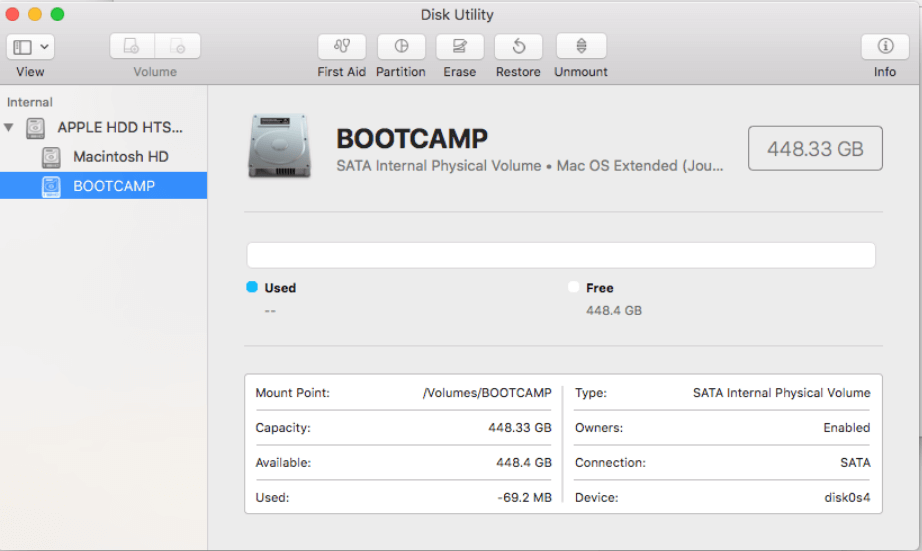
Step 5: Proceed on by formatting the partition as MacOS Extended, or APFS.

Step 6: Wait for a few moments until the Bootcamp Partition gets erased successfully.

This video provides a detailed explanation of how to remove Bootcamp from MacOS.
Remove Bootcamp Partition from Mac via Terminal
Sometimes things don't work as planned, and you might need to go for choices. Likewise, the Mac applications may malfunction, and consequently, you can't delete the Bootcamp Partition using Boot Camp Assistant or disk utility. Therefore, Terminal proves to be the last resort in such a case. So, for this, what you need to do is:
Step 1: Launch the Spotlight search tool on your Mac and open the Terminal app by searching it in Spotlight.
Step 2:Now, type the following command in Terminal:
diskutil list
Step 3:Upon accurate execution of the above command, you will see a list of disk & partitions.
Note: Here navigate to the disk & Windows partition (located below the 'IDENTIFIER' column) you intend to delete from your Mac.

Step 4: Now, enter the following command. Here, you would have to replace disk03 with the exact name of the respective Bootcamp Partition.
sudo diskutil erasevolume JHFS+ deleteme /dev/disk0s3
Part 3. Verify that the Windows Partition has been Successfully Removed!
Although you've performed all the required steps quite precisely to delete the Bootcamp Partition from your Mac device, the process can't be considered complete unless & until you see a confirmation notification or alert. Hence, it would be best if you verified whether the Windows partition had been deleted successfully or not once the deletion process is over. In this connection, here we have stated how you can verify the deletion process of the Bootcamp Partition.
Method 1:
- Firstly, click on the Apple logo on your Mac.
- Click on the option About this Mac and then select Storage.
- The previously created Bootcamp partition won't be there now. (This confirms the successful deletion process)
Method 2:
- Access the Disk utility on your Mac and launch it.
- Click on the option View and then Show All devices.
- Then on the left sidebar, you won't see the Bootcamp or Windows partition anymore.
Part 4. How To Recover Deleted or Lost Partition on Mac?
Losing the essential data in removing the Bootcamp partition is quite disturbing; even though you attempted to back up essential data before deleting the partition, a few critical files may go missing; some users may even forget to take the backup. So, given this concern, it becomes crucial to get back all your important data stored in that deleted partition.
You can find out several free & paid tools available for mac data recovery, but you need to opt for the most reliable one. In this connection, Recoverit is one the best & most reliable Mac data recovery tools since it was even acknowledged as the Leader in File Recovery Software by G2 in the recent past. Moreover, Recoverit can help you to recover all sorts of data, i.e., graphics, videos, documents, etc. quite conveniently. So, you'll have to follow the below-stated steps to recover your lost data from the Bootcamp partition:
For Windows XP/Vista/7/8/10/11
For macOS X 10.10 or later
Step 1: Select a partition to scan.
Launch Recoverit on your computer and then Select the partition to start.

Step 2: Scan selected partition.
After choosing the partition, the software will Scan for any lost or deleted files.

Step 3: Preview and Recover data on partition lost.
Preview the files you intend to recover and click Recover to get the lost files back.
Choose a path to Save your recovered files on a specific location.

For Windows XP/Vista/7/8/10/11
For macOS X 10.10 or later
FAQs
Can I resize the Bootcamp Partition on a Mac?
Yes! You can easily resize your Bootcamp partition on Mac, and it's safe to do as you have to shrink or extend it. So, in this way, you won't lose any data in this resizing process.
Is it worth running Boot Camp on Mac?
Of course, because it dramatically facilitates you as you can utilize your mac resources by creating another partition using Boot Camp on your Mac. Moreover, it proves to help run two different operating systems on the same computer.
What to do if your Mac won't start after removing the Bootcamp Partition?
Sometimes, the Mac doesn't start or shows only a black screen after removing the Bootcamp Partition; in such a situation, you can attempt to repartition or reformat your disk to fix it. The repartitioning process can be performed in recovery mode.
Is it better to have one partition or two?
Both choices involve specific pros & cons; if you use one partition, you can have disk space. Contrarily, using the two partitions on the same device may lead to space-related issues as you might have enough space on one partition, but others may be low on even the required disk space.
What happens if I delete the Bootcamp partition windows 10?
Initially, this deletion will recover the disk space by removing all the files, i.e., videos, images, documents, etc., of that Bootcamp Partition, then the boot disk will be turned into one macOS partition.
Does Boot Camp affect Mac performance?
No, Boot Camp enables you to use two different operating systems on the same mac device. Boot Camp tool creates a separate partition on the disk to run Windows & Mac OS simultaneously. However, the Bootcamp Partition consumes enough space on the mac disk.
Conclusion
Users are often concerned over whether Mac can delete the Bootcamp partition. So, in this article, you can get answers to all your queries related deletion of the Bootcamp Partition. We have comprehensively explained the best ways you can opt to uninstall Bootcamp on Mac. However, it is often suggested to consider the Boot Camp Assistant tool as the first & foremost priority when removing the Bootcamp Partition from Mac.













