Lost your Mac Data while Universal Control not working?
Don't worry! Recoverit is an expert in recovering data under any situation. Make data recovery right now!
With the update of iOS 15.4 and macOS Monterey 12.3, Apple has announced Universal Control, a brand new feature to allow you to control multiple Mac and iPad with a single mouse and keyboard. In this tutorial, we will provide fixing tips for Universal Control not working to the most problems encountered.
Before we get down to troubleshooting, let's first ensure that all basic requirements for Universal Control are fulfilled. If you're using Universal Control for the first time, go through our step-by-step guide to understand how to use Universal Control.
Now it's time to get the fixing tips of Universal Control not working. If you find you are in the same trouble, go on reading!
Issue 1: Can't Drag and Drop
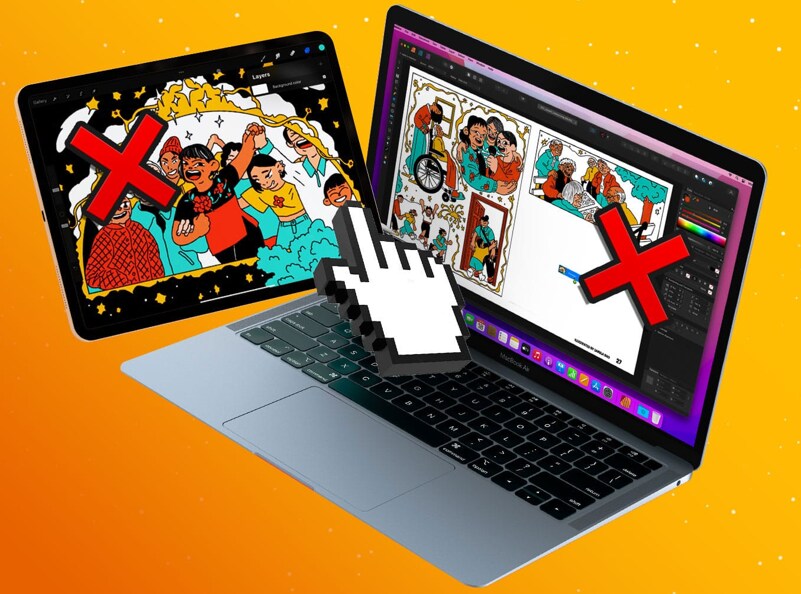
Reasons for this issue of Universal Control not working may rely on incorrect settings or an out-of-date operating system or software. Hence, you can follow the guide to get drag and drop working correctly on your Mac to solve this problem. It's better for you to work through this list in order because simple ways are listed in the front. Take a Look!
Step 1. restarting your Mac can fix a variety of problems. To do this, you should go through the Apple menu > Restart. If you don't want app windows reopening after restarting, deselect "Reopen windows when logging back in".
Step 2. update your Mac's software to the latest macOS Monterey. You should upgrade your Mac's software to fix some bugs associated with your mouse or trackpad. To update it, go through the Apple menu > System Preferences > Software Update > Update Now or Upgrade Now.
Step 3. change or charge your mouse's battery. A flat battery can affect the use of the mouse, let alone drag and drop through it. To charge your mouse, follow the steps:
- Flip over the Magic Mouse;
- Find the lightning port;
- Plug your lightning cable into an adapter and power source;
- Plug your lightning cable into your Magic Mouse.
Step 4. clean your Mac's trackpad and mouse because some dirt or oils may be interfering with the mouse's functionality. You can use a 70% isopropyl alcohol wipe and a 75% ethyl alcohol wipe. You may gently wipe your keyboard or mouse's hard, nonporous surfaces. Don't use products containing bleach or hydrogen peroxide.
Step 5. switch your USB ports. If necessary, try connecting your mouse to a different USB port to see if this works. In addition, you can reset your settings. To solve this, you should:
- Go to iPad Settings > Accessibility > Touch > AssistiveTouch.
- Use "Hey Siri" to say, "Turn on AssistiveTouch."
Step 6. to disable Force Click and haptic feedback, go on Apple Menu> System Preferences > Trackpad, and uncheck the box next to Force Click and haptic feedback. It is easier to drag and drop with this setting disabled.
If the above tips don't work, unfortunately, you can ask Apple Support for help.
Issue 2: Can't Copy and Paste
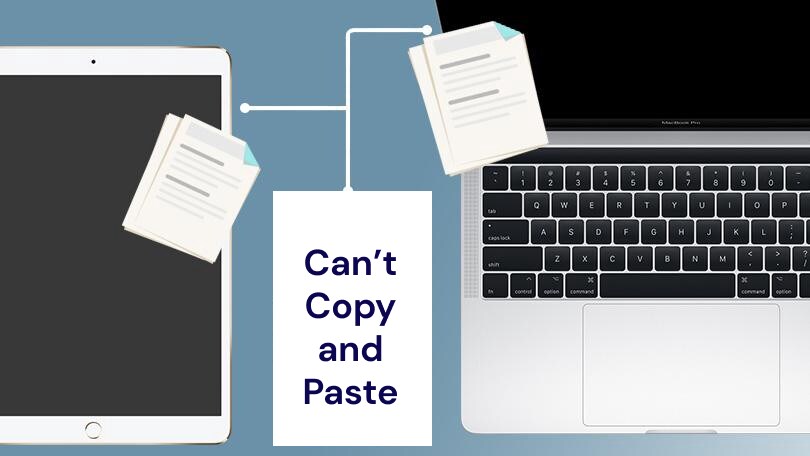
With Universal Control, you can copy text, images, photos, and videos on one Apple device and then paste the content onto another Apple device. Examples:
- To copy on a device, select and copy the content, press Command-C, or choose Edit > Copy on your Mac. It is worth noting that the copied content is available to paste on another device only for a short time.
- To paste on a device, paste the content in the location you want, or double-tap and choose Paste from the options on your iPad.
But what if the above guide does not work? In such a scenario, you should check that your mac and iPad have Wi-Fi, Bluetooth and Handoff turned on in System Preferences or Settings. In addition, you must be signed in with the same Apple ID on your Mac and iPad to ensure proper use of the copy and paste function.
Note: The copy and paste function does not run as smoothly for certain apps like Safari, Chrome, etc.
Issue 3: Can't Use Gestures and Keyboard Shortcuts

Have you ever met the problem that gestures like three fingers up/down/side doesn't work? Or scrolling is short and with no momentum when controlling your Mac from the iPad - no matter the peripheral connected? Many users have met these problems. To solve this:
Pay attention to the position of the cursor. If the cursor is on the iPad's screen, the trackpad and keyboard will register and respond to gestures and shortcuts supported by the iPad. Simply put, not all Mac's shortcuts or gestures will work on the iPad.
Note: Suppose the above suggestion can't solve the problem. In that case, you can try playing with Wi-Fi, Bluetooth, Handoff, quitting the process in the activity monitor, and simply rebooting the Mac and iPad.
Issue 4: Keyboard, Trackpad, or Apple Pencil are not Working
It is worth noting that Universal Control doesn't work with Apple Pencil. However, if you have connected your keyboard and trackpad/mouse between Mac and iPad, it should work across the devices. What if it still doesn't work? You can:
- Restart your Mac if you're using Mac's keyboard and trackpad.
- Remove both the iPad and the USB-C power cord from the keyboard (i.e., no power going to the Magic Keyboard from any source) to reset things enough to get it to start working again.
- When using a third-party keyboard, trackpad, and mouse (wired or wireless), disconnect and connect them again.
FAQs
How to set up Universal Control on Mac?
You can follow the steps: System Preferences > Displays > Universal Control at the bottom of the Displays menu. If you want to get more details, go to the article: How to Use Universal Control?
Can I use Touch ID from Keyboard across all devices?
No, Touch ID on your Mac Keyboard does not work with other devices that are connected with universal control.
Can I use Sidecar and Universal control at the same time?
Yes, if you connect two devices at the same time, you can actually control one with Universal Control and use the other as a display via Sidecar. This means that you can connect your Mac to one iPad via Sidecar for some extra macOS screen space, and on the other side of your Mac, you could control a second iPad or Mac using your main Mac's keyboard and trackpad.
Conclusion
Universal Control is user-friendly and convenient because you can control multiple devices with only a mouse or a trackpad. This new brand feature presents the development of technology and you can easily convert files or finish other tasks between multiple Apple devices, so as to improve woking efficiency. Moreover, this article has unleashed fixing issues for Universal Conrtrol not working, enabling a better software experience.













