Fix Snapchat Camera Not Working
The article has brought easy solutions to fix your Snapchat camera and recover the lost data with Recovering data recovery tool.
Snapchat is undoubtedly the most popular application among early teenagers and Generation Z. It is a fun place that connects you with your friends with "Streaks," which means sending pictures to each other daily. But what if the Snapchat camera not working on your phone? You will be deprived of using the amazing Snapchat lenses and filters.
To not get you disbursed in this problem for a long time, the article has provided the solution to fix your Snapchat camera not working. To enlighten the users more on this subject, the article will provide the following discussion:
Part 1: Why is My Snapchat Camera Not Working?
If your Snapchat camera not working, there could be a serious problem with your phone or Snapchat itself. To solve the camera issue of your Snapchat, you need to first locate the reason why it's not working. Here, we will provide some popular reasons why Snapchat cameras stop working.
Server Down of Snapchat
There can be a technical issue at Snapchat's side, resulting in down servers at Snapchat's backend. This can be the reason why your Snapchat application is not being launched, and the camera is not working.
Background Applications
Another reason behind the Snapchat camera not working can be the number of background applications opened on your phone. As a result, your phone will slow down and not be able to open the application and load the Snapchat camera.
Outdated Version of Snapchat
An outdated version of the Snapchat application stops working on devices at times. Therefore, it can be the reason why your Snapchat application is not opening, and its camera is not working.
Slow Internet Connection
Snapchat requires a proper internet connection for loading the camera and Snapchat filters. If your phone has a slow or no internet connection, Snapchat will be unable to load the camera.
Out-of-Date Devices
Another reason why the camera and Snapchat flash not working can be your outdated device. Snapchat might have stopped supporting the device, which is why its certain features are not working on your phone.
Tips: Learn how to Recover Snapchat Photos on Computer or Phone
Part 2: Easy Ways to Fix Snapchat Camera Not Working
We have discussed the reasons behind the Snapchat camera not working on your device. Now, let’s acknowledge some methods to fix the Snapchat issues easily.
Fix 1: Check your Internet Connection Speed
We are so consumed by social websites that the internet has become a necessity and addiction for the generation. If the internet connection of your device is slow, Snapchat won't be able to load the captivating lenses and AR stickers on your phone.
If your internet connection is slow, it might be due to the connection shared among many devices. You should limit the users of your internet connection, reset the router, and then try opening the Snapchat camera. Moreover, if you are using Mobile Data, it is recommended to switch to a Wi-Fi connection and see if the Snapchat camera is still not working.
Fix 2: Confirm Snapchat Server Status
There are times when the camera and Snapchat flash not working due to any fault in your device. However, it is also possible that the Snapchat server is down, due to which it is not supporting any features on a device. Note that if the issue is with Snapchat's server, you should not expect the camera to work. Be patient and wait until the company resolves the technical issue.
To be sure about the Snapchat service status, you can head over to the official Support account on Twitter or simply search "Is Snapchat Down Globally?" on Google. Moreover, third-party websites like Downdetector help in checking the network status page of Snapchat.
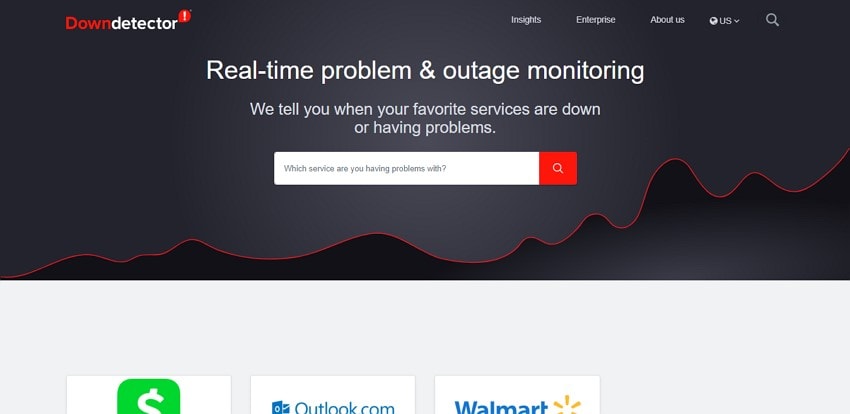
Fix 3: Check Snapchat App Permissions
If your Snapchat is not working, there are some amendments that you can do in your Snapchat setting to resolve the problem. If Snapchat is not allowed by you to access the device’s camera, it would be hard for you to use Snapchat’s camera. It is required to launch the permission settings and grant all the necessary permissions to the application.
3.1. How to Give Snapchat Permissions on Android?
If you possess an Android phone, follow the given steps to grant permission to your Snapchat:
Step 1: Launch the "Settings" app on your Android phone and click the "Apps & Notifications."
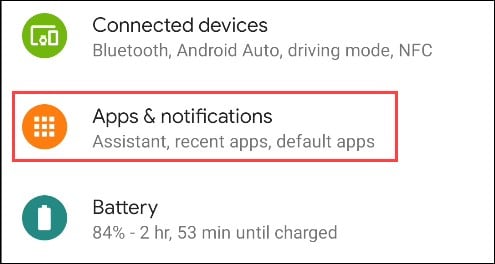
Step 2: Now, scroll down or use the search tool located at the top to find the Snapchat application. Click "Permissions" on the App info page. Check the Permissions and grant all of them to your application, i.e., Camera and Microphone.
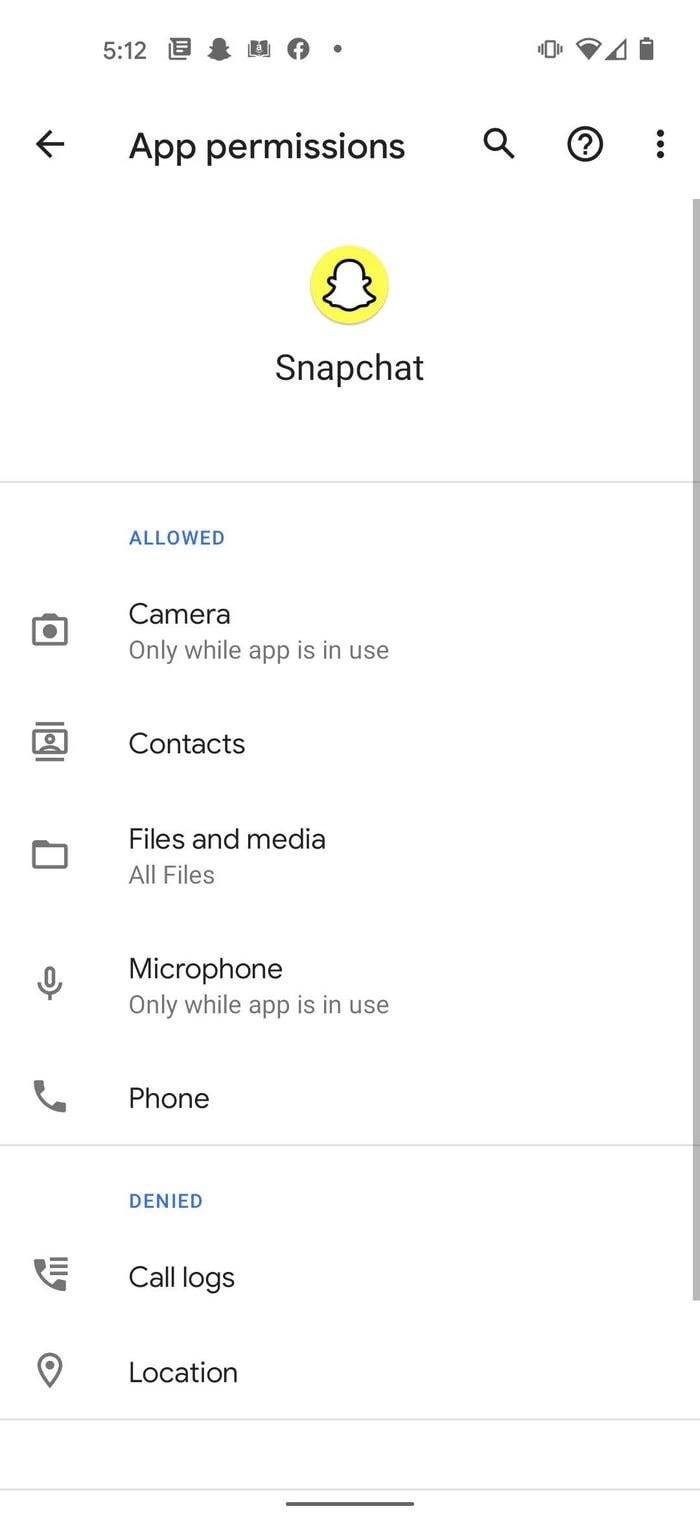
3.2. How to Grant Permissions to Snapchat on iPhone?
In case you have an iPhone, abide by the given steps and provide permissions to Snapchat:
Step 1: Open the "Settings" app on your iPhone and scroll down to find Snapchat. Tap on it to access the permission settings of Snapchat.
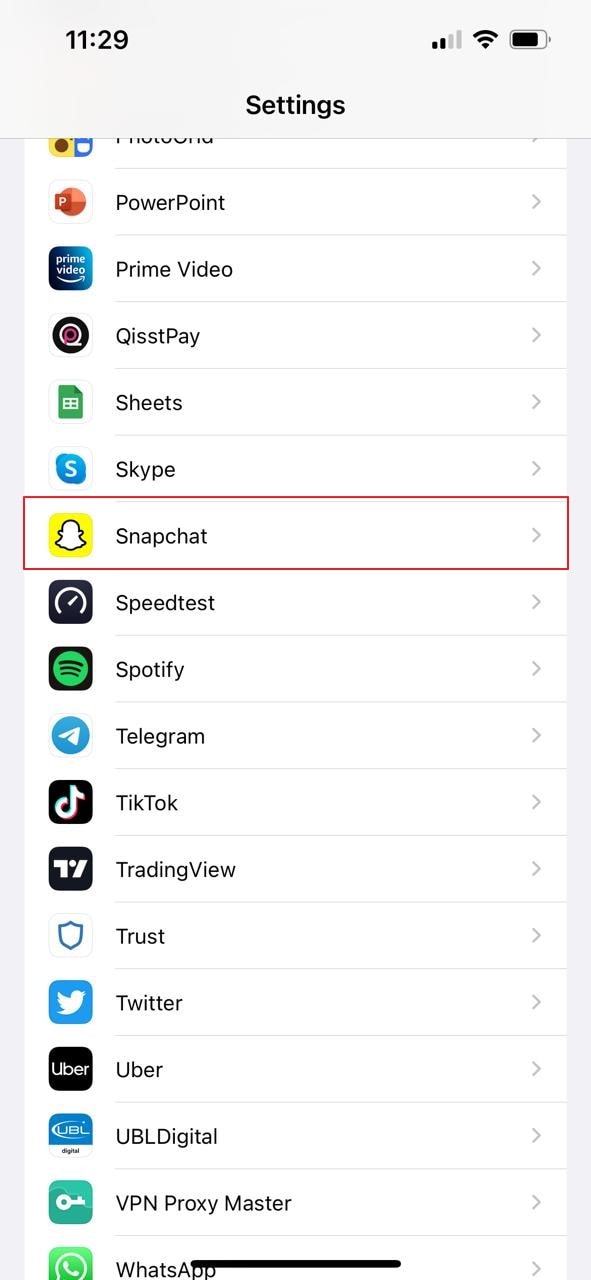
Step 2: Now, turn on all the permissions, including the Camera, Microphone, Photos, and Location, by swiping the button to the right side. Now, restart your Snapchat app to see if the issue is gone or not.
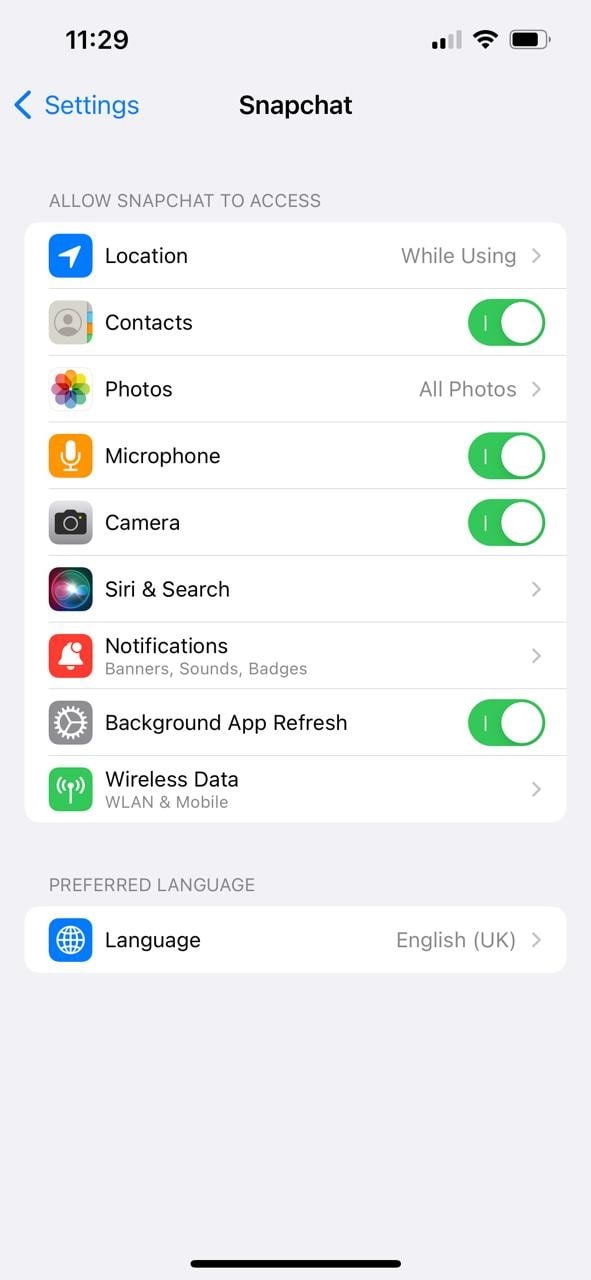
Fix 4: Clear Cache within Snapchat App
Snapchat stores the cache data for stickers, stories, memories, and lenses. If granting permissions to the application doesn’t work out, clear the cache data on Snapchat by following the steps given below:
Step 1: Launch the Snapchat application and click on the “Bitmoji” icon located at the top left side. Now, click the “Settings” icon situated at the top right corner of your screen.
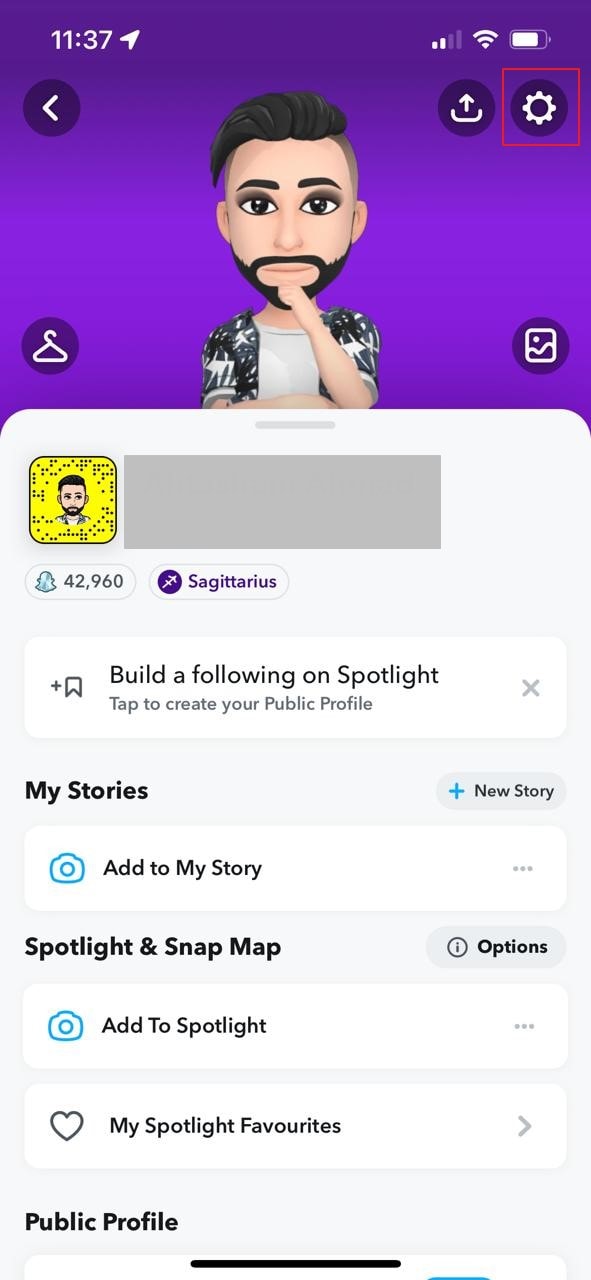
Step 2: Scroll down to locate "Account Actions" and choose the "Clear Cache" option. Further, confirm the process by tapping on "Clear." All the cache data will be cleared, and the Snapchat app will automatically restart.
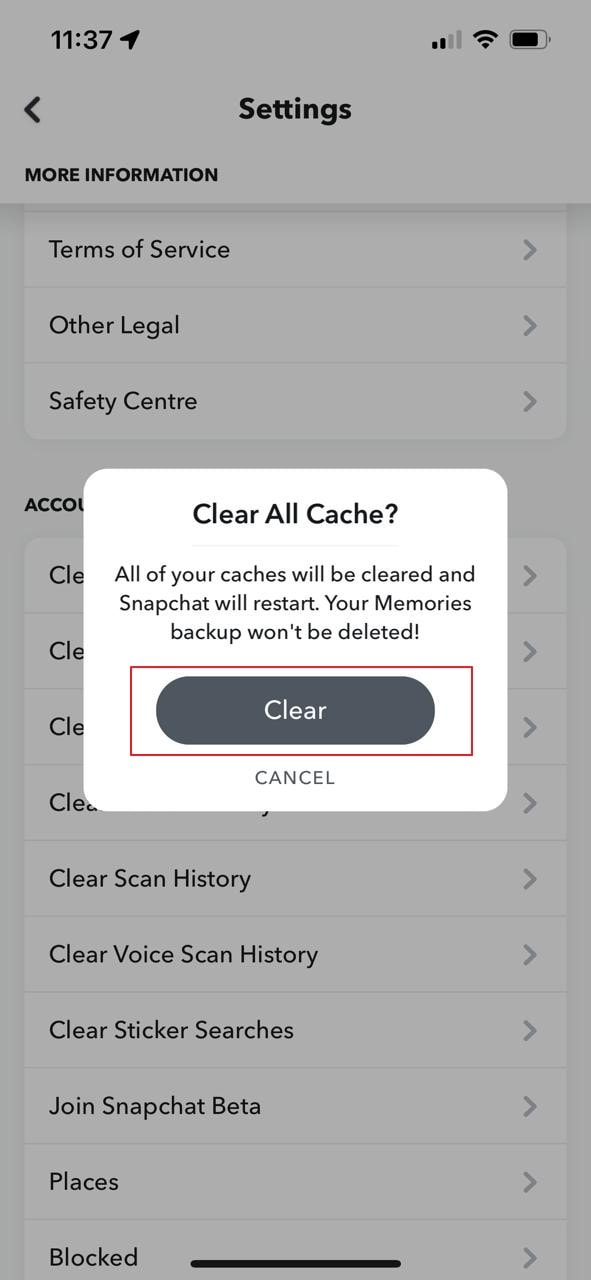
Fix 5: Force Close Snapchat App
If your Snapchat camera still doesn’t open after clearing the Cache data, try to force close the Snapchat application. There can be a minor glitch resulting in the unworkability of your Snapchat’s flash and camera. Here, we will explain the steps involved to force close the Snapchat on Android and iPhone.
5.1. How to Force Close Snapchat App on Android?
If you are an Android user, abide by the given steps to solve your camera issue:
Step 1: Keep the Snapchat icon pressed until the device shows options including "Share," "Uninstall," and "App Info."
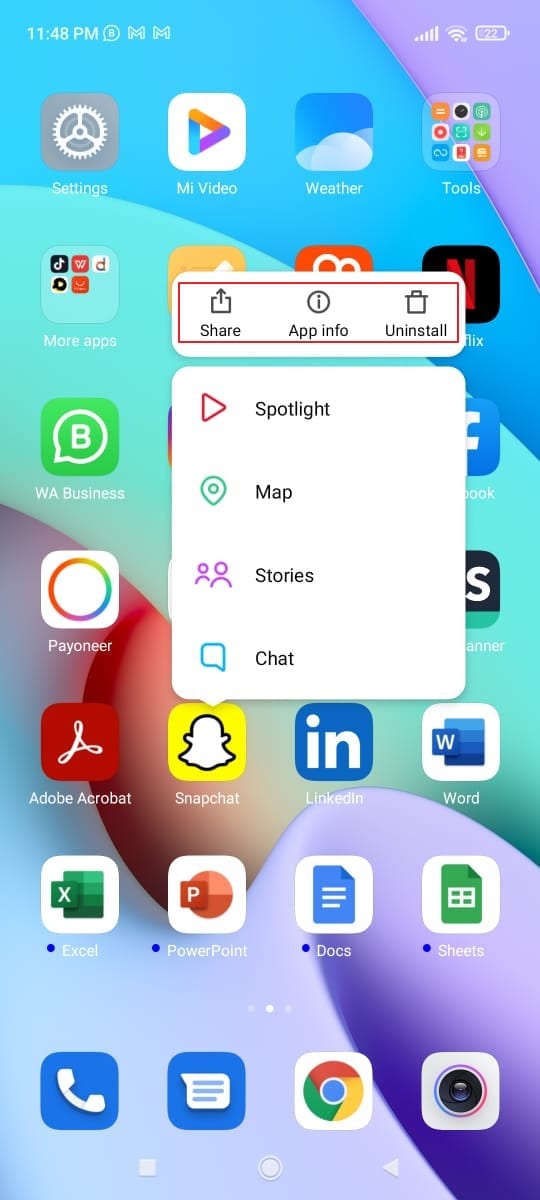
Step 2: Tap on the "App Info" button and tap the "Force Stop" function at the end of the screen. Confirm the activity by clicking on "OK."
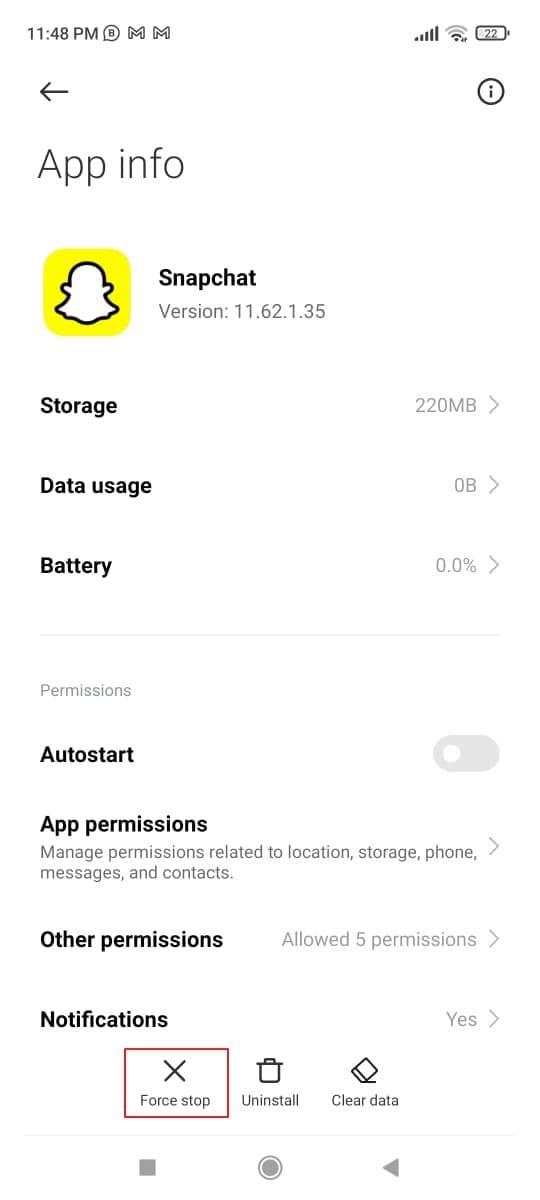
5.2. How to Force Stop Snapchat on iPhone
For iPhone X and the latest versions, you need to apply the following step-guide:
Step 1: The first step is to swipe up on your iPhone from the bottom of the screen. Background applications will appear in front of you. Select the Snapchat application and swipe up to force close it.
For the older versions before iPhone X, the process to force stop Snapchat is as follow:
Step 1: At first, double-tap on the home button of your iPhone. Select the Snapchat application among all the apps and swipe upwards to close it.
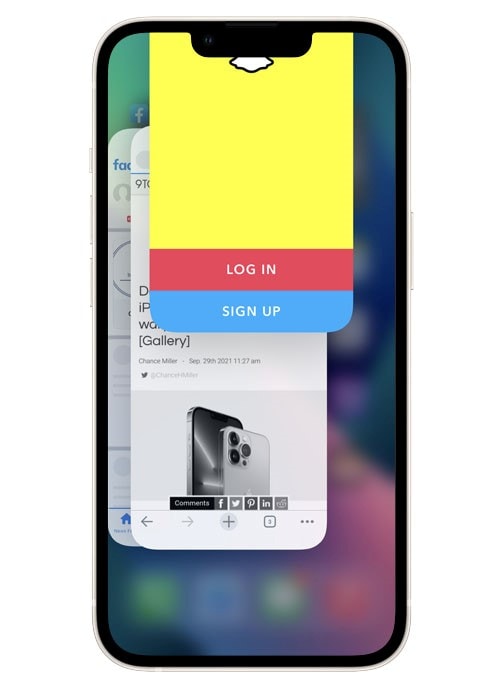
Fix 6: Update Snapchat App
If you have disabled the automatic application updates on your phone, you may be using an older version of Snapchat. This factor can disrupt the working features of the app.
To update your Snapchat application on the phone, you have to follow the given steps on your device:
6.1. Update Snapchat on Android:
For Android users, the following guide would update their Snapchat:
Step 1: Head over to the Play Store on your Android phone and click the “Profile” icon located at the top-right of your screen. Further click on the "Manage apps & device" option.
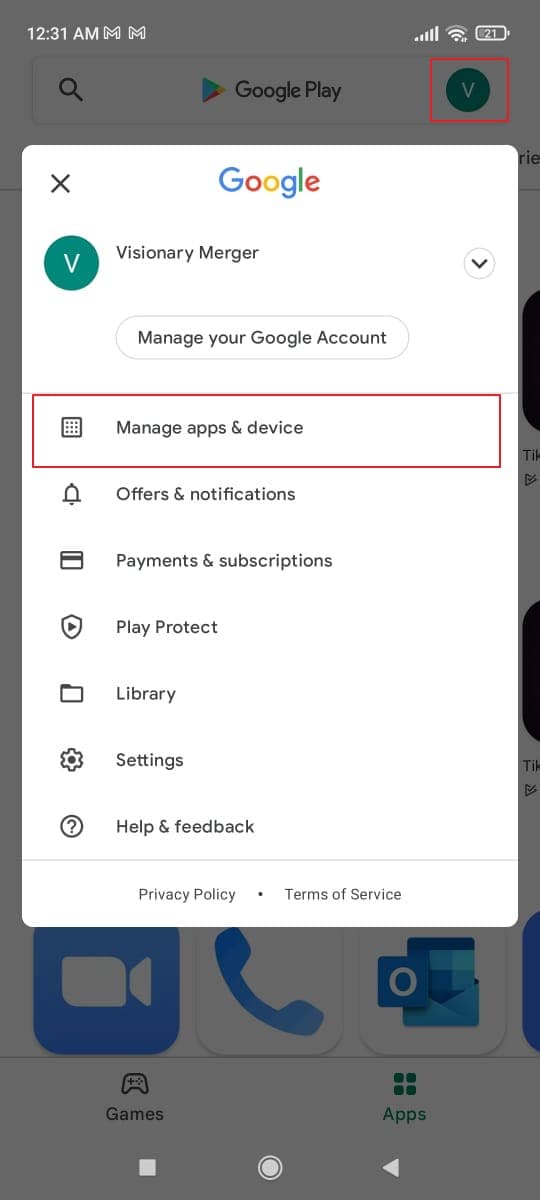
Step 2: Scroll down and find the Snapchat application. Tap on the “Update” option to upgrade the app.
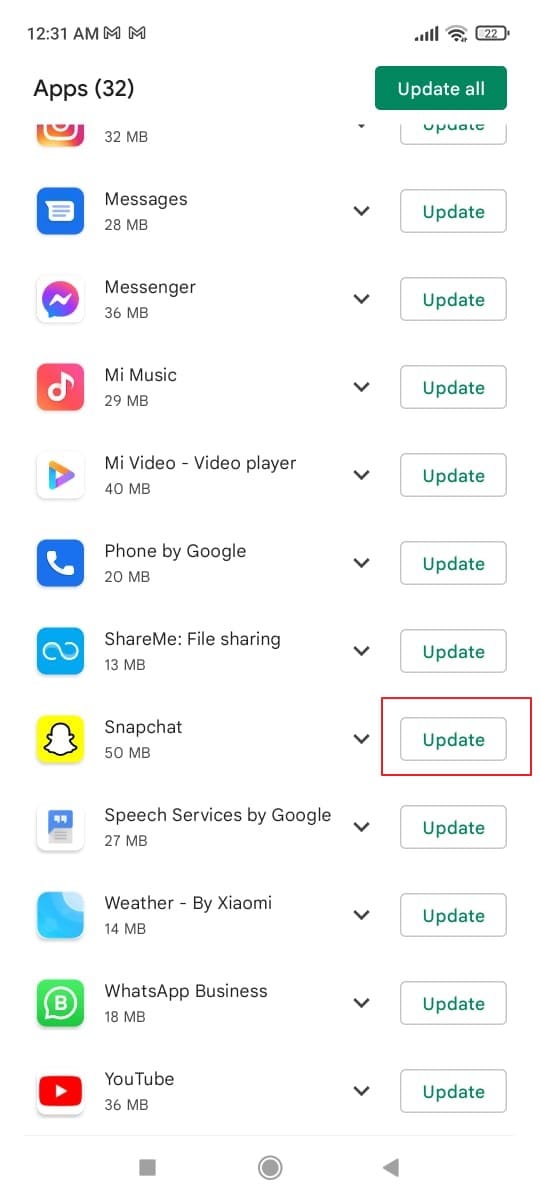
6.2. Update Snapchat on iPhone:
In iOS devices, you need to follow the below steps to update your Snapchat:
Step 1: Launch the “App Store” and tap on your profile icon at the top-right corner. Scroll down and see if there is any Snapchat update available.
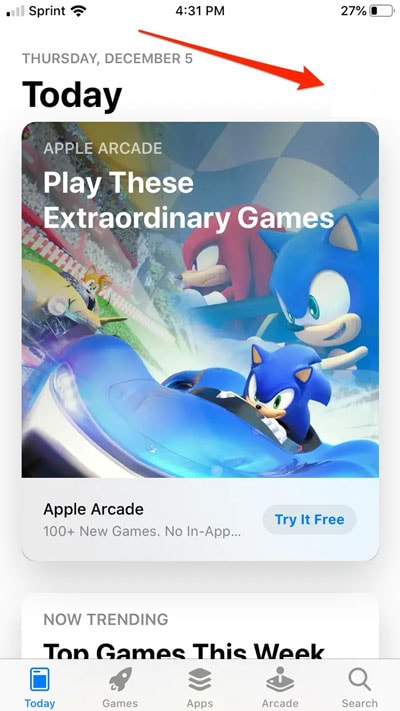
Step 2: If yes, tap the “Update” button and upgrade your Snapchat.
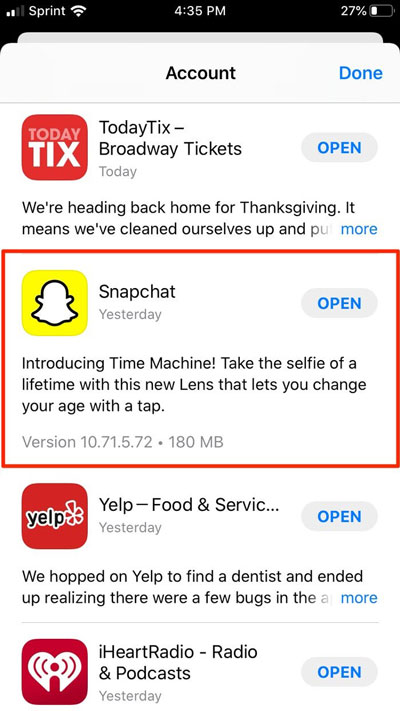
Bonus: How to Recover Lost Snapchat Camera Photos/Videos?
Imagine if nothing from the above-mentioned methods works for you, and you somehow lost your Snapchat data; what will you do? You might lose access to your Snapchat memories of many years. However, Recoverit got you covered in such a case. This data recovery software recovers deleted or lost photos and videos of users' Snapchat quickly.
You can recover the lost data from external USB drives, SD cards, and hard drives. So, if you accidentally or permanently deleted your Snapchat photos and videos, Recoverit will help you recover them for free. The software has a preview option that helps in previewing the photos and videos before you recover them.
If your Snapchat data gets deleted or lost, Recoverit will help in recovering the data if you follow the given steps:
Firstly, please download Recoverit from the buttons below.
Step 1: Associate the Phone
Before the Recoverit starts its work, you are required to connect your phone with a computer. Now select the device as a target location for recovering the lost files from removable storage media. Hit the "Start" button to carry out the process.

Step 2: Scan the External Device
The all-around scan will be carried out on the external storage media. After a few minutes, scanning will be completed. You can also locate files, pause, or stop the scan during the procedure.

Step 3: Recover the Lost Snapchat Data
Now, you can preview all the photos and videos from the scanning result. Now, press the "Recover" button to recover the files and save them at a safe place on your device.

Conclusion
If your Snapchat camera is not working, there are quite a few things that you need to perform in order to fix the camera functionality. Knowing how to restart the Snapchat application along with other fixing methods would help in resolving the camera issue.
To guide perfectly on this matter, the article has presented 6 methods to fix your Snapchat camera and the Recoverit tool to recover the lost or deleted Snapchat data.


