Games, apps, and movies load more quickly on SSDs (Solid-State Drives). Computers can run warmer when they know how to format SSD. Due to this, most customers decide to replace their old HDD with a new SSD. Others move their operating systems to SSDs to improve performance. Formatting or reformatting grows increasingly essential as SSD becomes more widely used.
Part 1. What Is the Best Format for SSD?
NTFS is the optimum file system to utilize with an SSD on a Windows computer. Select HFS Extended or APFS if you are using a Mac. ExFAT will be a wonderful option if you wish to utilize the SSD in both Windows and Mac.
Part 2. How To Format SSD on Windows?
Video Tutorial- How to Format SSD or Hard Drive on Windows 10
On Windows, there are two main ways to format SSD. The simplest method is to choose Format when you right-click the drive in File Manager. The drive will only appear in File Explorer if this is attempted with a drive that has been formatted. In that situation, you must use Disk Management to format the drive.
SSD formatting in Windows 10 is possible using the Disk Management hard drive formatting utility integrated into Windows. Disk Management is a Windows program that was first made available in Windows XP to take the place of the incredibly outdated FDISK command. Disk Management is capable of simple disk and sector functions like creating, deleting, and formatting partitions, changing drive letters, and expanding or contracting partitions. Therefore, formatting an SSD with Windows 10 using Disk Management is quite easy and doesn't require installing any other software.
Here's how to use Windows Disk Management to format SSD:
Step 1: Install the new internal SSD or use a USB to attach the new external SSD.

Step 2: Enter diskmgmt. msc into the taskbar search box, click Create and format hard disk partitions, then click OK.
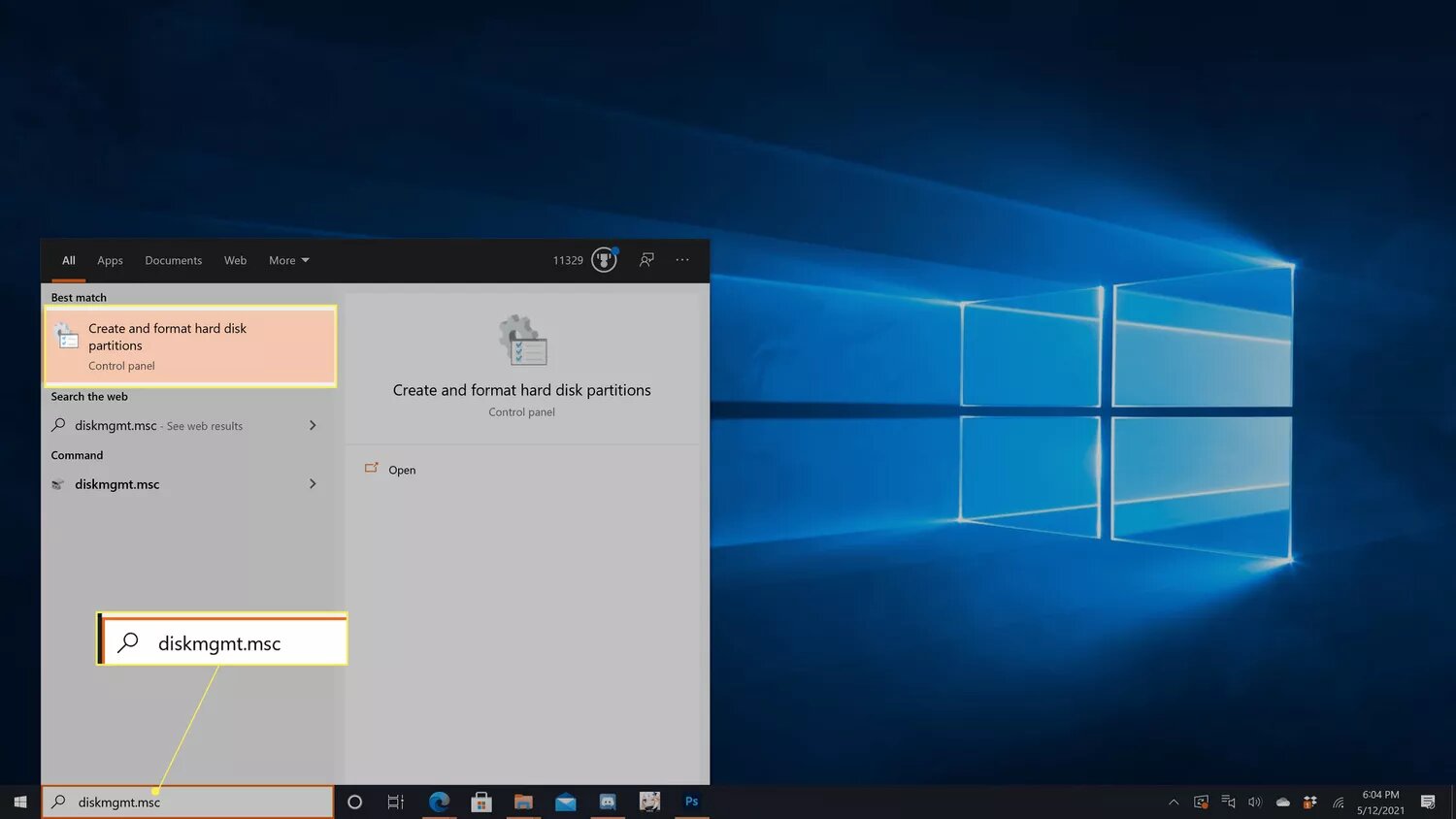
Step 3: Select the SSD partition you would like to format. Additionally, right-click it and choose Format.
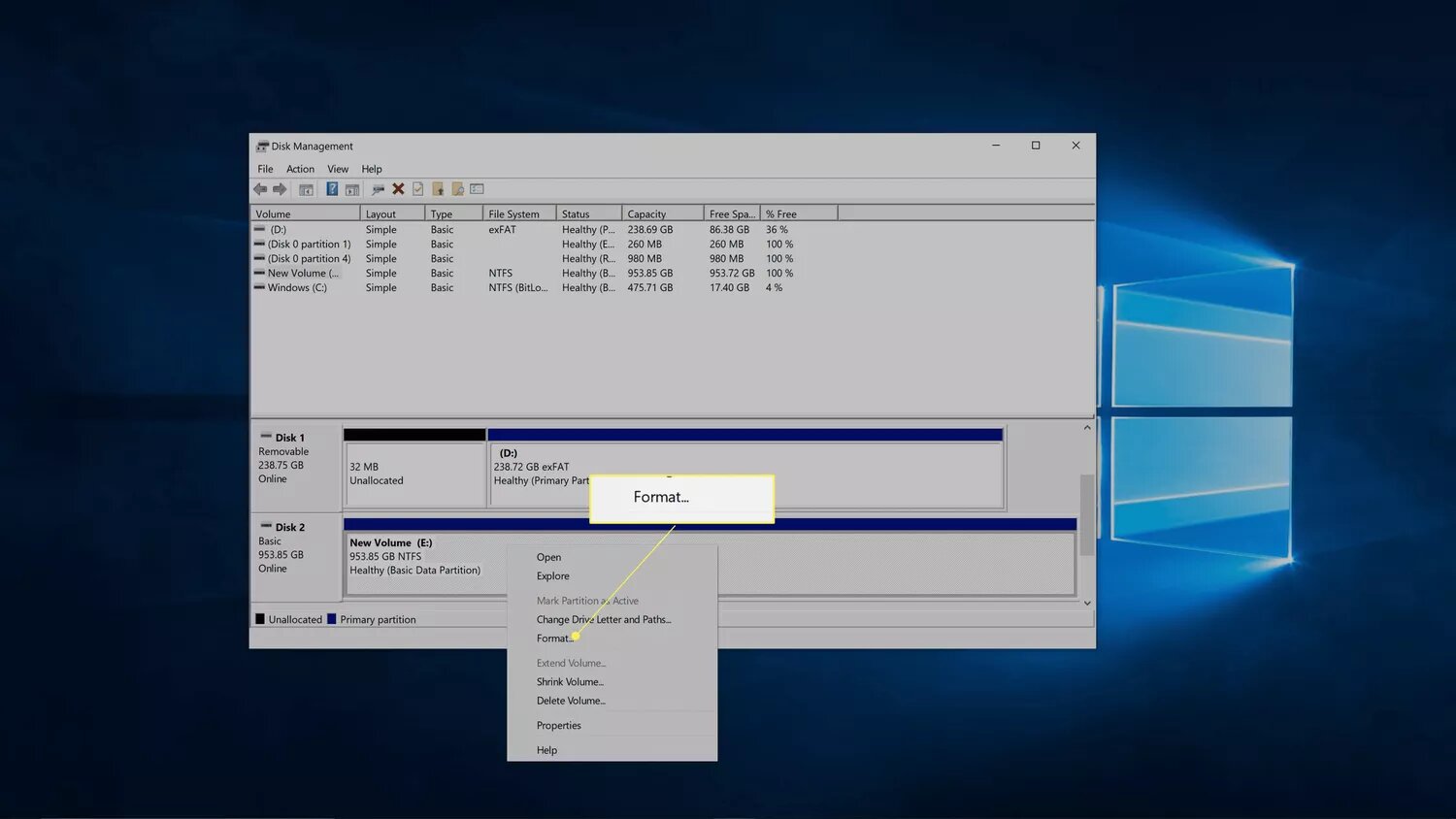
Step 4: You can also manually define the allocation unit size, file system, and volume label or drive name before clicking OK.
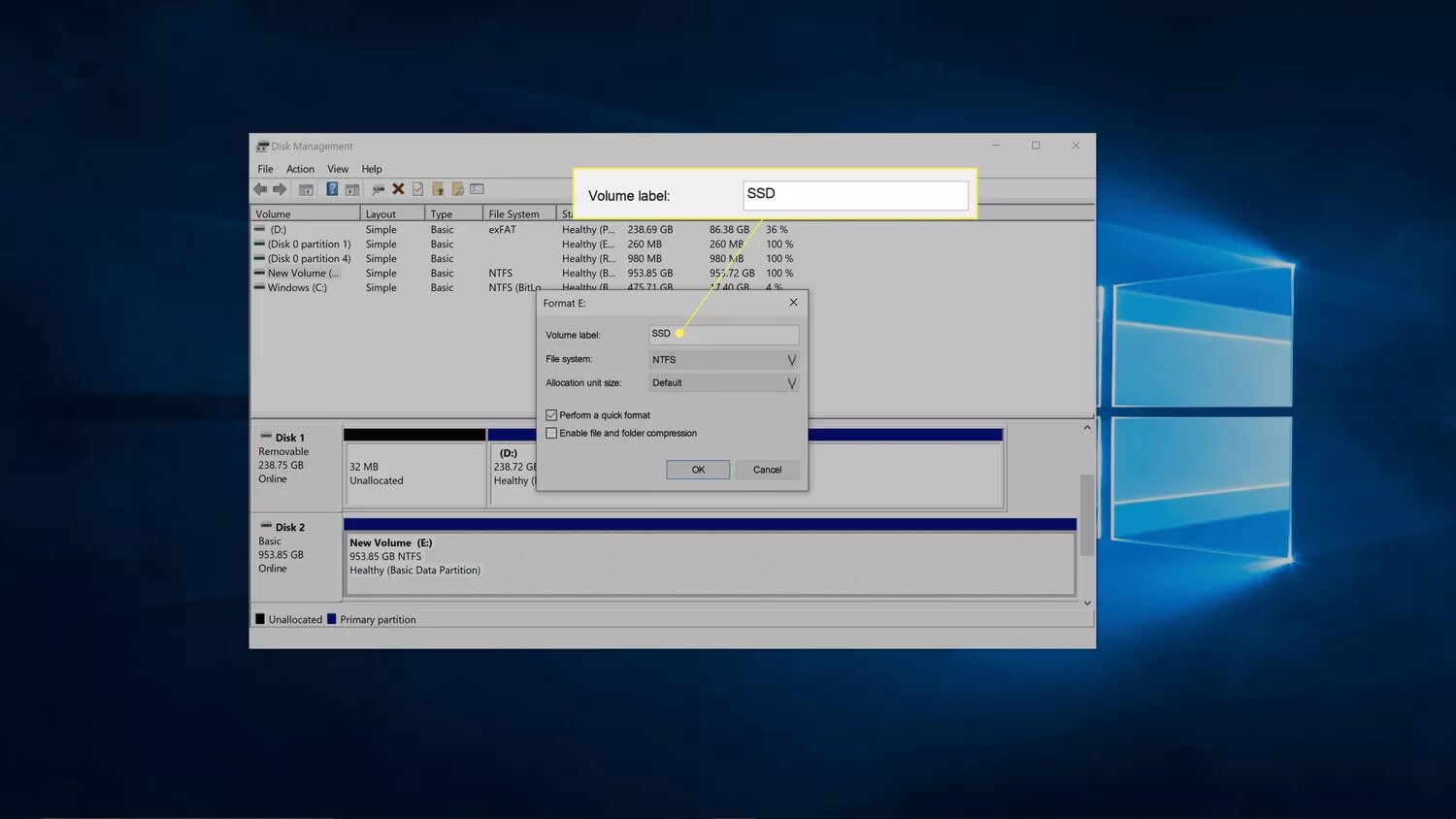
Step 5: Choose NTFS from the list of file systems.
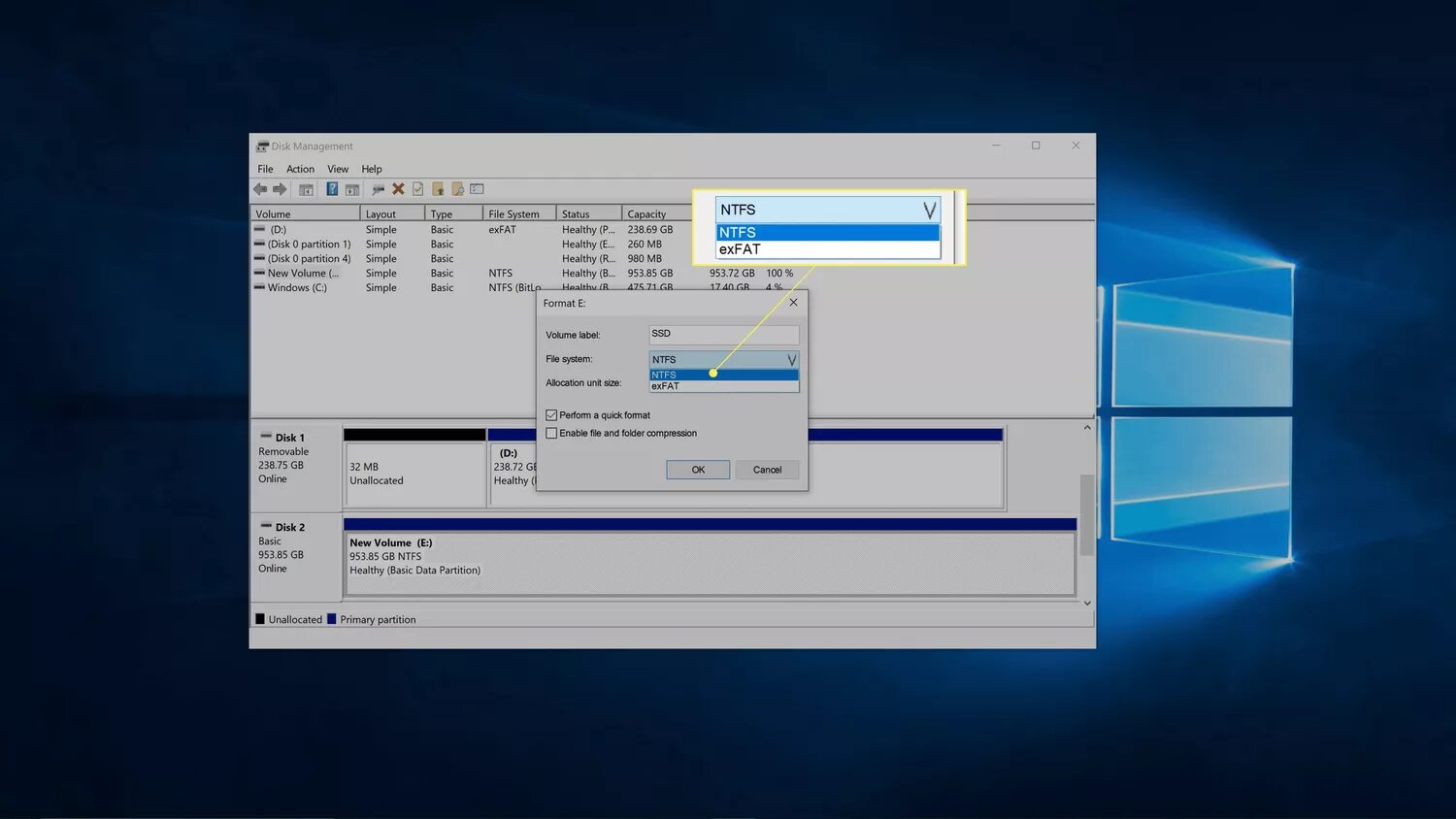
Step 6: Select Default in the allocation unit size box.
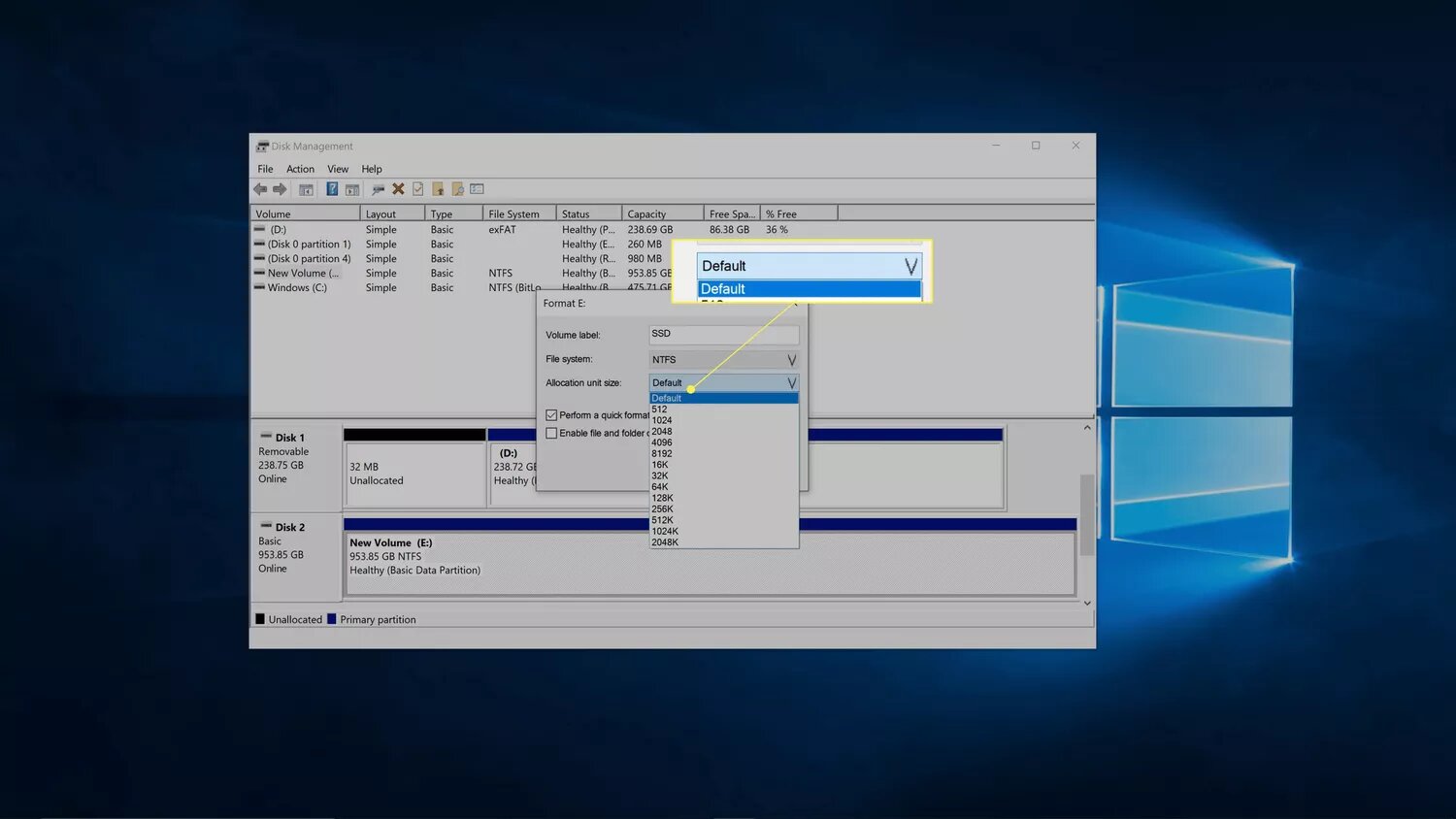
Step 7: Click OK after removing the checkmark under Perform a fast format.
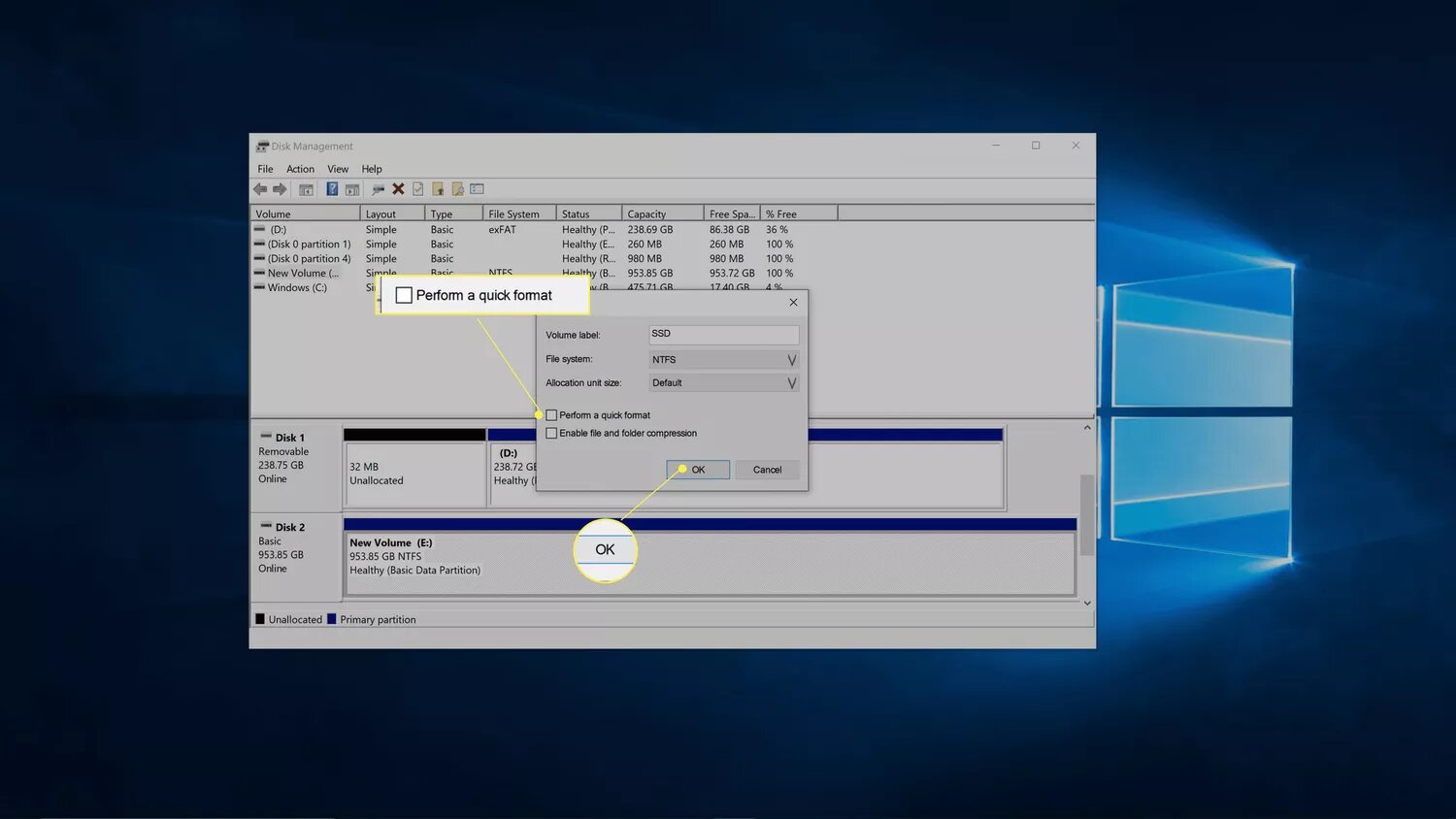
Step 8: Click OK after confirming that the proper drive is chosen.
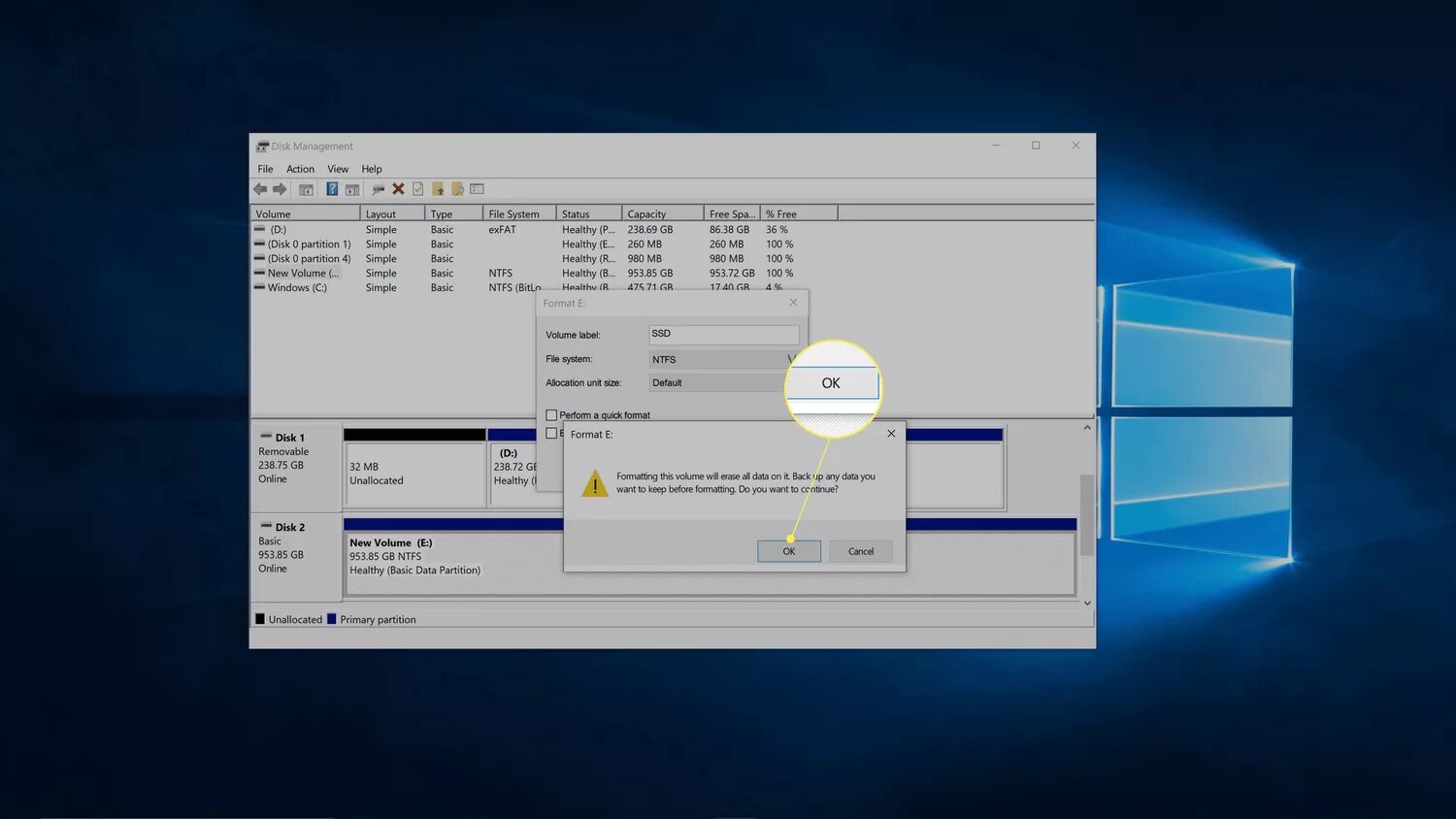
Step 9: Windows will format it.
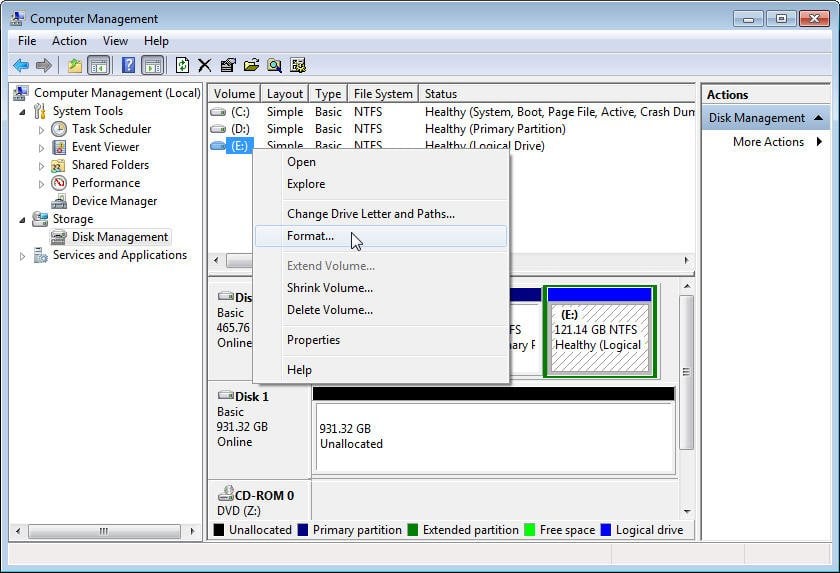
You may also be interested in: Can't install Windows 10 on SSD? Fixed
Part 3. How To Format SSD on Mac?
SSD devices on Macs can be formatted using the Disk Utility program. You should format an internal SSD if it is new or not specifically formatted for a Mac. Disk Application is a system utility that you can use to carry out disk or disk volume-related actions on Mac operating systems, much like Disk Management in Windows. First, determine the file system format of SSD for Mac. Then, follow the guide below to format SSD on a Mac:
Step 1: Install the new internal SSD or use a USB to attach the new external SSD.

Step 2: Select the SSD you want to format in Disk Utility.
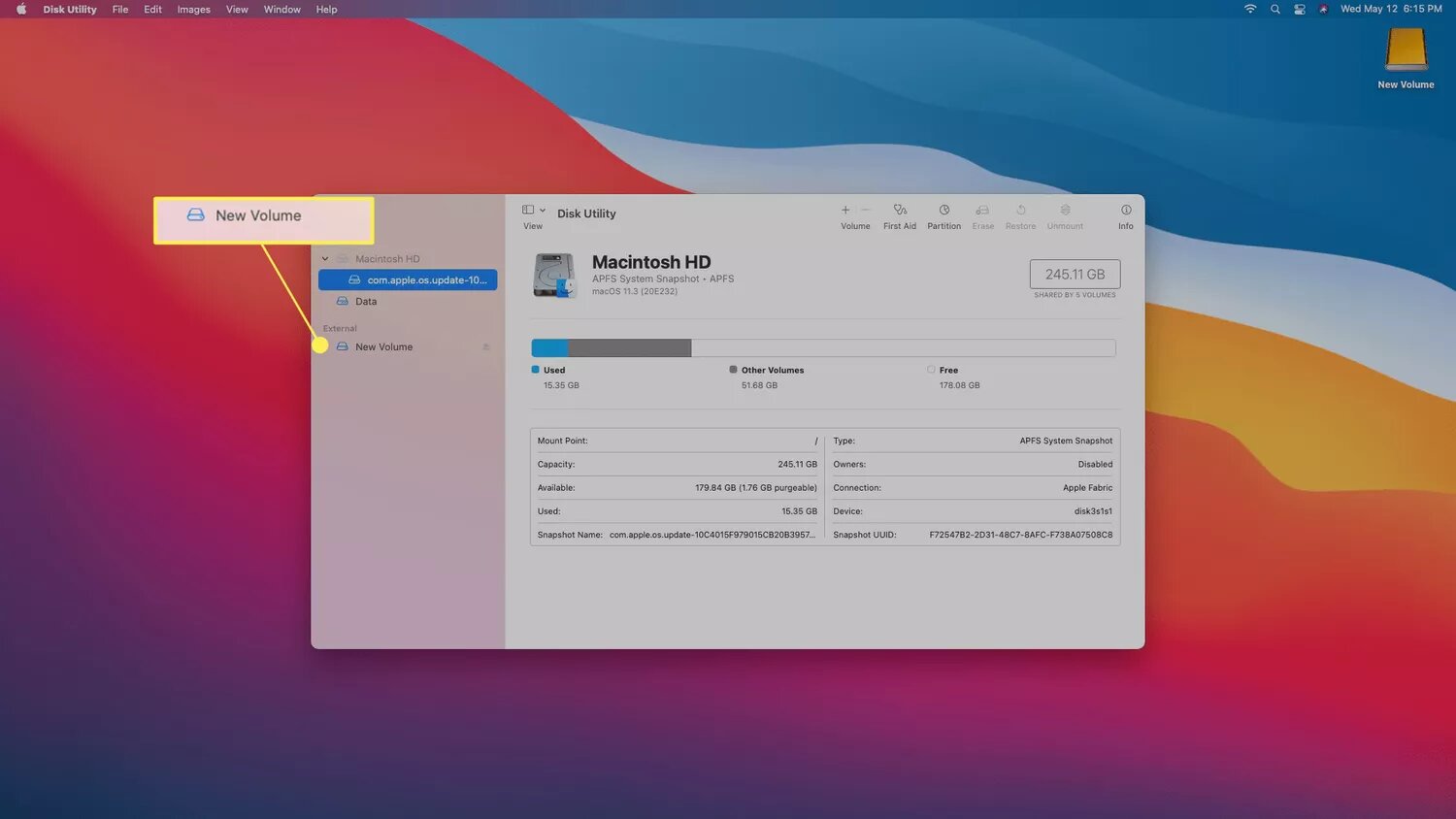
Step 3: Select erase.
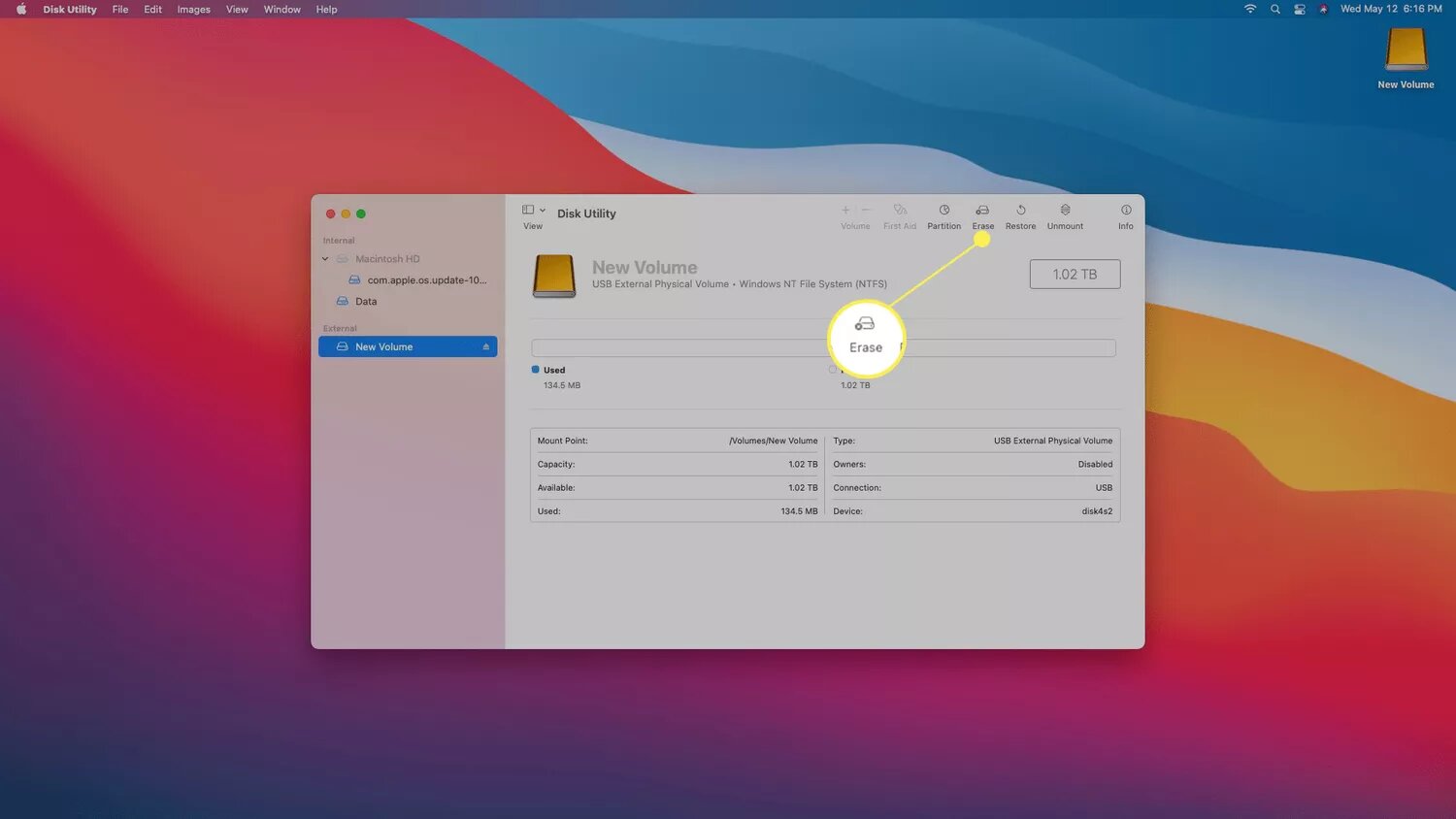
Step 4: Provide the drive a name.
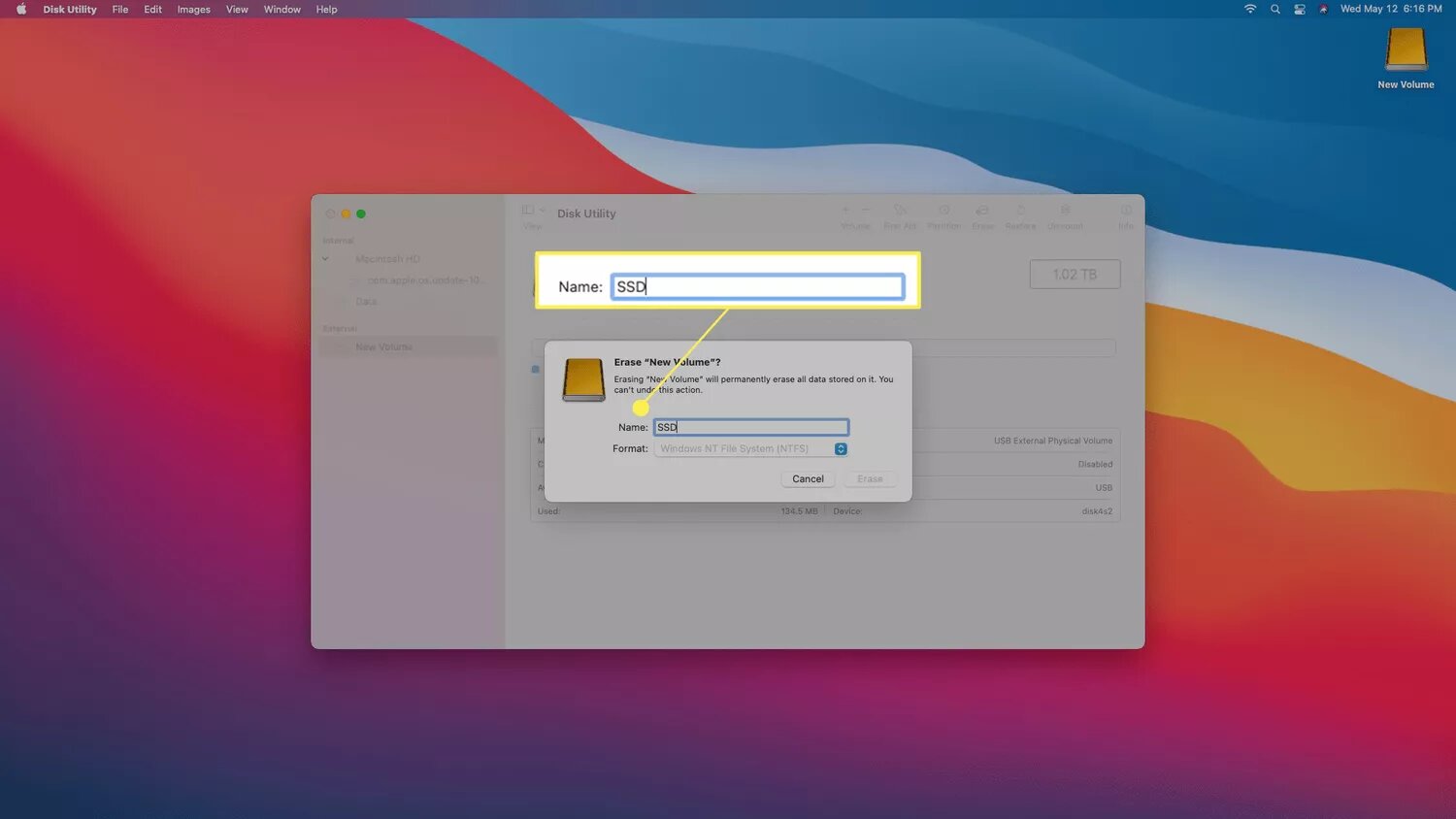
Step 5: Select a file system choice.
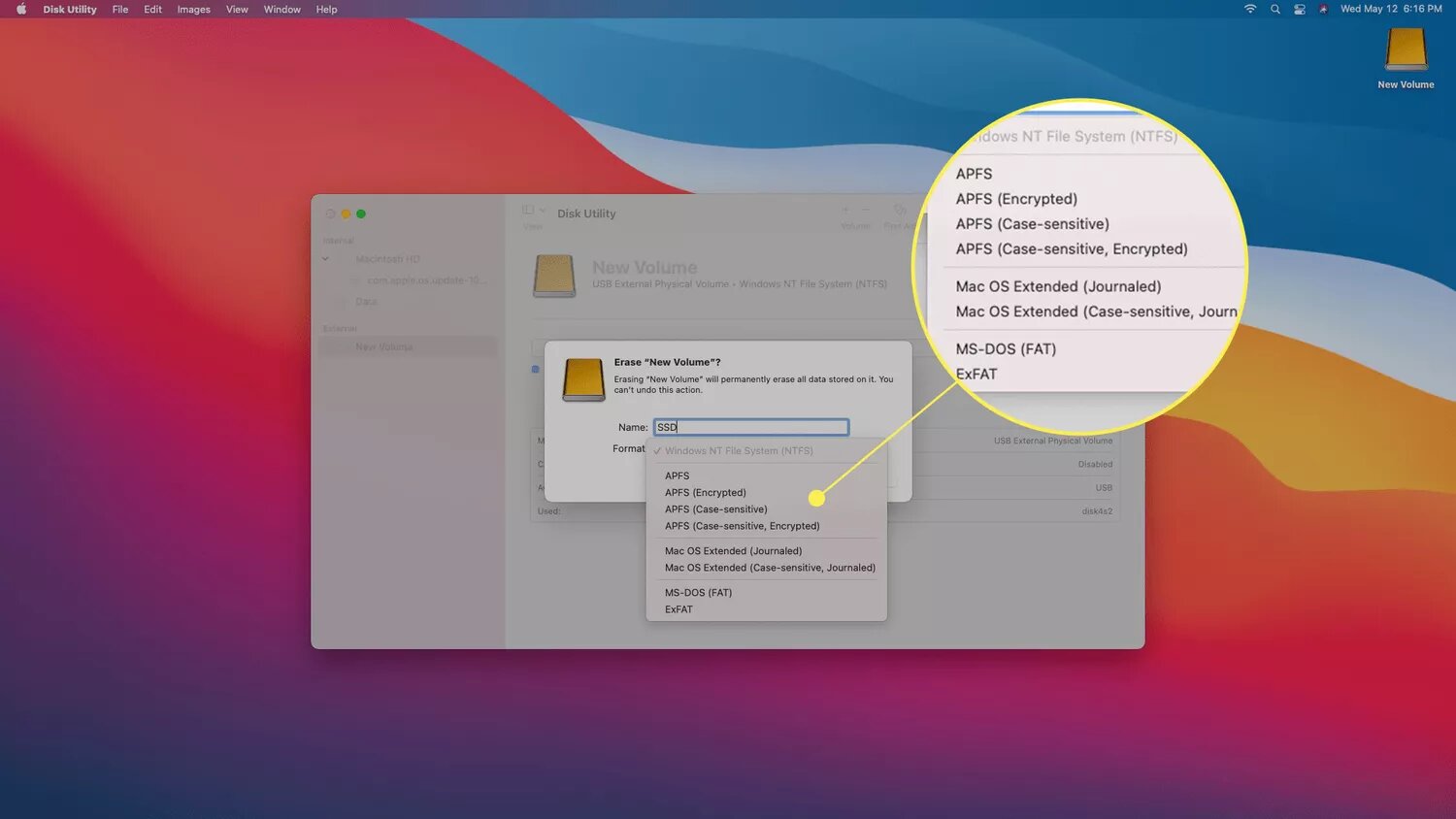
Step 6: Click erase.
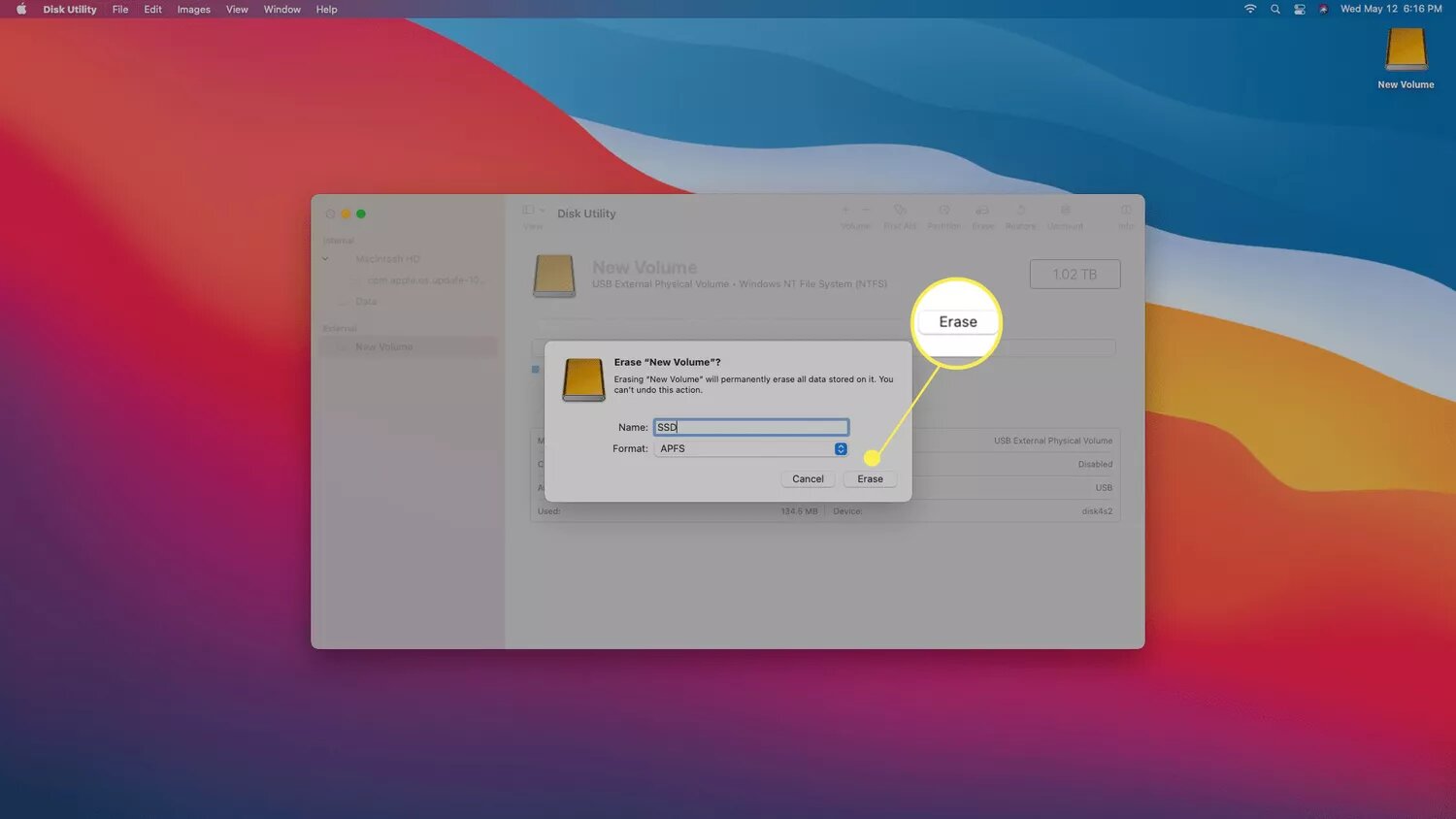
You may also be interested in: best external SSDs for Mac
Part 4. How To Recover Data From a Formatted SSD?
Data recovery from a formatted SSD seems more difficult than recovery from such a hard drive because SSDs contain sophisticated data structures. Although recovering data from an SSD after formatting may appear difficult, it's not impossible. Even the identical data recovery programs you use to rescue data from a hard drive are employed. The best option to recover data from a formatted SSD is through data recovery tools, software, or expert data recovery services.
Recoverit Data Recovery can recover any corrupted data messages from a desktop, HDD, SSD, USB device, memory card reader, camera, and more. More than 500 actual data loss scenarios, such as formatting, system failures, virus assaults, etc., have high success rates. To recover the lost data after formatting a hard disk with Recoverit hard drive data recovery, follow these steps:
Video Tutorial on How to Recover Files from Formatted Hard Drive in Windows 10/7?
For Windows XP/Vista/7/8/10/11
For macOS X 10.10 or later
Step 1: Choose the formatted hard disk to begin the Recoverit Data Recovery application.

Step 2: The software for recovering data from a formatted hard drive will look for lost files and data on the disk.

Step 3: You can then review all of the recovered files. View recovered files at the office and in the media. To store all recovered files, select your desired files and then click "Recover."

Conclusion
That's all there is to learn how to format an SSD on a Mac and Windows computer. Therefore, utilize a specialized SSD recovery tool like Recoverit as soon as you can to accomplish SSD data recovery if you discover lost data upon formatting and don't have a backup.
For Windows XP/Vista/7/8/10/11
For macOS X 10.10 or later
FAQs
How do I format SSD in Windows?
Open the format SSD program, right-click the drive you wish to format, and choose Format Partition from the list. Give details about the SSD partition's file system, label, and cluster size. Click Apply once again to confirm the modification.
When should you format SSD?
An SSD disk must be formatted if you recently purchased a new SSD or wish to put a new operating system on it. Here are various scenarios where formatting an SSD is necessary.
● Unformatted SSD disk.
The new SSD needs to be formatted. Some consumers are still determining whether a new SSD requires to be formatted manually. It would be best to format a new SSD when you purchase one.
● On the SSD, you wish to install Windows OS.
You must format the sector to a clean state before using it to install an operating system on an SSD. The transfer software will reformat the disk when you utilize system migration to switch your operating system.
● To reuse the SSD, you should erase all of its data.
You will need to employ a drive formatting tool to format the disk for reuse if the SSD does not include any vital files and you wish to wipe all the data on the disk. If you utilize a professional drive, formatting an SSD is fairly easy.
Is it possible to damage an SSD by formatting it?
If you perform a Full Format, you may reduce the life of your SSD. When formatting an SSD in Disk Management, ensure the Quick Format option is selected. The rapid format does not physically remove anything from the disk; it only duplicates the partition and directory tables. A full format, on the other hand, "resets" every sector on a disk. Full formatting of the disk a few times will have a minimal effect on the drive longevity as long as you refrain from it frequently.
Can a drive be formatted to work with both Windows and Mac?
You may format an external disk that works with a Mac and a Microsoft Windows-based computer with Disk Utility. Additionally, you could do this if you use a memory stick to store data files that you need to utilize on a Windows computer at school or the public library and a Mac at home.
Is formatting my SSD necessary before installing Windows?
If you want to save your original operating system, programs, and files, you could use third-party software to migrate your OS to something like an SSD without losing any information on your system drive.
How long is data stored on an SSD?
SSDs will typically retain your data for 5 to 10 years without power. HDDs have an identical lifespan but are more susceptible to damage because they have moving parts. For over 10 years, flash drives, for instance, may store data. The lifespan of the more developed ones is at least ten years.













