Quick Fixes to Repair Broken Videos on Mac
This article will teach you how to repair videos on Mac to wipe off the damage with some wonderful video repair tools.
The corruption in video files occurs in the same way as other files in our computer become damaged. If you have downloaded a video from the internet, it might contain a virus resulting in the video's corruption and disability. Mo
recover, if the downloading process is disrupted in the middle due to unexpected power loss, it can result in physical damage to storage media.
If you are editing a video on your system or transferring the files from your camera to the computer, files can go corrupt during the procedure. If your important video gets corrupted, you can fix the problem with the assistance of a video repairing tool. In this article, we will learn how to repair videos on Mac by recognizing the following aspects:
Part 1: The Most Common Video Corruption Scenarios
It is common for video files to get corrupted in Mac. Corrupted files generally become unusable and inoperable in devices. Here, we will learn the reasons why videos on Mac go corrupt:
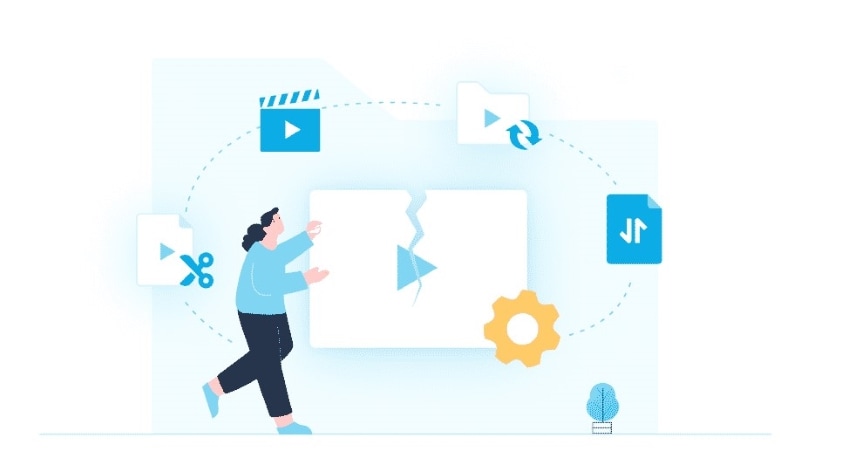
1. Sudden Shut Down of Mac
If your video is being played and the system shuts down, it will be the cause of corruption in the video. The critical element of the video which was being played will be damaged. So, whenever the video is played, it will show distortion at that specific part.
2. Viral Attacks on the System
If the video file is attacked by malware, it becomes impossible for the video player to play that video. As viral attacks and malware spread in the system, they corrupt many files and documents, which causes disability. Similarly, the malware might have attacked the video and made it corrupt and broken.
3. Alteration in the Structure of Video File
The complete video structure will be distorted if the video file's metadata, header, and other components are altered. If the file is not reverted to its original status, the video will not open due to corruption in the file when trying to be played.
4. Long Time is Taken to Play the Video
If the video file is large and it takes a long to load and play, it can be due to your slow system having malware or storage issues. Therefore, if it takes a much longer time, the video will be corrupted, causing errors in operating the system.
5. Using Sub-Standard Video Editors/Players
Third-party video editors and players can't necessarily process long videos. Moreover, the video player you have downloaded on your Mac might be corrupt. Therefore, the files you open on it cause them to go corrupt and fatal.
Part 2: Fixes to Restore Broken Videos on Mac
If your video file gets corrupted, there is no way you can fix the damage to your file by converting the file format. File format conversion only works out if there is distortion in the specific file format or your video player is not supporting the extension.
For instance, if you are downloading any video from the internet and it gets corrupted during the download process, it will remain damaged even if you change its format. Only a video fixer can fix the corrupted file with its data repair tool. Here, we will discuss Wondershare Recoverit along with 4 other video repairing tools that assist in fixing distorted video files.
Tips: Click here to know more about How to Repair Damaged MP4 Files.
1. Wondershare Recoverit
Recoverit enables you to recover lost, deleted, formatted, and corrupted files on their Mac. With this program, you can also repair corrupt and distorted files with its Quick and Advanced Video Repair features. Also, Recoverit enables you to recover the most type of file and format, including videos, photos, music, etc.
You can also restore your lost videos from DSLR, Drones, and Digital cameras. This software helps in retrieving infinite video files without causing corruption. Moreover, the Quick Video Repair feature of Recoverit assists in video repairing multiple files at a single time, even if they have different video formats. The Quick Video Fixer previews the video after repairing it for free.
However, if the video file has greater distortion, then the Advanced Repair feature of Recoverit steps in. It requires the user to upload a sample video, so Recoverit repairs the video according to the sample file. After the changes are done, and the corrupted file is repaired, the user can save the video on his system.
Here, we will discuss the steps involved in corrupted video repairing in Windows via the Recoverit repair tool. First , you need to download Recoverit on your PC.
Step 1: Add the Corrupted Video
Open the Recoverit software and tap on the "Corrupted Video Repair" option from the left dashboard. Click on the “Add Video” button from the homepage. After this, add the corrupted video to the software.
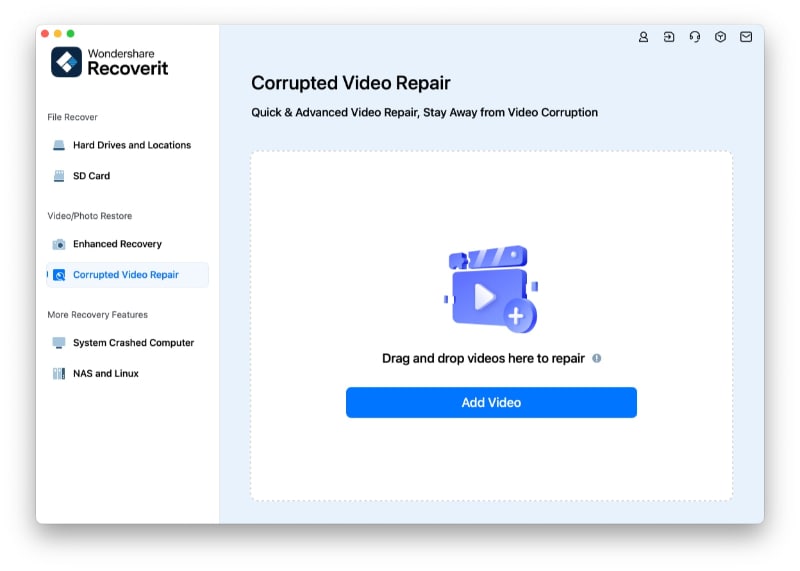
Step 2: Repair the Corrupted Video
Corrupted Video Repair will take some time to fix the corrupt video after you tap on the “Repair” button. You can check the progress from the on-screen indicator and wait until the process gets completed.
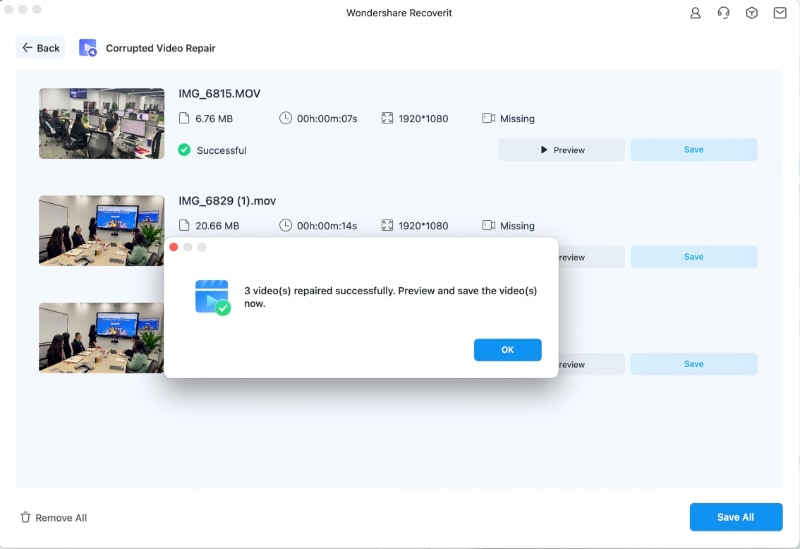
Step 3: Preview and Save the Fixed Video
After the process is completed, preview the repaired video and save it to your preferred location on the device.

2. Remo Video Repair
Remo Video Fixer is referred to as the safest tool to repair videos on Mac, including formats of DIVX, MP4, MOV, AVI, etc. It helps in repairing severely corrupted, damaged, and broken videos with ease. The software is designed to fix corrupted files, whether they are blurry, jerky, choppy, or corrupt-header videos.
Users are required to download the software on their Mac and easily fix the corrupted video with its given repair solution. Moreover, the software is designed with an advanced algorithm that only works in read-only mode. It means that the tool doesn't touch the original damaged file and uses the reference video to rebuild the corrupted video file.
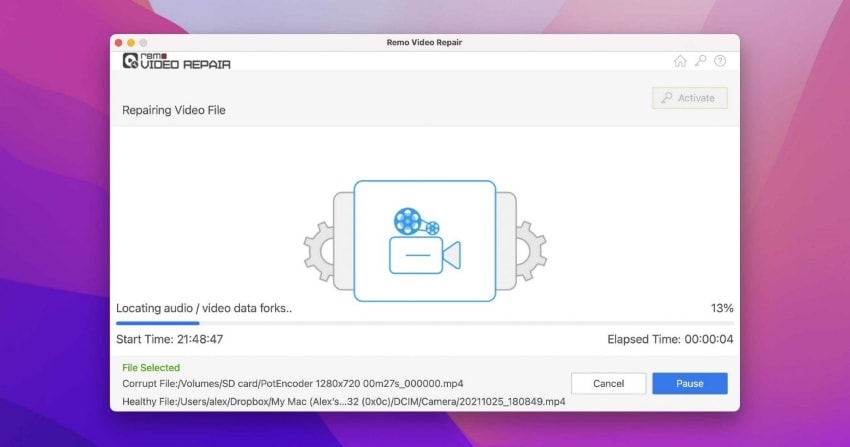
3. Stellar Video Repair Tool
Stellar Video Repair Tool helps in video repairing on nearly all kinds of a camera, including Canon, Sony, and Nikon. This software provides a complete video repair solution for Mac users by providing support for all popular video formats and storage media. With Stellar Video Fixer, one can repair frozen, blue, jerky, out-of-sync, and truncated videos.
If your video has corrupted areas in the sound section, header, video frames, and video sliders, Stellar will fix the issue in no time. This software can simultaneously repair limitless corrupted files with the same or different formats. Therefore, it is a convenient way to repair broken or damaged videos without damaging their integrity and quality in the shortest time.
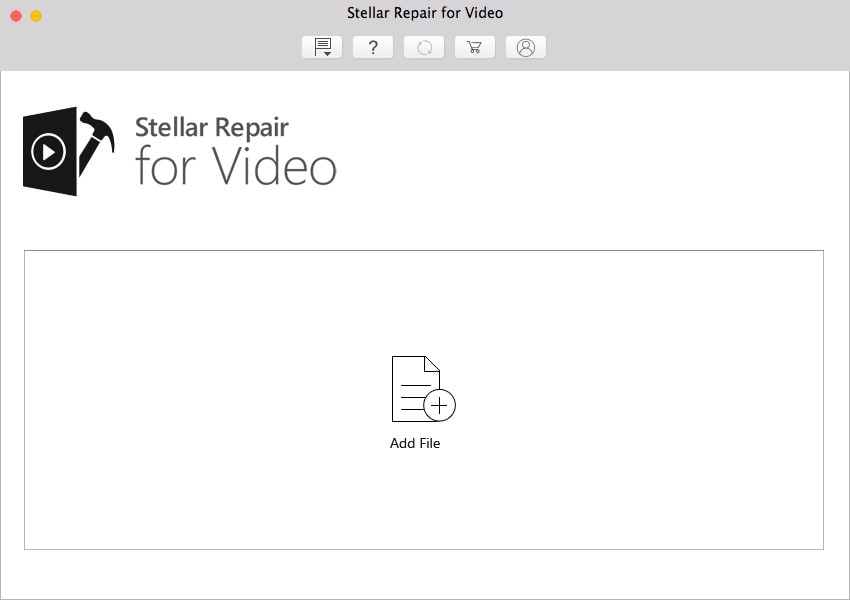
4. Wondershare Online Repairit
Wondershare Online Repairit provides an easy and free solution to fix your corrupted videos and save them on your device. This online solution to repair videos on Mac is supportive of all devices, including computers and cameras. Moreover, one can repair the damaged video files in 3GP, MOV, and MP4 formats.
The Online Repairit, besides delivering quality assistance in fixing the corrupt files, does not compromise on the security of the files. It transfers all the files within a 2048-bit encrypted connection. Moreover, the software has a user-friendly interface that can be operated by users with little technical knowledge.
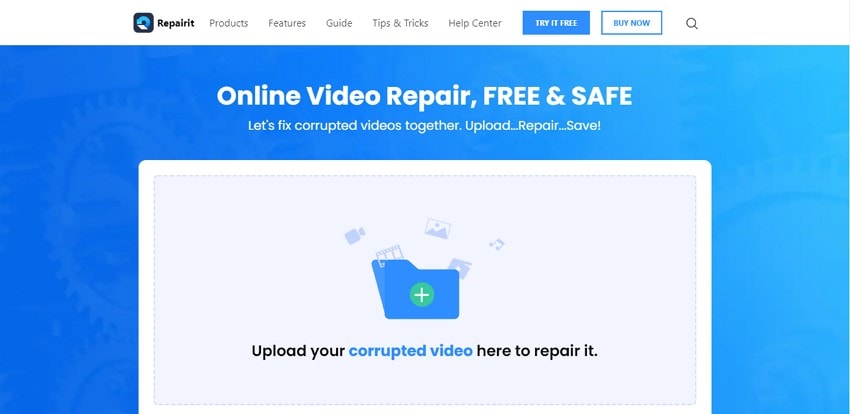
5. Yodot Video Repair
Yodot Video Fixer facilitates the userbase by exceptionally repairing the corrupt files in formats of MP4, MOV, AVI, and M4V. Whether your specific video file is damaged due to memory card error, firmware error message, file transfer error, or OS-reinstallation, Yodot video repair fixes all the distortion in the video.
It has a simple working procedure. You need to download and install the software on your Mac computer. The screen will show some instructions that you need to follow, and then browse to select the corrupted video. The software will scan and repair the selected video file and provide the result with a file description.
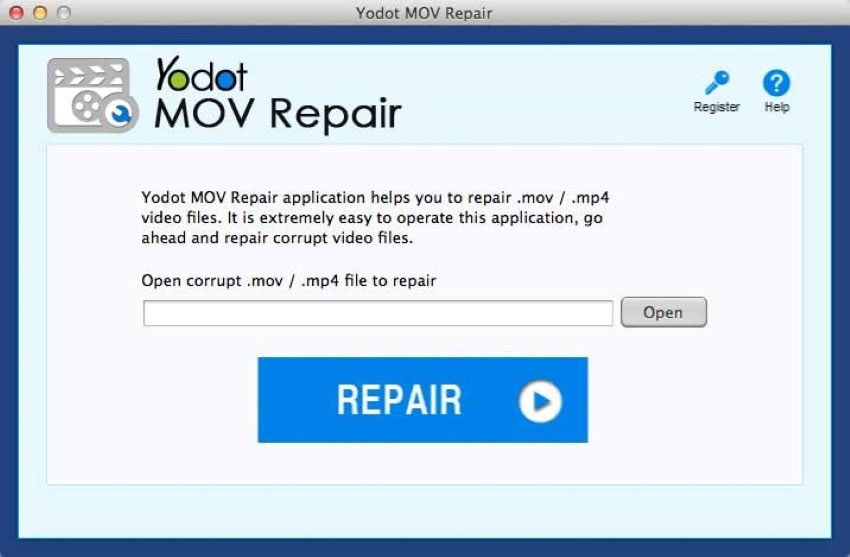
Part 3: How to Avoid Video Corruption on Mac?
We have discussed the causes behind video corruption and all the remarkable tools used to fix the corrupted files. Now, let's talk about how we can save video files from being distorted and ultimately avoid inconvenience.
1. Keep your Devices Fully Charged While Working on Videos
Power loss, while videos are in progress, distorts the video files. Therefore, make sure that your devices have a continuous power supply while you edit, save, convert, transfer, or download the videos.
This way, your devices will not have low power, and there will be no chance of any inconvenience during the work process. After the work is done on the video files, close them before shutting down the Mac.
2. Be Mindful While Inserting/Ejecting External Drive to Mac
When an external drive is ejected, your computer is free to write and read the data from it. If you eject the external drive immediately before data is written or is in the process, the file will be corrupted. Therefore, you should follow the complete process of inserting and ejecting your USB or SD card to/from the Mac.
Close all the opened programs using the storage drive and tap the "Safely Remove Hardware" icon from the taskbar. When the message "Safe to Remove Hardware" appears, then remove the external drive freely.
3. Transport Video Footages Correctly
You should carefully transfer files between devices as incomplete or defective transfers cause corruption in videos. Try not to cause any interruption during the transfer process, i.e., no disconnection between devices or insufficient power during the procedure.
Half the transfer of the video content will result in a distorted file. Therefore, double-check the video files after transferring them and then remove the USB, SD card, DVD, etc.
4. Secure your Video Files on Protected Cloud Servers
Cloud storage services help in securing your files better than laptops and PCs. Their encrypted servers make it super hard for cybercriminals to hack the data. Moreover, cloud servers are beneficial as you can access your video files from any system worldwide. You are only required to log into your account.
Your data is backed up in the cloud storage service. Therefore, if there is any fault in your Mac or hard disk drive, video files will be safe and secure. Moreover, video files occupy a larger space in systems. You can save your computer's storage by saving them on a cloud server.
5. Install Antivirus Software on your Mac
The most common reason behind damaged files in systems is virus attacks and malware. If you have installed antivirus software on your Mac and you regularly update it, your system will be secured from data destruction. Antivirus saves the device from viruses that can affect our data negatively and slow down or crash the system.
You just need to select antivirus software that protects your computer from malware, phishing files, file-infecting virus, and cyber threats.
Conclusion
We all have gone through the discomfort when our favorite and important videos stop working due to corruption or deformation. To assist you on this matter, the article has discussed the working of 5 significant video fixers, including Recoverit. By following the procedure, you can repair videos on your Mac and save them from permanent physical damage and faults.


