“A simple question that I suspect may not have a simple answer. Is there a way to automate the saving of individual outlook emails into a hard drive folder? Not in the past but rather something like c:\mydoc\myemails. The ideal would be to be able to: Click the email and move/save/copy it to somewhere or call a vat module to do this. The saved files can be HTML, JPG, PDF, Doc, CDR, Ai, tiff, BMP, etc. (basically anything). I am trying to get away from clicking the "Save As then navigating to a folder" option as this creates a file folder (in addition to the mail itself) to hold CSS (or whatever it's called in outlook). A full snapshot of the mail would be ideal but without having to Ctrl A, Ctrl C, Ctrl V.”
Being a professional tool for daily use, outlook serves as the best platform to deal with your business emails. But in case you have consumed all the memory of inbox and you cannot save any further email message, you receive a pop up regarding clearing the inbox. The only way out is to delete some emails for restoring the memory. But what if you don’t want to delete any email? In this regard, an easy solution to this problem is to save Outlook emails to the hard drive.
You can create a backup of all the email messages in Outlook either on a local hard drive or on an external hard drive. You just need to export all emails from outlook and save them as files and move them to an external/local hard drive. Now the question is how to save Outlook email as file and then how to save Outlook emails to the hard drive, this article discusses all the relevant answers. Here are some of the topics that will be discussed in detail
Part 1. Why Do You Need to Save Outlook Emails to a Hard Drive?
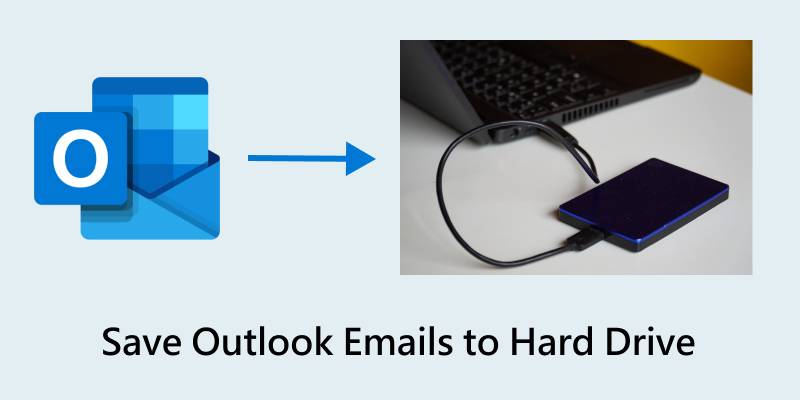
Although Outlook is an excellent email client, you can be a step ahead of the program and save your Outlook emails on your hard drive. As previously mentioned, Outlook can delete older emails; if you need those messages in the future, you should check out what we have prepared for you. Here are three common reasons you should save your emails to your hard drive.
1. Data Backup
Outlook doesn’t offer an archive option for emails you don’t need currently but might need in the future. Backing up your Outlook emails on your hard drive will protect them in numerous situations. For example, you may want to back up important messages to your hard drive to save them from accidental deletion.
Sometimes, you may experience software malfunction; Outlook may stop working or delete your critical messages. Cyberattacks aren’t rare today; if you don’t want a third party accessing your sensitive data, you may want to create a hard drive backup. To avoid all these situations, you should save your emails as soon as possible.
2. Data Sharing

Saving your Outlook emails to a hard drive is not just for safety; you will have access to your emails wherever you are. Once you save your emails to your hard drive, you don’t have to connect to the internet to view and share your messages. That will enable better control and sharing of your Outlook emails on the go.
Imagine you want to go on vacation, and your friend or colleague asks you to send them an email crucial for your firm. However, you may not have access to the internet and cannot forward your emails using your Outlook account. You won’t have to worry if you back up your Outlook emails because you can always access and send them if necessary.
3. Data Move
In case you are switching to the new devices, transferring data from one device to another or you are dealing with the issue of forgotten passwords, the outlook emails saved on the hard drive will help you to deal with all the aforementioned tasks easily.
Part 2. Three Ways to Save Outlook Folder to Hard Drive
Once you are clear about your reason to save the outlook emails to external/local hard drive, the next step is to see how to save outlook emails to the hard drive. The following are three of the profound mechanisms to save outlook emails to the hard drive.
Method 1: Backup Outlook Emails to Hard Drive Using Wondershare UBackit
In case, you have used all the outlook inbox memory and deleted some of the mails just to ensure the appropriate functioning of the mailbox, you can backup those email messages and save them on the hard drive (external or internal). In this regard, you need a third party application i.e. Wondershare UBackit. It is one of the most efficient data backup tools on the market. This software offers numerous backup options, such as email backup, file/folder backup, partition backup, disk backup, and many more What makes UBackit amazing is that you can use it on any newer Windows device, from Windows 7 through 11.

Wondershare UBackit - Your Reliable Email Backup Tool
Back up emails to local hard drives or external storage devices effectively, safely, and completely.
Provide automatic backup to back up your email files daily, weekly, monthly, or non-stop.
Set a password to protect your backups, keeping your data confidential should it be stolen, lost, or compromised.
Support incremental backup, which saves only the changes made to your files since the last backup, reducing backup time and saving storage space.
All you have to do is to download and launch the software on your device and leave the rest to it. Using the Email Backup feature, it will backup all the emails from outlook to the hard drive. Here are the steps to follow:
- Launch Wondershare Ubackit after downloading and installing it on your computer. Then, click Backup > Email Backup.

- The Outlook backup software will search for available Outlook PST or OST files automatically. After the search process, check the Outlook emails you want to back up and click Select.

- Now, select a backup destination. You can choose between numerous internal or external hard drives to save your Outlook emails. It's also possible to back up Outlook emails to USB flash drive. Then, click on the Backup button to start the backup process.

- Once you complete these steps, you will back up your important emails to your hard drive in a few seconds or minutes depending on your Outlook file size.

After that, you have the option to assign a specific name to the folder where your backup is being stored. You can also set Outlook automatic backup by clicking the Schedule icon.

This is how Ubackit data backup and recovery software will help you to save the outlook emails on a hard drive.
Here are more articles related to Outlook Emails Backup:
How to back up Outlook PST files
Method 2: Select and Save Outlook Emails to Hard Drive Manually
If you only have a couple of Outlook emails to save to your hard drive, you can manually select them and save them to your Windows or Mac PC hard drive or attached external drive. However, this process may be time-consuming, and categorizing your emails afterward may be a hassle. For this, make sure your device is in a sound internet connection to refresh the outlook inbox
Still, if you don’t want to use additional tools and only need a few emails, here is how you can select and save Outlook emails to hard drive manually:
- Launch Microsoft Outlook on your PC and open the email you want to save.
- Click the three-dot menu next to the Reply icon.
- Select View from the drop-down menu and click View Message Source.

- Select the text from the dialog box using Ctrl/Command + A on your keyboard.

- Copy the content by pressing Ctrl/Command + C or right clicking the text and selecting Copy.
- Open a text editor of your choice, such as Word, Docs, Notepad, etc. Then, paste the text using Ctrl/Command + V, or right-click and select Paste.
- Click Save As.

- Name your file and choose the format you want. Choose a PC hard drive or an connected external hard drive to save the Outlook emails.
- Finally, click Save to back up your emails.
It may take some time to copy multiple emails manually, but this method may be suitable if you only want to export a few outlook emails to the local or external hard drive, you can save the attachments too.
Method 3: Export Outlook .pst/.ost Files From Outlook Manually
Apart from the third-party solution, you can perform the task by manually exporting outlook .pst/.ost files from outlook.Personal Storage Table (PST) files are formats for saving email copies from your accounts. If you want to create these particular files where you can save your messages to a hard drive, you can follow the step-by-step guide below:
- Open Microsoft Outlook and click File in the top left corner.

- Go to Open & Export > Import/Export.

- Navigate to the second action on the list: Export to a file. Click Next.

- Click Outlook Data File (.pst) in the next step and then hit Next.

- Select what emails you want to back up (folders, the entire inbox, or individual emails). Once you choose what you want to back up, click Next.

- Click Browse and choose a hard drive where you want to save your Outlook email files. Click OK after you pick the destination.
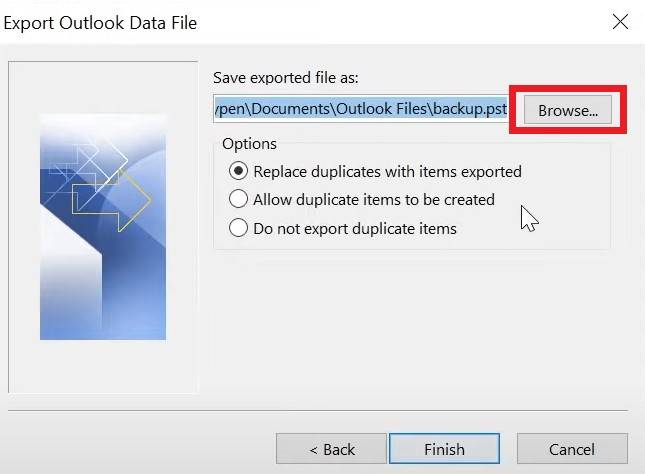
- Click Finish.

- You can create a password for your file or click Cancel to save your files without a password.

Depending on how many emails you want to preserve, it may take a while for all the files to back up.
Conclusion
As you have seen above, there are several methods you can use to back up your valuable Outlook emails to your hard drive. However, what if you fail to select the correct destination? To avoid such issues, you can use automated tools to save your backups to your hard drive. You won’t have to manually copy and paste your files to a hard drive with the right Outlook backup software.
For example, the first method, using UBackit, has an option where the program automatically saves your backups to your hard drive. All other methods require you to manually input the backup destination, which can lead to numerous issues. However, UBackit will not only automatically protect your files, but you won’t have to think about saving your files in the right place. UBackit is a versatile tool that will make the backup experience effortless and time-efficient.













