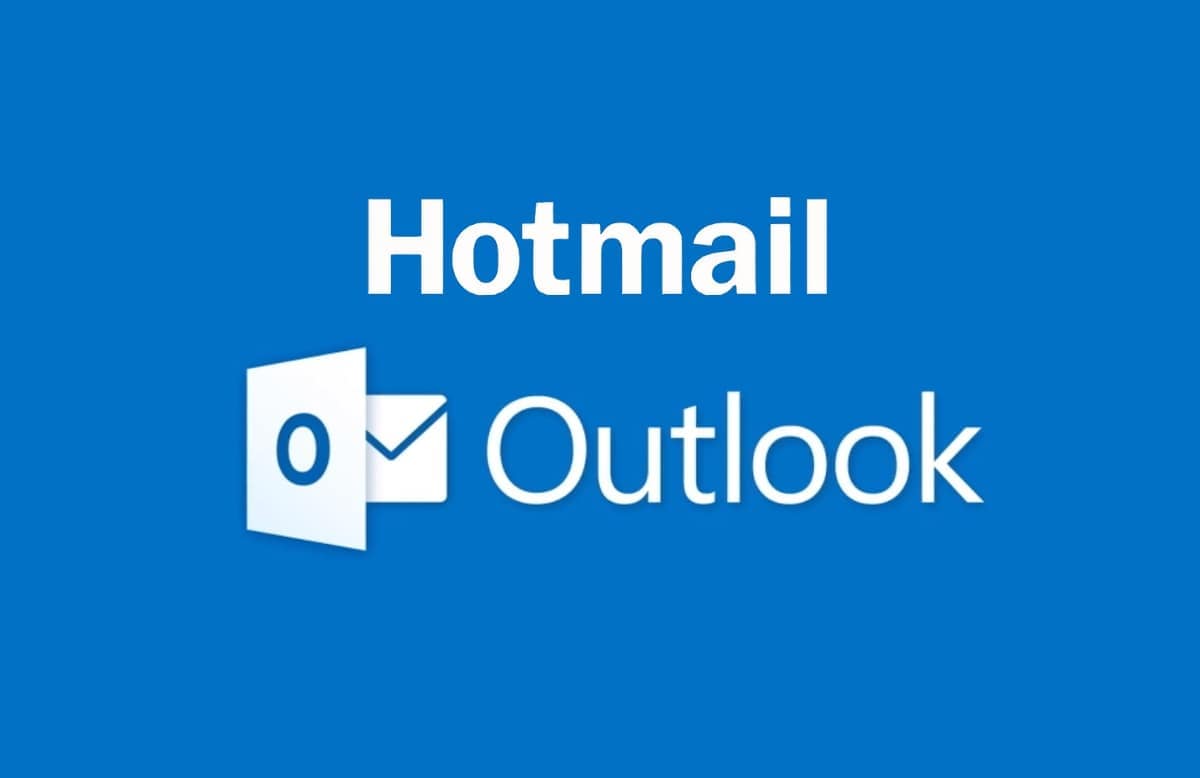
Hotmail first came into existence around 30 years ago. It was one of the first email services, allowing people to access their messages whenever they connected to the internet.
Since its beginning, Hotmail has been one of the most-loved services globally. However, people have had issues with Hotmail backup. For example, if you want to change your smartphone or preserve some mail, you might find the process perplexing.
If you are a Hotmail user who wants to keep valuable data forever, you may be looking for ways to back up your data. We are here to explain why you should back up data from Hotmail and the best hotmail backup tool to reach your goal. You will have all your emails on your PC or hard drive in no time.
There’s No Native Option for Backing Up Hotmail
Since Hotmail became a part of Microsoft, their team has improved numerous issues on this email service platform. However, there is a long way to go to keep Hotmail up to date. One of the features that Hotmail needs is backup.

Currently, Hotmail doesn’t offer a built-in tool you can use to back up your emails from Hotmail directly to your PC. You can use Microsoft’s tools to download data, but it may take some time to get a hold of Outlook’s features.
For example, you can use Hotmail Backup Wizard, but you may end up with scrambled emails (some emails may not download at all). Because of that, you will need an exterior tool to download emails and save them to your computer.
Although it may seem overwhelming and impractical, various tools are user-friendly; you will back up your emails in seconds. You can also use Hotmail to back up your messages, but it may be time-consuming.
Below are some of the best methods to back up messages on Hotmail to make up for the lack of tools on the email service.
Top Methods for Backing Up Hotmail Emails to Your Hard Drive
Since Hotmail currently doesn’t offer a built-in tool for backing up emails, we have found some of the best ways to quickly save your Hotmail emails to your PC/hard drive.
Method 1: Back Up Hotmail Emails Automatically Using Wondershare UBackit
Wondershare offers a wide variety of tools for almost any issue you have. For instance, you can download the advanced program Recoverit email recovery to recover lost data, such as crucial files. This tool can access over 2000 device types and cover over 500 possible data-loss scenarios. You can try Dr.Fone if you have issues managing data on your mobile device.
One of these premium tools is Wondershare UBackit, which can help you back up any data to your PC in a few easy ways. This hotmail backup tool can back up your data to local PC drives, external hard drives, USBs, SD cards, and many more. Moreover, you can set daily, weekly, monthly, or non-stop back up, and the program will save your Hotmail Emails accordingly. Here’s how to back up your Hotmail emails to your PC using this hotmail backup software.
- Download and install Ubackit on your PC. Then, open it and click on Backup > Email Backup.

- Check the emails you want to back up and click on the Select button.

- Once you have selected your Hotmail emails, choose the backup destination and click on the Backup button. You have the option to backup your Hotmail emails to local hard drives, external hard drives, or a NAS server.

- The program will display the backup progress. It is quick and efficient; you will have your Hotmail emails backup in seconds. After the backup completion, you can set a daily, weekly, monthly, or even non-stop Hotmail backup by clicking the Schedule.

Method 2: Back Up Hotmail as EML Files
EML or elections mail is a file type that enables you to save your emails in an internet message format. Microsoft created these files to allow its users to access their emails and internet messages by saving them to a PC. To back up your Hotmail emails to your hard disk, follow the steps below:
- Open Microsoft Outlook on your PC.
- Open the email you want to save.
- Click the three-dot menu next to the Reply button to open additional options.
- Select View Message Source from the drop-down menu.

- Press Ctrl/Command + A on your keyboard to select the text in the dialog box.

- Press Ctrl/Command + C to copy the text, or right-click the text and press the Copy button.
Sometimes, you will automatically have the option to save your message as an .eml file. If you don’t see this option, follow the steps below to back up your email in an EML file:
- Click File and Save As in the email message source tab.
- Name your file and type in the .eml extension.
- Click Continue to save your EML file.
If your browser doesn’t allow you to save a message as an EML file, you can follow these additional steps:
- After copying the text, open a plain text editor like Notepad.
- Click Create New Document.
- Paste your text using Ctrl/Command + V or right-click the document and select Paste.
- Click the Save As button.
- Name your file and add the .eml extension.

- Click Save.
Now, you will back up your Hotmail emails in an EML format on your hard drive. If this method is too complex, you can try the one below.
Method 3: Copy Hotmail Emails Manually to Hard Drive
If you want to organize your Hotmail emails and only save important ones, you can copy and back up your Hotmail emails manually and save them as plain text. This method doesn’t require special formats but lets you back up your files in an EML format. Here’s how to do it:
- Open Microsoft Outlook.
- Open the email you want to save.
- Click the three-dot menu next to the Reply icon.
- Select View Message Source in the drop-down menu.

- Select the text from the dialog box with the Ctrl/Command + A on your keyboard.
- Copy the content by pressing Ctrl/Command + C or right-clicking the text and selecting Copy.
- Open a text editor of your choice, such as Word, Docs, Notepad, etc.
- Paste the text using Ctrl/Command + V or right-click and select Paste.
- Click the Save As button.
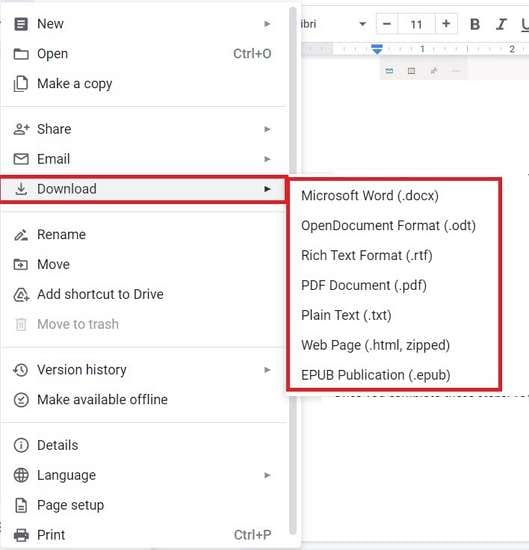
- Name your file and choose the format you want.
- Click Save to back up your emails.
Once you complete these steps, you will have a backed-up version of your emails and can store them in whichever format you prefer.
Bonus-tip: Backing Up Your Hotmail Is a Must
You can back up your Hotmail emails to your PC/hard drive for numerous reasons. Whether for personal or professional reasons, backing up your data is essential. Here are several common reasons people back up their emails:
- Security – using the internet to store your emails may not be the best idea due to possible cyberattacks. If you want to safeguard your emails, backing them up to your PC/hard drive is best because you will protect your data against potential cyber threats.
- Accessibility – although emails are for online use, you can easily access them offline by backing them up to your computer. You can see your emails on the go from anywhere worldwide, even if you don’t connect to the internet.
- Storage – every email service has limited storage; you cannot receive or send messages using your account once you exceed it. To avoid this problem, you can free up space by backing up your emails to your PC. Moreover, a server may delete your old messages to free up space, so backing them up is an excellent way to preserve them.
- Control – when you back up your Hotmail emails, you can categorize them, put them in folders, and know precisely where your important emails are. You can customize your Hotmail email experience by saving your messages to your computer or hard drive.
Conclusion
Many people who use the internet daily use email services to communicate with others. Email is one of the most common tools for personal or professional use among internet users. If you want to save your conversations and emails to your PC and protect them from other parties on the internet, you can follow some of the methods we have mentioned.
The 2. And 3. Hotmail backup tools may be a bit complicated to perform. Moreover, they only allow you to save one email at a time. On the other hand, UBackit offers the possibility of backing up multiple emails simultaneously, saving you some time. If you are searching for a convenient hotmail backup software, UBackit has what you need.













