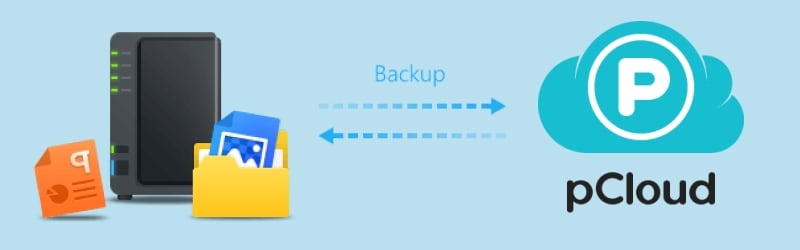
It is undeniable that Synology NAS is among the best NAS servers available worldwide. Many users use it, and it is particularly useful for business needs. However, creating a backup of your Synology NAS is one effective data security method. The tutorial mentions the two methods to back up Synology NAS to pCloud.
This tutorial will also provide you with an overview of the reasons why individuals prefer to back up their Synology NAS data to the pCloud, which will give you more specific information about your case. Therefore, carefully follow the instructions to put yourself in a comfortable situation.
Part 1. What Is pCloud?
pCloud is your personal cloud space to store all your files and folders. It has a user-friendly interface that clearly shows where everything is located and what it does. The software is available for almost any device and platform – iOS and Android devices, MacOSX, Windows OS, and all Linux distributions.
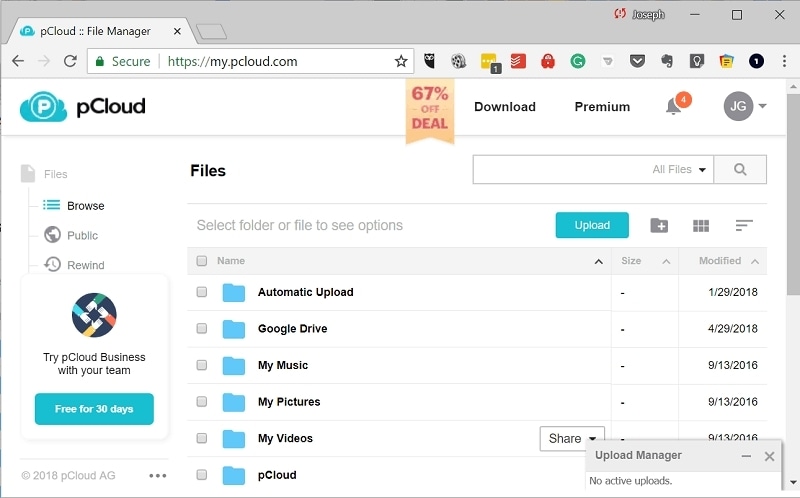
The app creates a secure virtual drive that expands your local storage space by installing pCloud on your computer (through its desktop application, pCloud Drive). Every change you make in your pCloud can be seen immediately on your computer, phone, or tablet. All your devices are instantly synchronized, and you have direct file access to any update you make.
Uses of pCloud
pCloud is considered one of the best cloud services for various reasons. One of those is the multiple functions it offers to users without compromising money and data security. You can use pCloud on any device. As users can access it through any browser, you do not have to worry about compatibility issues.
Apart from this, pCloud Drive allows you to access, synchronize and store your files in the cloud by creating a secure virtual drive on your PC. On the other hand, pCloud for mobile allows you to access and store your files anywhere at any time.
One of the many uses of pCloud is its unique capability to back up social media accounts and WordPress websites, which is impossible using other cloud storage. Moreover, you can also add your files as “favorites” so you can still access them even when working offline.
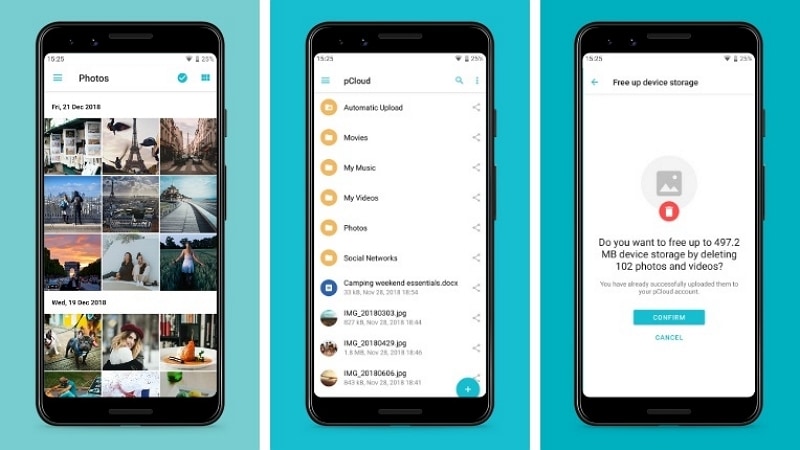
Part 2. Why Should You Backup Synology NAS to pCloud?
You gain a lot of benefits from backing up your Synology NAS to the pCloud, including:
- Data loss prevention: Your on-site data, including the data on your workstations and your NAS, is vulnerable to disasters from ransomware attacks because it is constantly linked to your computers. Finally, your NAS's hard drives may malfunction. One drive failure might not impact your data because your NAS is most likely configured in a RAID.
- Security: When it comes to storage servers, customer data is often secured by encryption during transit to and from the final destination. Consider encryption protocols when comparing pCloud companies, especially if you have particular security requirements.
- Automation: The built-in backup application on your Synology NAS allows you to schedule your pCloud backups in advance and continue your day.
- Scalability: Your pCloud backups expand as your data does. With pCloud storage, you can ensure that your data is adequately backed up without purchasing or managing additional hardware.
Accidentally deleted important files in Synology NAS without backup?
No worries. Wondershare Recoverit can get back your lost NAS files within 3 steps. The ultimate and professional NAS data recovery software is totally reliable and 100% safe.
Part 3. How To Backup Synology NAS to pCloud With Rclone
Rclone is a command-line tool for managing files on cloud storage. It has features and supports over 40 cloud storage solutions, like S3 object stores, consumer and commercial file storage services, and common transfer protocols like FTP. Users often refer to Rclone as "The Swiss Army Knife of cloud storage" and "Technology indistinguishable from magic."
Follow the instructions below to backup Synology NAS to pCloud With Rclone:
Note: You will need to ensure that Rclone can access a data source (also known as a remote). The example below will use IAM login information for a Wasabi S3 bucket. If S3 is not for you, you can use FTP or another connection supported by Rclone. You will require root access and SSH access for Synology. Additionally, you must set up a shared folder.
Step 1. Enable SSH Access
On your Synology NAS, you must first enable SSH access. To do this, log in and then go to DSM Control Panel > Terminal & SNMP > Terminal. Enable SSH service.
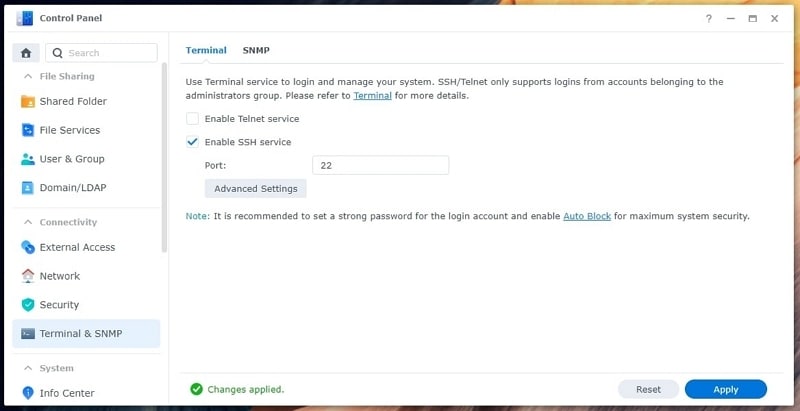
Step 2. Install Rclone
After using SSH to connect to your Synology NAS, you must get root access by typing the following commands in the Terminal:
admin@mynas:/$ sudo -i
Password:
root@mynas:~#
You must then obtain the Rclone install script from there:
wget https://rclone.org/install.sh
With permissions set:
chmod +x install.sh
The last step is to install Rclone:
./install.sh
Step 3. Add a Remote to Rclone
- You must first set up a remote:
root@mynas:~# rclone config
As was already indicated, this example will demonstrate how to use IAM credentials to connect to a Wasabi S3 bucket. You may employ a different configuration, such as FTP. Add a new remote by typing n and then giving it a name:
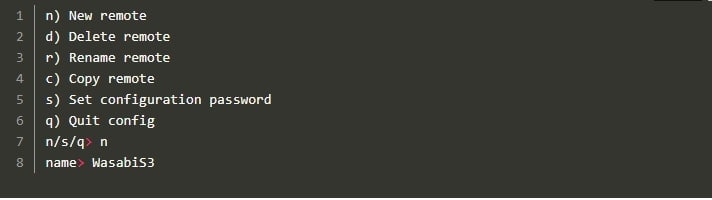
- Input 4 and select Amazon S3 Compliant Storage Provider.
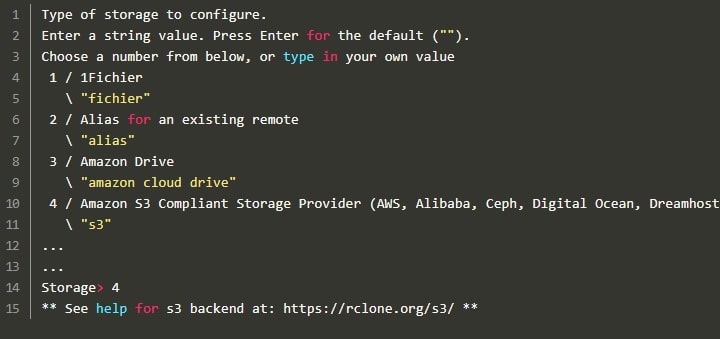
- Next, type 9 and select Wasabi Object Storage as your S3 provider. Answer the queries for your connection. Once you have finished configuring your S3 remote, you can quit Rclone.
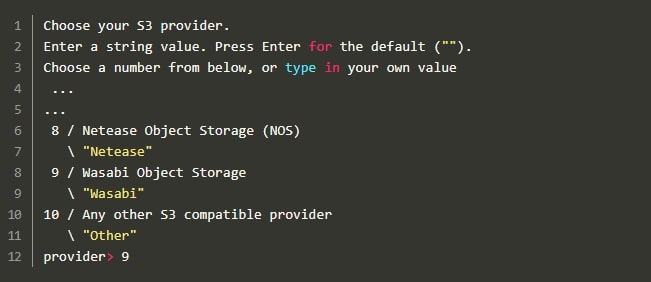
Step 4. Sync Your Remote Rclone
- To sync a remote, use the following basic syntax:
rclone sync
This command modifies only the destination, leaving the source and dest unchanged. By just changing the destination, the source and destination are synced. It does not transfer identical files between sources and destinations and performs size and modification time checks.
It should be noted that if there were any mistakes at any phase, the destination's files wouldn't be destroyed. Determine the destination folder's location on your NAS.
rclone sync [REMOTE_NAME]:[BUCKET_OR_FOLDER_NAME] [LOCAL_PATH] -v
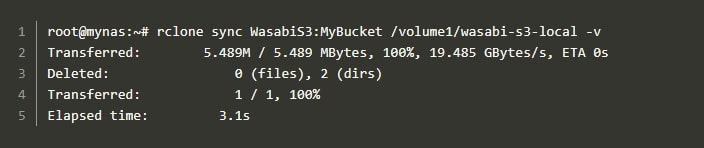
- For the last step, create a scheduled job. After logging in, go to DSM Control Panel > Task Scheduler on the Synology NAS. Then select Scheduled task > user-defined script after clicking the Create Next, on the general settings tab of the create task box, enter the name of your task. Next, select the timetable from the schedule tab. Finally, paste your user-defined script in the task setting tab. Then, hit OK.
Part 4. How To Backup Synology NAS to pCloud Without Rclone
It's a bit complicated to back up Synology NAS to pCloud using Rclone. So, you may search for a Rclone alternative. MultCloud, a fantastic and cost-free cloud backup service, is the most straightforward and practical technique to back data from a Synology NAS to pCloud.
MultCloud is a reputable cloud file manager that enables users to back up files effectively between clouds. NAS, pCloud, OneDrive, Google Drive, Dropbox, Flickr, Box, MEGA, Amazon S3, FTP, and other services are currently supported by MultCloud.
How may MultCloud be used to back up Synology NAS to pCloud? The steps are as follows:
Step 1. Create a MultCloud account. Click Try without registering to make a temporary account.
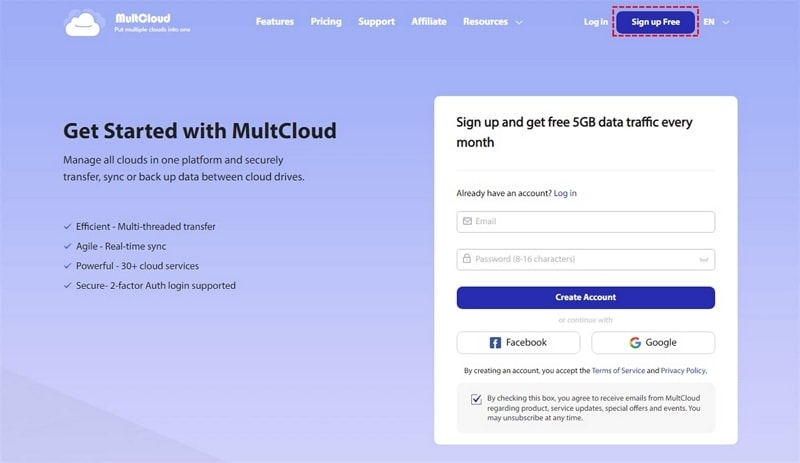
Step 2. Go to Add Cloud in the left sidebar. Then, select pCloud to give MultCloud access. Before installing a Synology NAS, you can turn on the FTP server and the WebDav service on the device.
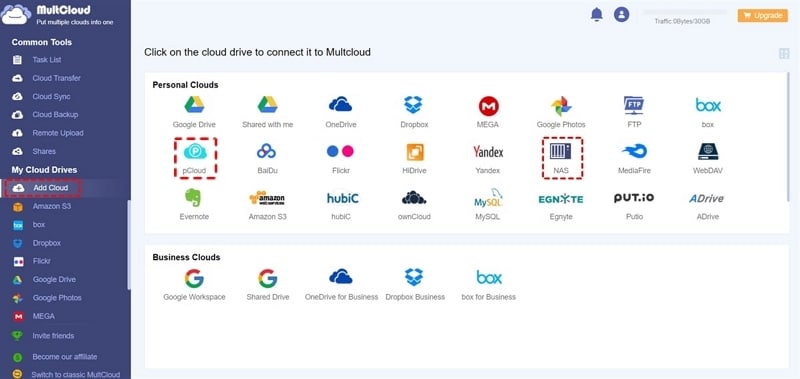
Step 3. Navigate to Cloud Backup. Then, choose pCloud as the target directory and Synology NAS as the source directory. Lastly, click the Backup Now tab.
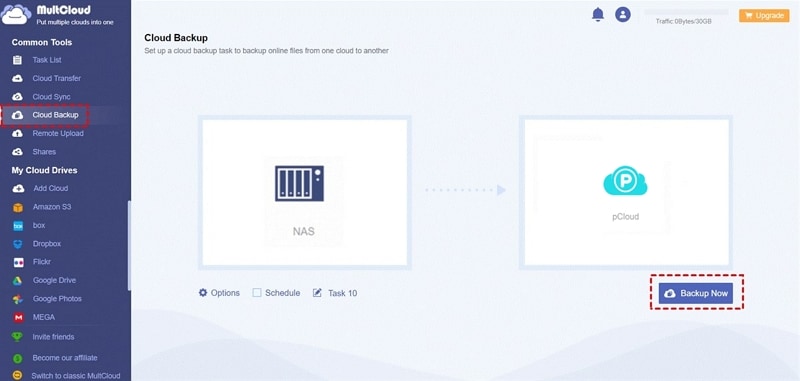
In case you lost some important data during the backup process, don’t panic! You can perform Synology NAS data recovery. Also, pCloud is not the only way to back up Synology NAS. You can also back up Synology NAS to an external hard drive.
More Related:
Backup Synology NAS to Cloud
Sync Between Synology and iCloud
Conclusion
Almost all users use Synology NAS as the default storage server. However, due to inevitable disastrous circumstances, it is highly advisable to back up your Synology NAS to pCloud. This guide teaches you how to do it with and without Rclone, along with a description of what pCloud is.
For Windows XP/Vista/7/8/10/11
For macOS X 10.10 or later













