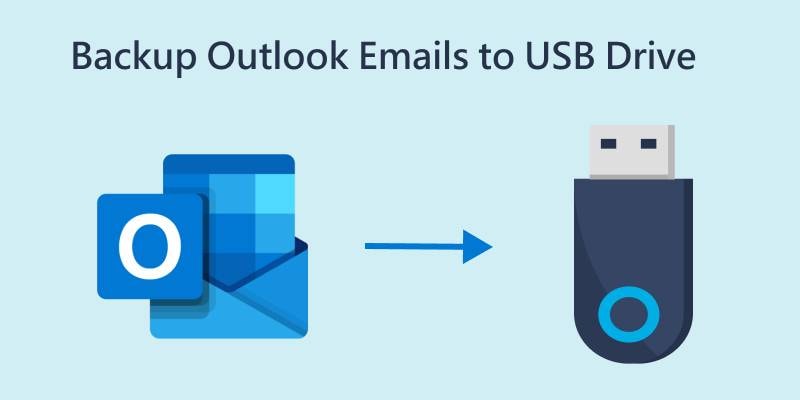
We often use Microsoft Outlook and Outlook emails for our office jobs or work purposes, so the data we share in these emails can be critical. Losing that data can be disastrous, but fortunately, there are ways to prevent that by copying Outlook emails to flash drives.
This tutorial tell you why it's crucial to back up Outlook emails to a USB flash drive, show you ways to save Outlook emails to flash drives, and tell you more about different backup solutions. If you have your Outlook emails and folders deleted or lost accidentally, check these methods to recover Outlook folders.
Before You Start
Before you back up Outlook emails to a USB flash drive, there are some things to remember. These tips will help you efficiently back up Outlook emails to a USB and keep them safe and secure. Here's what you need to keep in mind:
- Regularly backing up important inboxes like your work email would be ideal.
- Use quality USB flash drives if you save these backups to a USB.
- Always check if your USB has enough storage space before a backup.
- Use trusted and reliable software if you use third-party apps for backup purposes.
We'll move forward to copying Outlook emails to flash drives, but you should remember these things. Nevertheless, we'll mention them in the text again.
Plug in a USB and Make Sure It Has Enough Storage Room
Although emails generally don't take up a lot of space, depending on the size of your inbox, they can take up from a few megabytes to a couple of gigabytes. You must have enough space on your backup device to keep all your emails backed up.
Before starting the backup process, plug in your USB and check how much space you have left on it. You must have a rough idea of the size of your inbox, but you should be good to go if you have a couple of gigabytes of free space on your USB device. You can check that by going to My Computer, where you'll see your USB device.
Different Methods for Backing Up Outlook Emails to a USB Flash Drive
There are several ways to back up your Outlook emails. These methods have strengths and weaknesses, and you can choose one that best suits your needs. Perhaps you're already familiar with a specific app, and it's easier to use it. When using third-party apps, always use a trusted app from a reputable source, such as Wondershare's UBackit.
Method 1: Backup Outlook Emails to USB Using Wondershare UBackit
Wondershare UBackit is a powerful backup application with excellent features. Apart from backing up your Outlook emails, you can use UBackit to back up files, folders, partitions, internal and external disks, and NAS devices. You can even create disk cloning when you need to replace a old disk. Moreover, you can do incremental, scheduled, real-time, and even encrypted backups.

Wondershare UBackit - Your Reliable Email Backup Tool
Back up emails to local hard drives or external storage devices effectively, safely, and completely.
Provide automatic backup to back up your email files daily, weekly, monthly, or non-stop.
Set a password to protect your backups, keeping your data confidential should it be stolen, lost, or compromised.
Support incremental backup, which saves only the changes made to your files since the last backup, reducing backup time and saving storage space.
Ubackit also makes it easy to transfer backups between your computers or migrate your data quickly. Of course, UBackit is perfect for Outlook email backups, too. Here's how to back up Outlook emails to a USB flash drive via UBackit:
- Launch UBackit on your computer after the installation. Inside the app, choose Backup in the left-side navigation pane and click the Email Backup.

- Choose the backup source. It involves selecting the PST or OST file with your Outlook emails.

- When prompted to choose the backup destination, select the USB flash drive with enough storage space and click the Backup button in the bottom right corner.

- Ubackit will start backing up your Outlook emails to the selected USB flash drive and you'll see its progress in the Backup Manager. When the backup completes, you'll have the options to set Outlook automatic backup, backup encryption, and many more.

The process of restoring emails is quite similar and relatively straightforward. You can use UBackit for other backup purposes and restore your emails on other computers by inserting a USB stick and launching UBackit on these computers.
Method 2: Save Outlook Emails to USB Using Microsoft Outlook
You can also move your Outlook emails to a flash drive using Microsoft's native Outlook application. After all, if you have Outlook emails, you're probably already familiar with the Microsoft Outlook app. Nevertheless, below is a short guide on how to save your Outlook emails to a flash drive via Microsoft Outlook.
- Open Microsoft Outlook on your PC.
- Click the File menu in the top left corner and select Open & Export.
- Select the Import/Export option.

- Choose the Export to a file option on the following screen and click Next.

- Select the file type next. You want to choose Outlook Data File (.pst) and click Next.

- Select all the inboxes you want to back up on the following screen. Make sure to check the Include subfolders box.

- Finally, select the destination for the .pst file. You can save it on your Desktop and then copy it to a USB flash drive or save it to a USB flash drive immediately.

After you've finished, you'll end up with a .pst file on the Desktop or a USB flash drive. You can take that USB flash drive to another computer and restore the email backup by following similar steps. Microsoft Outlook has an import/export option, which works both ways.
Method 3: Backup Outlook Emails to USB Using Gmail
Finally, there's also Gmail, meaning you can move your emails to a USB flash drive with Gmail, too. It's a complicated method that will require more time to accomplish. Nevertheless, here's how to transfer Outlook emails to a flash drive via Gmail:
- Open Gmail in your browser and select the Settings icon in the top right corner.
- Click the See all settings button.

- Head to the Accounts and Import tab. Find the Import mail and contacts option and click it.

- Input the Outlook email from which you want to back up emails and click Continue.

- Click Continue again and follow the prompts to log into an Outlook email account.

- Close the window after you're done logging in to Outlook.

- On the following page, you can select your import options. Select what you want to import to Gmail.

- Depending on the size of your Outlook inbox, you might need to wait hours or days for the import to complete. Click OK.

- After your import, select any message you want to save, click the three-dots menu in the top right corner of the email, and choose Download message.

- Choose where you want to save the email. You can save it directly to a USB or in a folder on your computer.

Using Gmail to back up your Outlook emails to a USB flash drive means you'll end up with .emt files. You can either load them into Microsoft Outlook or convert them to .pst files when you insert the USB into another computer.
You may also be interested in: how to backup Outlook emails to Gmail
Conclusion
Backing up your Outlook emails is essential to prevent data loss and keep your crucial emails safe and secure. Whether you're doing it for regulations or to save critical data, there are multiple ways to transfer Outlook email files to a USB flash drive.
You can use Microsoft Outlook, Google's Gmail, or a third-party app such as UBackit to back up Outlook emails to a USB. These methods have pros and cons, but in terms of functionality, UBackit is the winner, as it's a tremendous all-around backup application packed with features. You can create backups for files, folders, partitions, drives, emails, and NAS devices, and your backups can be incremental, automatic, real-time, and encrypted.













