Synology NAS is a popular solution for storing and managing data in a private cloud environment. Similarly, Dropbox is a widely used cloud storage service that provides convenient access to files from anywhere, anytime.
Combining the power of Synology NAS with the flexibility of Dropbox can result in an efficient and reliable backup strategy. This article will explore how to back up Synology NAS to Dropbox or Backup Dropbox to Synology NAS, providing step-by-step instructions and tips to ensure a seamless and secure data backup process.
So, how do you back up Dropbox to a Synology or Synology to Dropbox? Several tools are available that you can use to ensure a seamless backup workflow. These tools provide features such as automatic scheduling, encryption for secure data transfer, and user-friendly interfaces for easy configuration. Let's explore some of the best tools to help you back up Synology NAS to Dropbox or vice versa easily and efficiently.
Synology Dropbox Backup Tool #1: AOMEI Backupper
One of the top tools for backing up Synology NAS to Dropbox is AOMEI Backupper. It is a comprehensive and user-friendly backup and recovery software that offers a range of features specifically designed for backing up and syncing data between Synology NAS and Dropbox. With its intuitive interface and powerful functionalities, AOMEI Backupper simplifies creating and managing backups, ensuring data security and accessibility.
Key Features
- Users can sync files between different locations, such as two directories, PC to PC, etc.
- It allows you to create a scheduled sync task that runs daily, weekly, or monthly.
- AOMEI Backupper works with all popular NAS devices, including Synology, QNAP, and Seagate. Furthermore, it supports all options of seven Cloud drives, i.e., Google Drive, Dropbox, OneDrive, Box, SugarSync, hubiC, and Cloudme.
Supported Systems
Windows only
Pros and Cons
Pros
Free version available
User-friendly interface
Flexible scheduling options
Encryption for data security
Cons
Paid version for advanced features
Windows-only software
Pricing
- AOMEI Backupper has a Standard version with a 15-day free trial of Cloud backup.
- The pricing plans start at $39.95.
User Ratings
AOMEI Backupper has been rated 2.4 out of 5 stars on Trustpilot based on 109 reviews and has a rating of 4.5 out of 5 stars on G2 based on 15 reviews.
Step-By-Step Tutorial for Backing Up Synology NAS to Dropbox
- Step 1. After installing AOMEI Backupper Standard, launch it and go to Backup > File Backup.
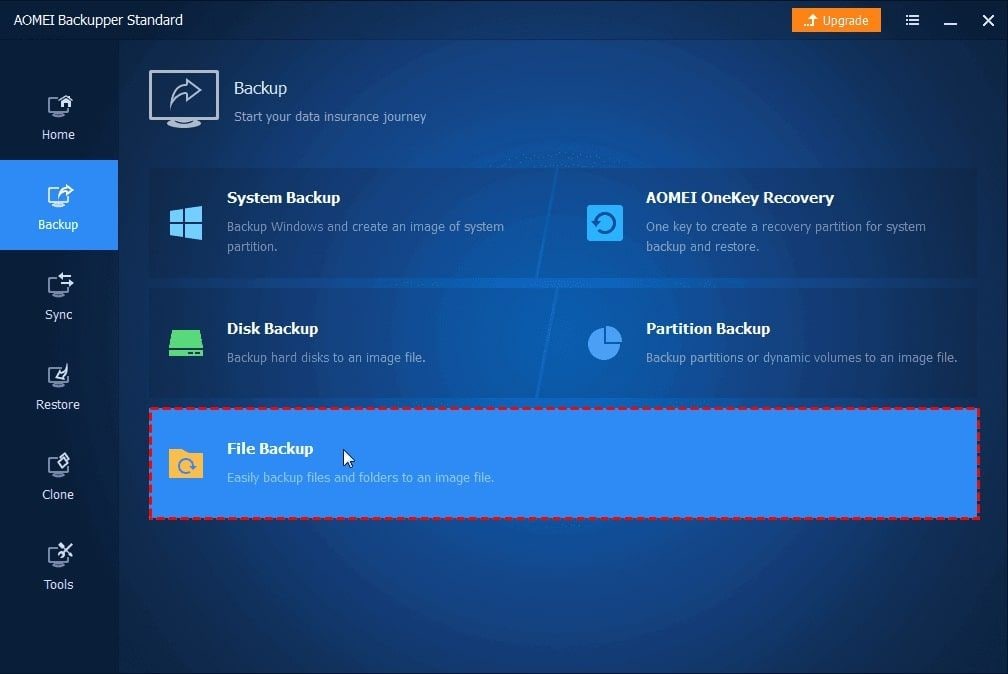
- Step 2. Create a Task Name, then click Add File or Add Folder > Share/NAS > Add Share or NAS Devices. Then, enter the NAS's IP address (Network Path) and credentials, select NAS folders, and click OK.
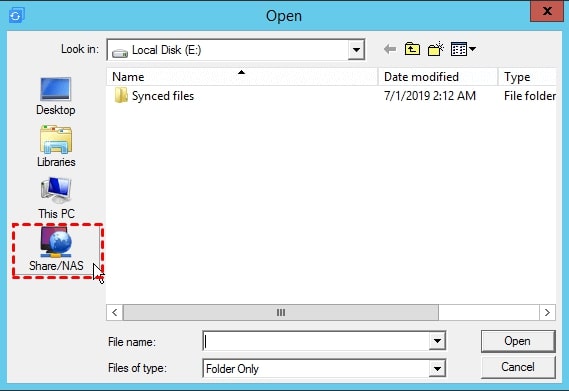
- Step 3. Tap the inverted triangle icon, choose a cloud drive, then Dropbox as the destination, and click OK.
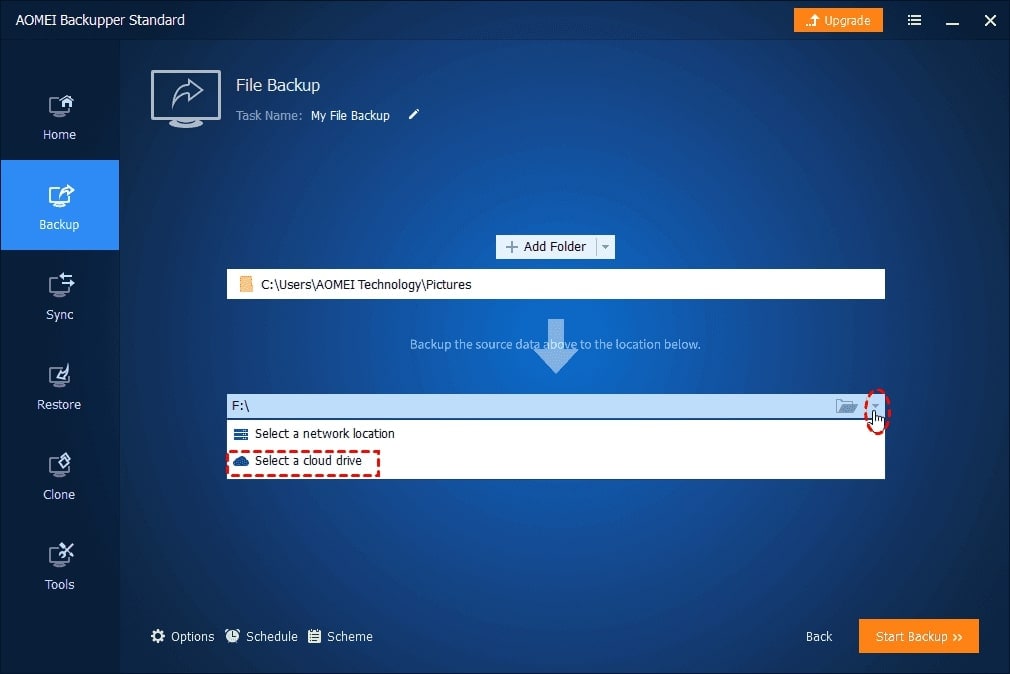
- Step 4. To regularly backup NAS to Dropbox, click Schedule on the bottom left and set the daily, weekly, or monthly interval.
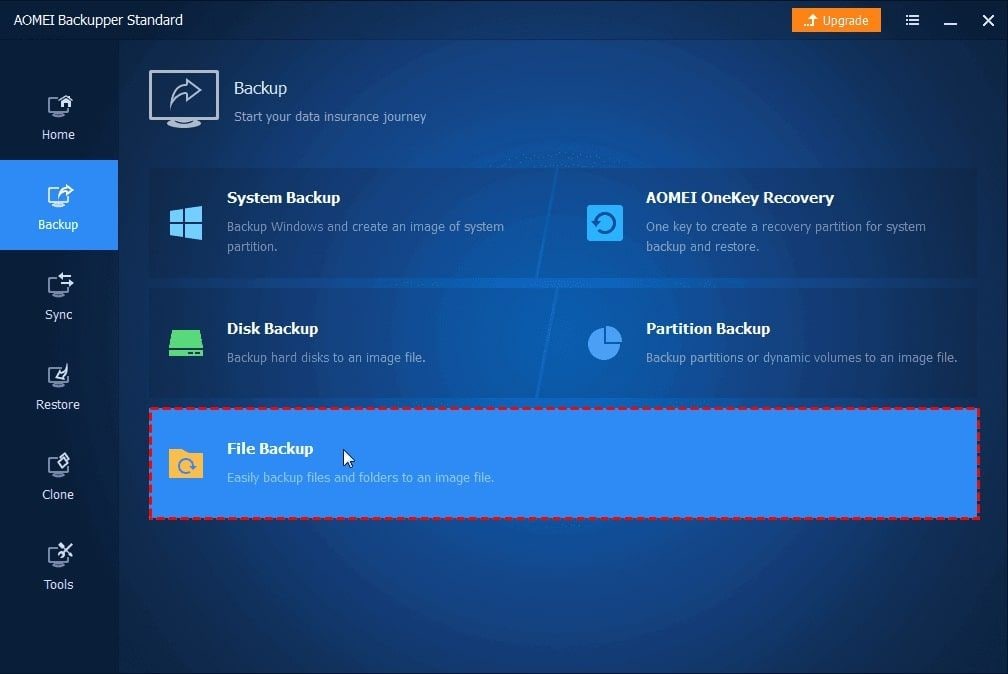
- Step 5. Click the Start Backup button to automatically back up your NAS to Dropbox.
Synology Dropbox Backup Tool #2: GoodSync
GoodSync is a comprehensive file synchronization and backup software developed by Siber Systems. It is designed to help users easily and securely synchronize and back up their files across multiple devices and cloud storage platforms, including Dropbox. GoodSync offers a wide range of features and capabilities, making it a versatile data management and protection tool.
Key Features
- GoodSync supports a variety of sync and backup options, including one-way and two-way synchronization, selective sync, real-time sync, and scheduled sync, providing flexibility in how you manage your data.
- This software seamlessly integrates with popular cloud storage platforms such as Dropbox, Google Drive, OneDrive, and Amazon S3, allowing you to easily sync and back up your files to the cloud.
- It provides encryption options for data transfer and storage, including SSL encryption for data in transit and AES 256-bit encryption for data at rest, ensuring that your data is securely protected.
- GoodSync features a user-friendly interface that makes setting up and managing sync and backup tasks easy.
Supported Systems
Windows, Mac, Linux, iOS, Android
Pros and Cons
Pros
Versatile sync and backup options
Encryption and security options
Seamless integration with Cloud storage providers, including Dropbox
Universal device support
Cons
Limited features for the free version
Cost may be a factor for some users
Pricing
- GoodSync Personal Free: It is limited to 3 GoodSync jobs, and only 100 files can be backed up or synchronized.
- GoodSync Workstation: starts at $39.95
- GoodSync Server: starts at $499.95
User Ratings
GoodSync has 4.17/5 star ratings with 411 reviews at its official site and 4.8/5 star ratings with 48 reviews at G2.
Step-By-Step Tutorial for Backing Up Synology NAS to Dropbox
- Step 1. Open GoodSync after downloading and installing it. Click New Job in the toolbar, or select New from the Job menu.
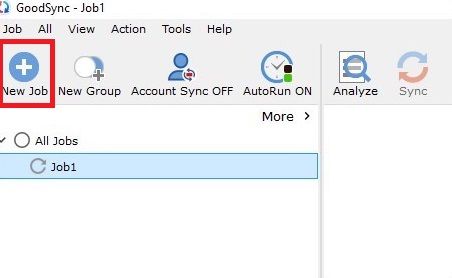
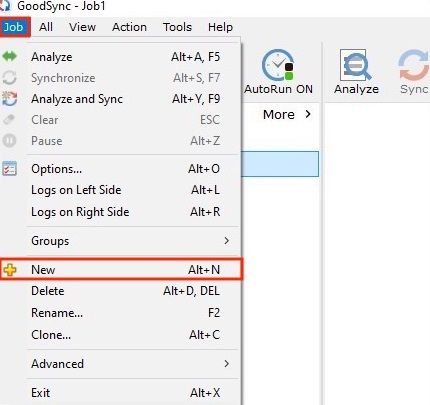
- Step 2. Enter a name for your new Job in the New GoodSync Job prompt. Then, as your Job type, choose Backup or Synchronize. In this example, we'll make a backup job. When finished, click the OK
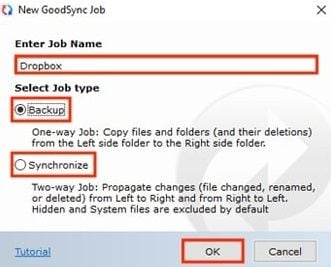
- Step 3. Use the Left or Right Browse buttons to view the files and folders available for selection.
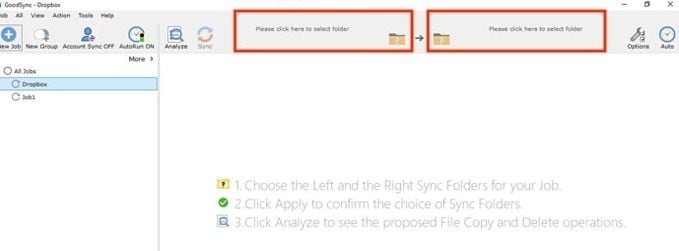
- Step 4. Scroll down and choose Dropbox from the list of available services.
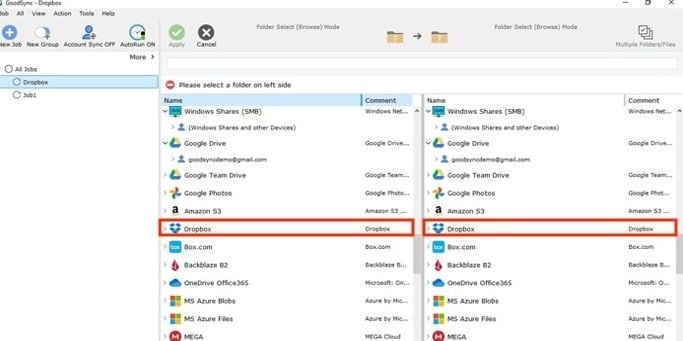
- Step 5. A window asking you to grant GoodSync access to your Dropbox account will appear. Select the Connect to Dropbox
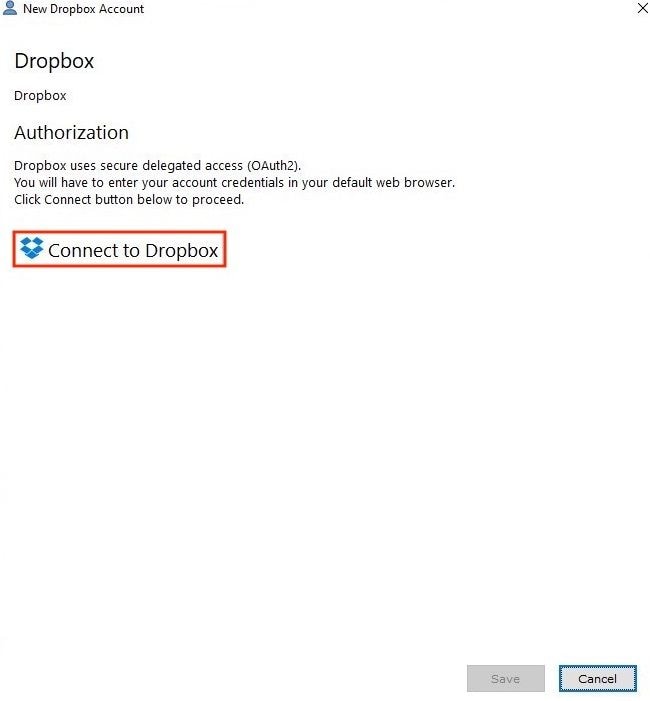
- Step 6. Your default browser will launch the Dropbox account authentication page. Enter your Dropbox account information. Then, on the right, click the blue Sign In
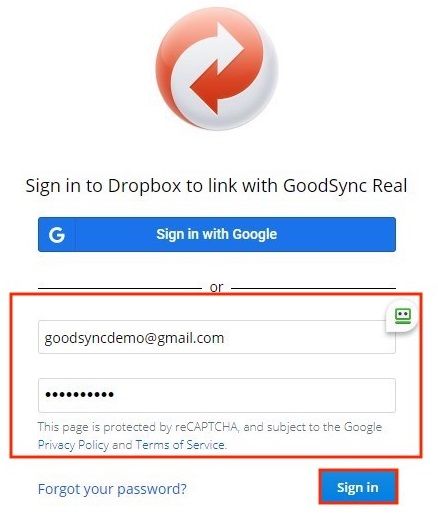
- Step 7. Click the Allow button to grant GoodSync access to the Dropbox file system. You will then be directed to a page confirming that you have been granted GoodSync access.
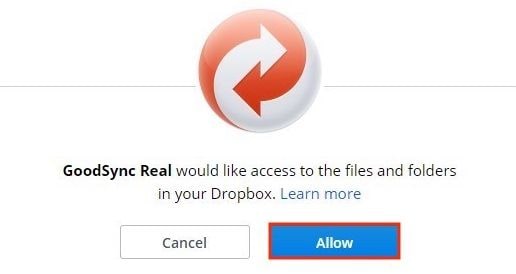
- Step 8. After you grant GoodSync permission, the contents of your Dropbox account will be displayed within the GoodSync interface.
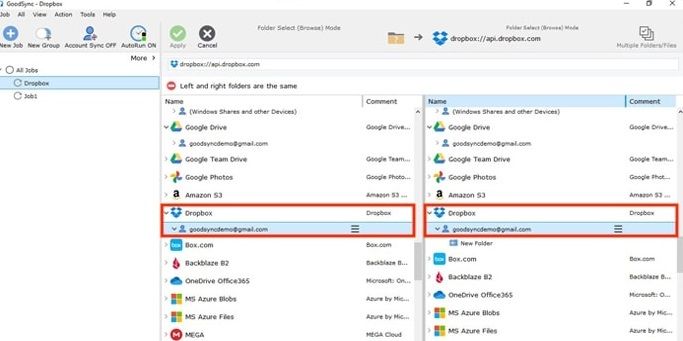
- Step 9. On the left, select the folder containing the data you want to back up. Click Dropbox and create the backup folder. Then, on the right, click the green Apply
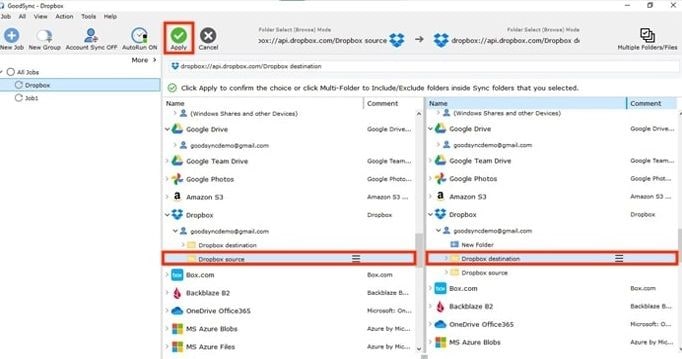
- Step 10. Your job is now ready for analysis and synchronization.
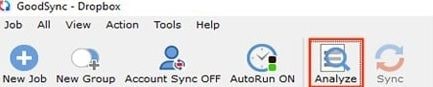
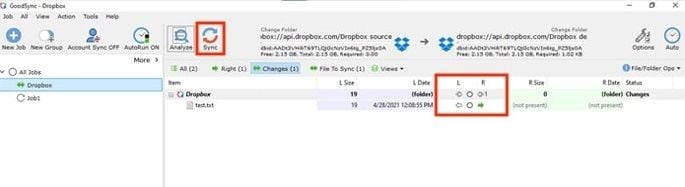
Synology Dropbox Backup Tool #3: Synology Cloud Sync
Synology offers the official NAS Cloud backup solution to help users create a hybrid cloud using Dropbox, Google Drive, and other Cloud services. Synology Cloud Sync allows you to connect your Synology NAS to the public cloud storage services such as Dropbox, Google Drive, and OneDrive, and sync files between them.
Key Features
- Synology Cloud Sync enables you to create backup tasks to sync data from your Synology NAS to your Dropbox account, ensuring that your important files and folders are securely backed up in the cloud.
- Cloud Sync allows you to schedule backup tasks to run at specific times, and you can also set bandwidth limits to control the number of network resources used during the backup process.
- It provides encryption options for data transfer and storage, including SSL encryption for data in transit and AES 256-bit encryption for data at rest in Dropbox, ensuring that your data is protected during the backup process.
- The tool's user-friendly interface makes it easy to set up and manage backup tasks. You can monitor the progress of your backup tasks, view logs, and configure settings with just a few clicks.
Supported Systems
Windows, macOS, Linux
Pros and Cons
Pros
Easy and user-friendly setup
Flexible backup options.
Scheduling options for efficient backup
Encryption options for data security
Cons
It may require additional configuration for advanced features
Pricing
Synology Cloud Sync is a free software application for Synology NAS devices. Synology Cloud Sync has no separate cost or subscription fee on your Synology NAS.
User Ratings
no star ratings or reviews available)
Step-By-Step Tutorial for Backing Up Synology NAS to Dropbox
- Step 1. Download and install Synology Cloud Sync, then launch it from the main menu.
- Step 2. When you launch Cloud Sync on your Synology NAS, a pop-up window displays all the cloud services it supports. Choose Dropbox.
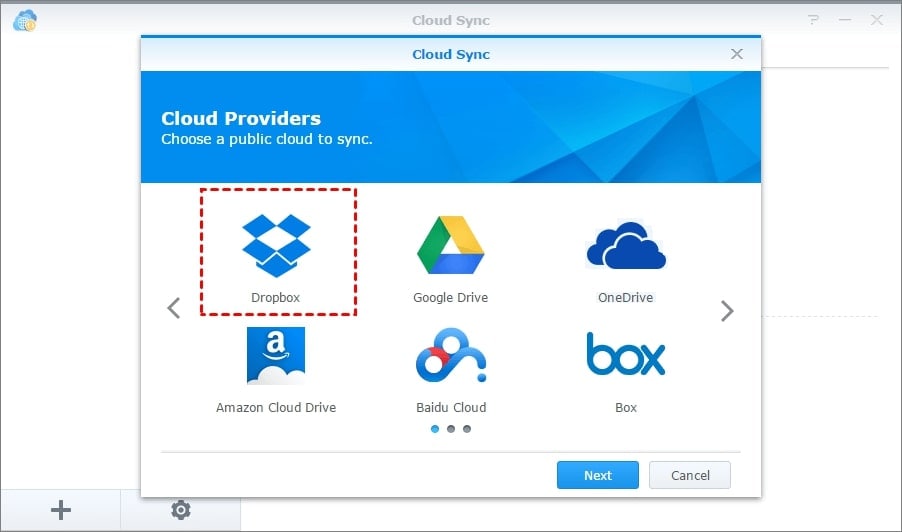
IMAGE NAME: backup-synology-to-dropbox-via-cloudsync-1.jpg
ALT TEXT: click the dropbox option
- Step 3. Sign in to your Dropbox account and grant Cloud Sync access to your account.
- Step 4. After connecting Synology and OneDrive, you must select the Local and Remote paths.
- Local path: Choose a local folder; all directories and files will be synced to the remote folder.
- Remote path: Selecting a remote folder will sync all directories and files in that folder to the local folder.
- Sync direction: By selecting the Bidirectional option, users can sync files one way or enable two-way file synchronization.
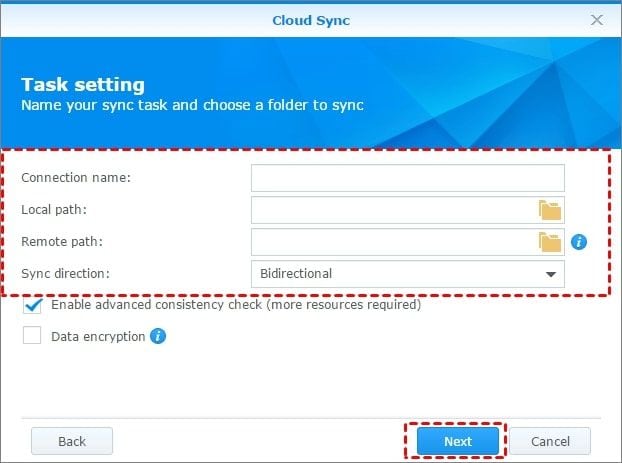
Note: If necessary, select the Data Encryption option. When this option is selected, data will be sent to the public in decrypted form, and the same password will be required when downloading data.
- Step 5. After reviewing the settings, click Next. You can also click Advanced Settings to sync only specific folders and file types. Then click the Apply
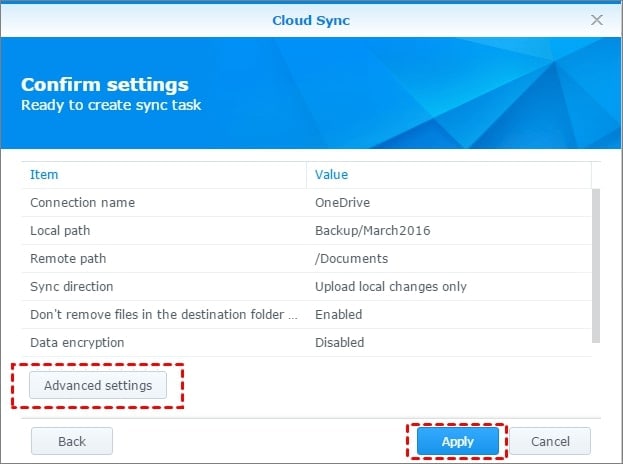
The sync task was successfully done and your data will be automatically synced between Synology and Dropbox.
Importance of Having Synology NAS and Dropbox Backup
Synology NAS and Dropbox are two powerful tools that can work together to create a comprehensive data backup solution. Synology NAS provides a private cloud environment with ample storage space and advanced data management features, while Dropbox offers convenient access to files from anywhere with its cloud storage service.
By combining the strengths of both, you can create a robust backup strategy that provides the following benefits:
- Redundancy: Having a backup of your data in multiple locations reduces the risk of losing it entirely. If one storage device fails, you can rely on the backup in another location, such as Dropbox, to restore your data quickly.
- Accessibility: Synology NAS allows you to access your data locally within your network, while Dropbox provides remote access from anywhere with an internet connection.
- Scalability: Synology NAS and Dropbox offer scalable storage options, allowing you to expand your backup solution as your data grows. You can easily increase storage capacity in either platform to accommodate your changing backup needs.
- Disaster recovery: In case of unexpected events or natural disasters, backing up your data in a different physical location, such as Dropbox's cloud storage, ensures that your data remains safe and can be quickly restored.
- Flexibility: Synology NAS and Dropbox are compatible with multiple devices and platforms, making it easy to back up and restore data from various sources.
Conclusion
It is simple to back up Synology NAS to Dropbox using the abovementioned steps. Synology's Cloud Sync can create a sync task between your Synology NAS and Dropbox. You can also use a simple free tool like AOMEI Backupper Standard, and if you are ready to spend money, you can use GoodSync to accomplish this in a few steps.













