If you're a QNAP NAS user using OneDrive, you might wonder how to sync your data between the two. Fortunately, it's possible to sync QNAP NAS to OneDrive or One Drive to QNAP NAS, and it's relatively easy to do with the right tools. This guide will show you the step-by-step process of syncing your QNAP NAS to OneDrive, or vice versa, so you can keep your data safe and accessible.
Table of Content
Is OneDrive a Good Choice for Storing QNAP NAS Backup?
OneDrive is a popular cloud storage solution that provides many benefits for QNAP NAS users who need to store their backups securely. Here are some reasons why choosing OneDrive as a cloud storage provider for storing QNAP NAS backup is a good idea:
- Cost-Effective: OneDrive offers affordable subscription plans for various storage capacities that can meet the needs of different users.
- Robust Security: OneDrive uses advanced security measures to protect data, such as encryption, two-factor authentication, and compliance with industry standards. Thus, ensuring your QNAP NAS backup is kept safe from unauthorized access.
- Easy Integration: OneDrive seamlessly integrates with QNAP Cloud Drive Sync, making it easy to automate the backup process and keep your data up-to-date.
- Accessibility: OneDrive allows users to access their data from anywhere, on any device.
- Collaboration: OneDrive also offers collaborative features that allow users to share their backup files with others securely. It can be useful for businesses or individuals who need to collaborate on projects or share files with others.
You may also be interested in: QNAP NAS Cloud Backup Solutions
Three Best Tools for Syncing QNAP NAS With OneDrive
You need the right tools to effectively sync your QNAP NAS with OneDrive. Fortunately, there are various tools available that can make the syncing process smooth and efficient. This section will discuss the best tools to sync your QNAP NAS with OneDrive. These tools simplify the syncing process, automate backups, and ensure data security. Let's look at some tools to sync your QNAP NAS with OneDrive.
1. Backup QNAP to OneDrive With AOMEI Backupper
One of the best tools for syncing your QNAP NAS with OneDrive is AOMEI Backupper. This powerful backup and sync software provides an easy and efficient way to synchronize your files and folders between your QNAP NAS and OneDrive. It supports all types of NAS devices such as WD, Seagate, Synology, QNAP, etc., and various cloud drives such as Google Drive, Dropbox, OneDrive, Box, SugarSync, hubiC, and Cloudme.
It functions seamlessly on various versions of Windows and features distinct syncing modes:
- The Basic Sync mode facilitates syncing altered files from the source to the destination directory.
- Real-Time Sync ensures that changes in the source directory are immediately reflected in the destination directory.
- Mirror Sync guarantees that files in the destination directory are identical to those in the source directory, with extra files in the destination directory being deleted.
- Additionally, Two-Way Sync enables the synchronization of changes made in the source and destination directories.
From the steps below, you can learn how to back up QNAP NAS to OneDrive or OneDrive to QNAP NAS via AOMEI Backupper’s Two-Way Sync feature.
Note: Before syncing files to OneDrive using AOMEI Backupper, installing the OneDrive desktop app and signing in with your account are necessary.
- Step 1. Download, install, and launch AOMEI Backupper.
- Step 2. Click Sync and then Two-Way Sync.

- Step 3. Select the Add Folder > Share/NAS
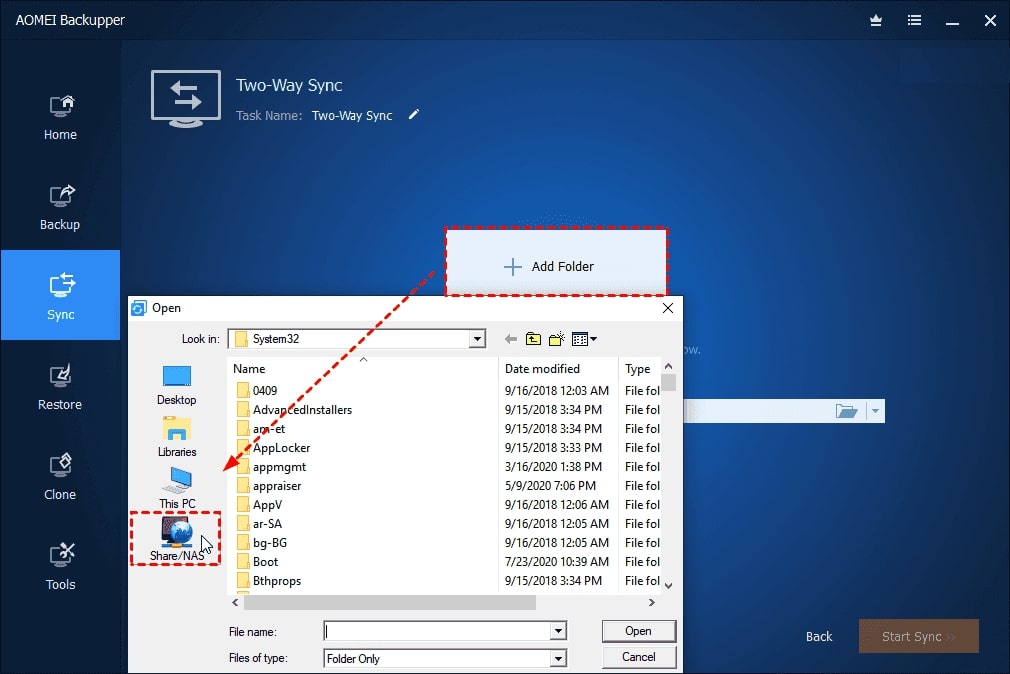
- Click Add Share or NAS Devices in the next window. Then, enter the IP address of your QNAP NAS and press OK. If prompted, enter a username and password.
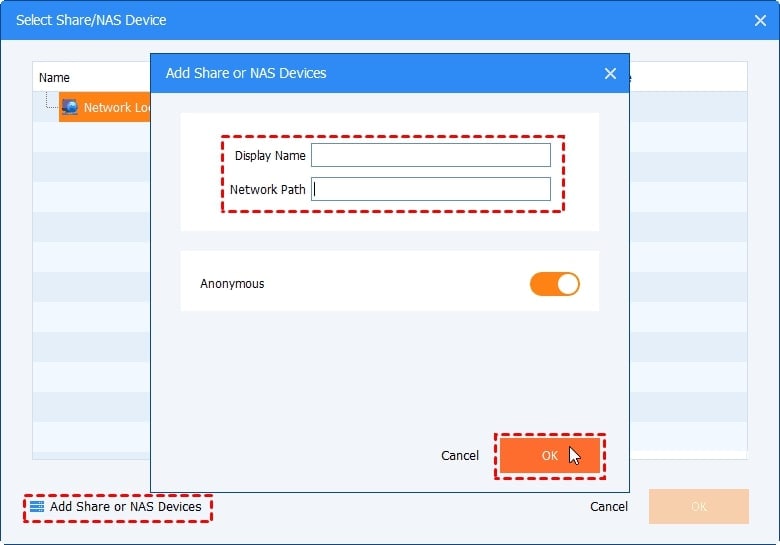
- Step 4. After adding QNAP NAS, all folders within it will be listed. Select the folder to sync and click OK.
- Step 5. Expand the drop-down menu in the second bar and click the Select a Cloud drive
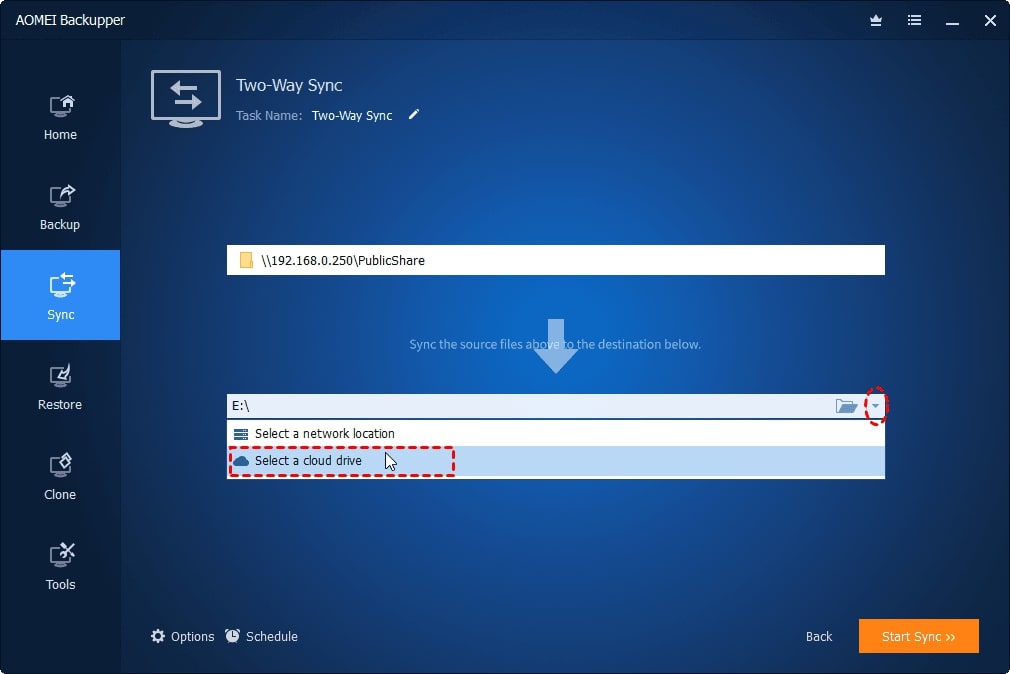
- Step 6. Click OK after selecting OneDrive. If OneDrive does not appear in the list, navigate to the OneDrive local folder by clicking the folder-shaped button in the second column.
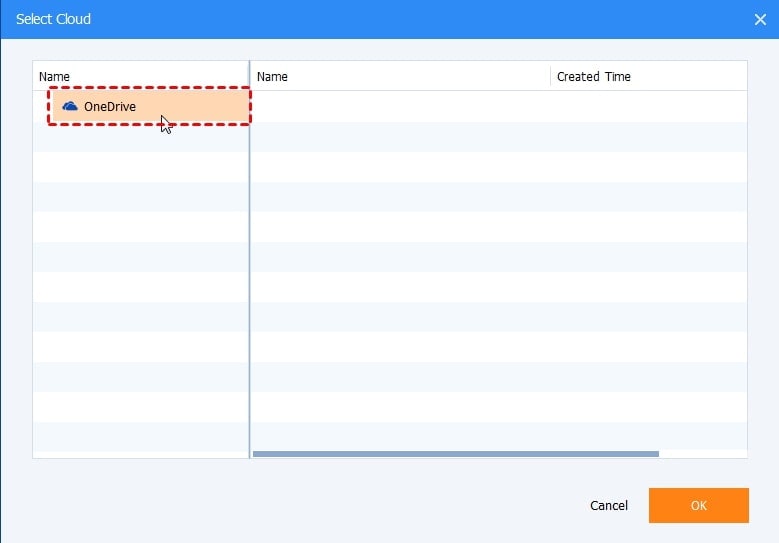
- Step 7. Confirm the source and destination directories, then click the Start Sync
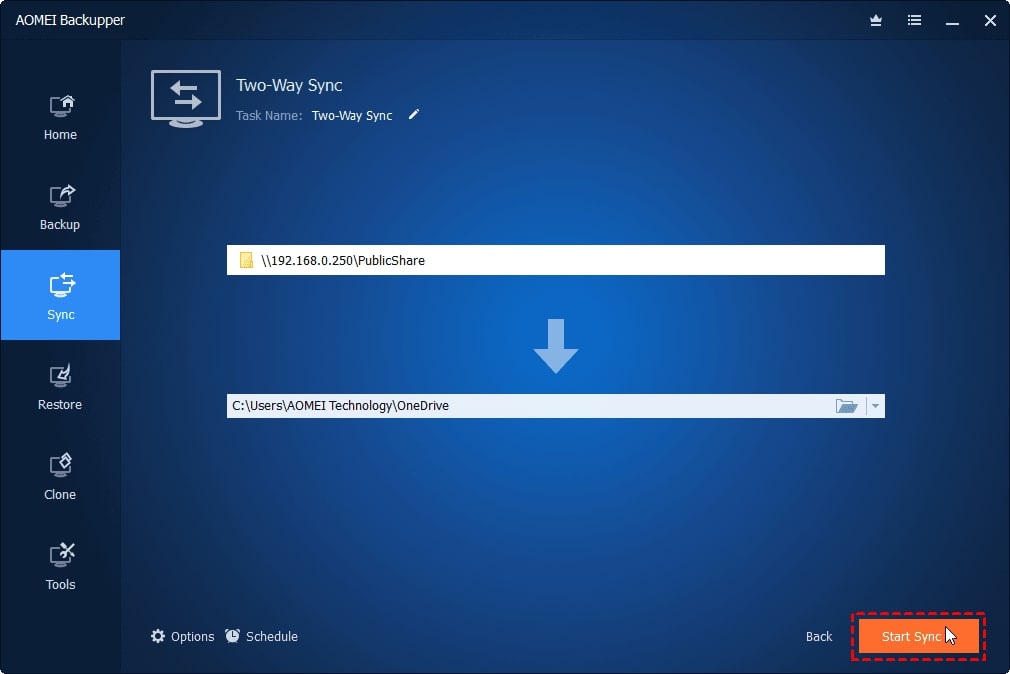
2. Backup QNAP to OneDrive With Cloud Drive Sync
Another reliable tool for syncing your QNAP NAS with OneDrive is the QNAP Cloud Drive Sync. This app lets you easily sync files between a QNAP NAS and a cloud drive, such as Google Drive, Dropbox, OneDrive, OneDrive for Business, or hubiC.
The Cloud Drive Sync app provides a user-friendly interface that lets you quickly configure and manage the syncing process. This tool lets you easily set up a one-way or two-way sync between your QNAP NAS and OneDrive, schedule regular backups, and monitor the syncing process.
To run QNAP NAS to OneDrive sync, follow the steps below:
- Step 1. Download Cloud Drive Sync in App Center. Then, install and run it on your device.
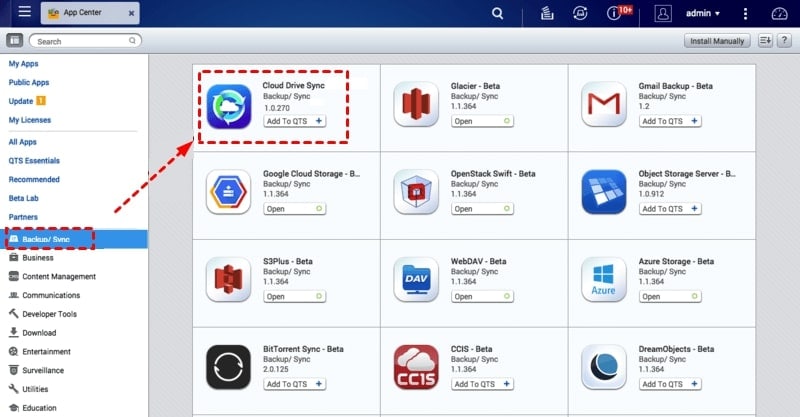
- Step 2. Select Cloud Account Management > Create Account.
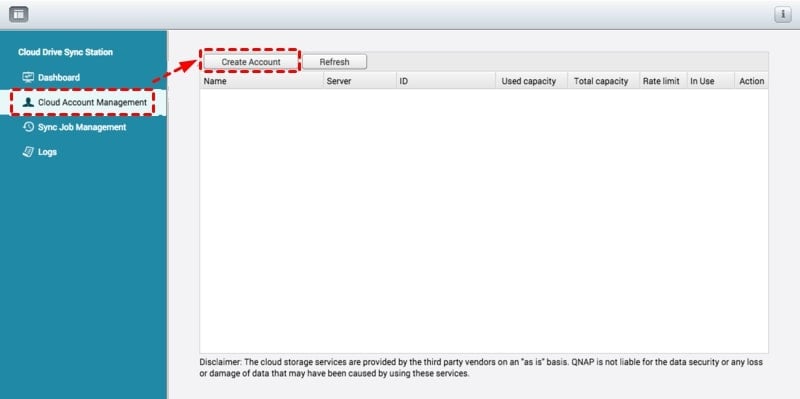
Select OneDrive from the Cloud storage drop-down menu and give the account a name. Click the Sign in button. On the authentication page, enter your OneDrive username and password. Then, to finish, click OK.
- Step 3. Then, click Sync Job Management > Create Job > Next. Choose a folder on your QNAP NAS, then your OneDrive account and a OneDrive folder in the Local location, Account name, and Remote location in that order. Then press the Next
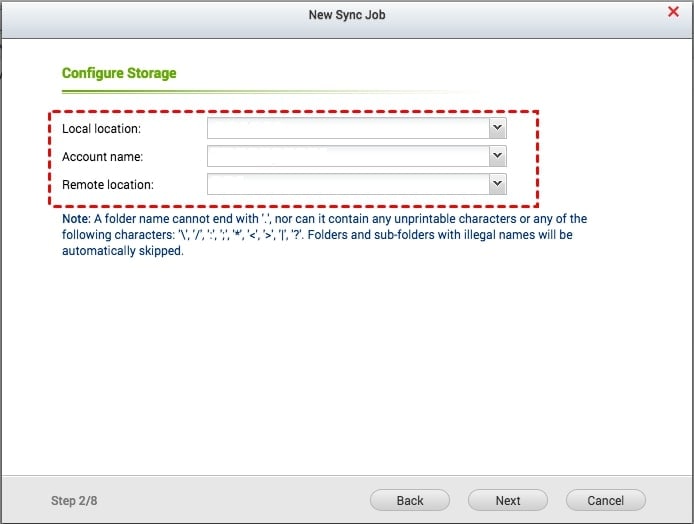
Following that, you can customize other options based on your needs.
- Step 4. Confirm all of your settings by clicking Next. Finally, press the Finish button to exit the Wizard. The QNAP NAS to OneDrive sync job will run following the schedule you specify.
Note: Cloud Drive Sync supports two-way sync, so whenever you perform OneDrive sync QNAP files, they will also be synced from QNAP to OneDrive. With Cloud Drive Sync, you can sync QNAP files to the OneDrive cloud and OneDrive data to the QNAP NAS.
3. Backup QNAP to OneDrive With MultCloud
MultCloud is a top-notch cloud backup service that provides an efficient and free way to back up data from QNAP NAS to OneDrive. It is a professional cloud file manager that enables users to back up files between clouds effortlessly. MultCloud supports cloud services such as OneDrive, NAS, Google Drive, Dropbox, Flickr, Box, MEGA, Amazon S3, and FTP.
It offers an automatic backup feature allowing users to automatically backup files across clouds. Moreover, MultCloud offers an offline backup feature that allows backup tasks to run in the background even when a computer suddenly shuts down, as it depends on data traffic to backup files between cloud services.
So, how does MultCloud backup QNAP NAS to OneDrive or OneDrive to QNAP NAS? Take the following steps:
- Step 1. Create a MultCloud account. You can also create a temporary account by clicking Try without signing up.
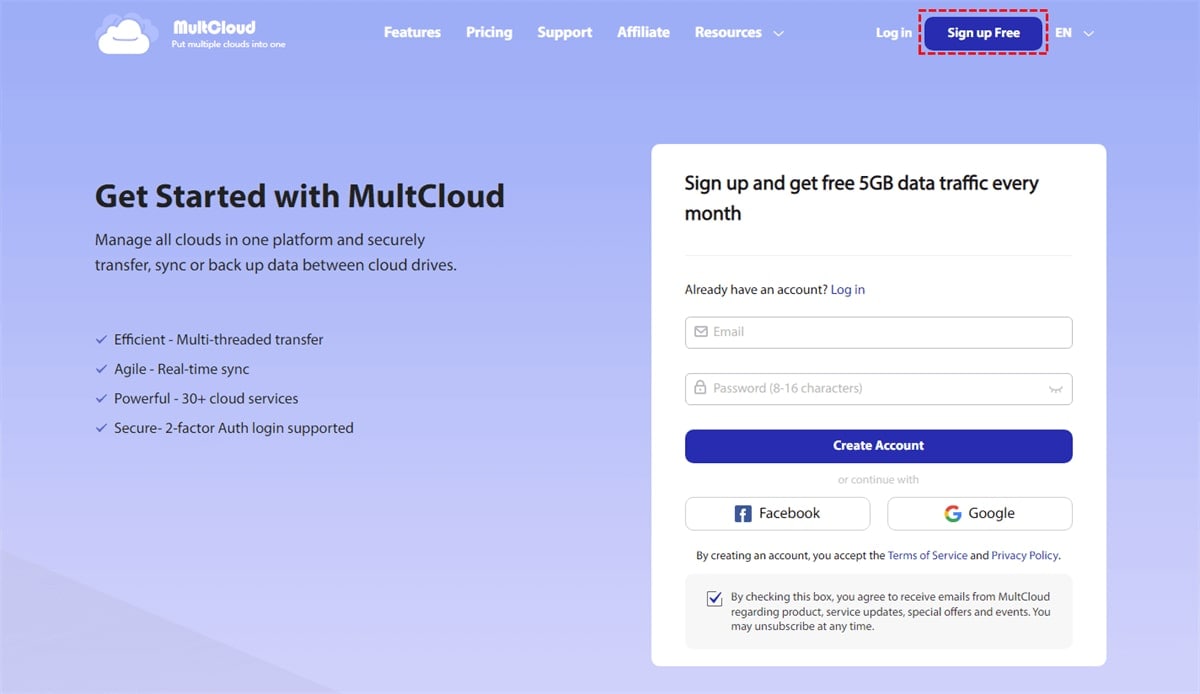
- Step 2. On the left sidebar, click Add Cloud. Then, to grant MultCloud access, click the OneDrive
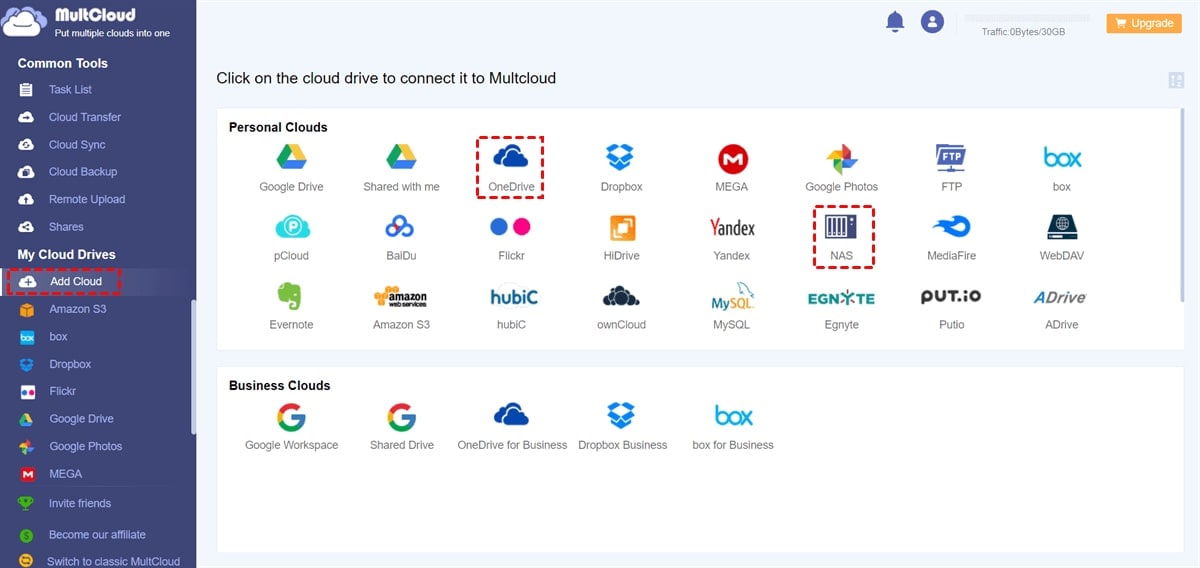
- Step 3. On the left sidebar, navigate to Cloud Backup. Also, choose QNAP NAS as the source directory and OneDrive as the destination. Finally, click the Backup Now
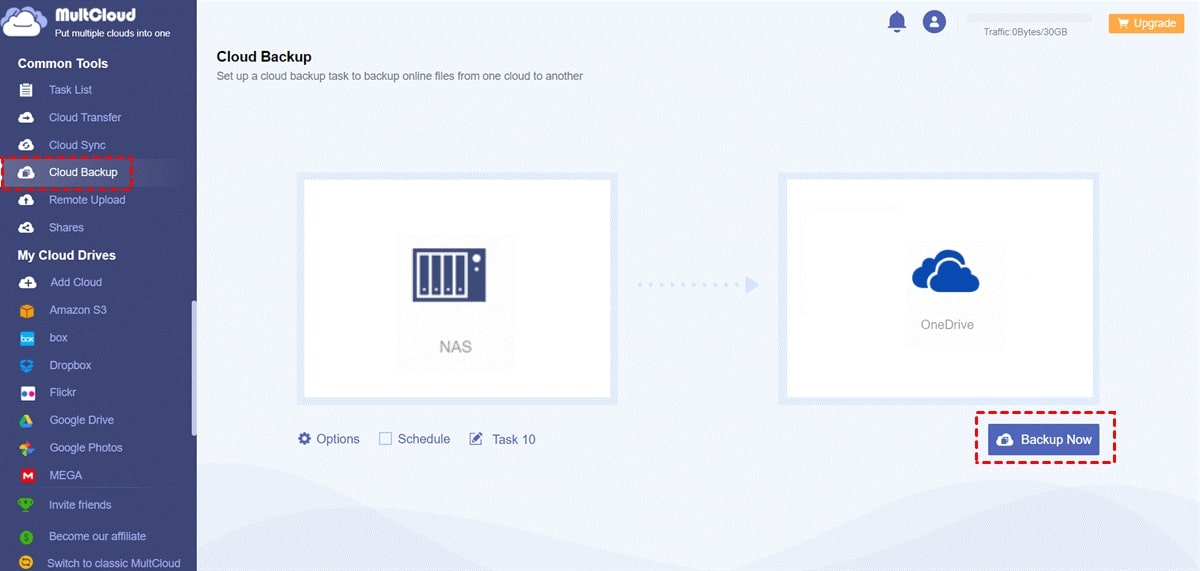
After only three steps, files from QNAP NAS can be backed up to OneDrive. Doesn't it appear to be simple and efficient? You can also use this service to back up OneDrive to QNAP NAS. The only difference is that OneDrive must be selected as the source and QNAP NAS as the target.
FAQs
What Third-Party Apps Can I Use to Sync My QNAP NAS To OneDrive?
There are several third-party apps available that you can use to sync your QNAP NAS to OneDrive. Some popular apps include AOMEI Backupper Professional, Cloud Drive Sync, and MultCloud. Each app has unique features and capabilities, so it's worth exploring your options to find the best one for your needs.
Is It Safe to Sync My QNAP NAS To OneDrive?
Yes, it is generally safe to sync your QNAP NAS to OneDrive. However, it is important to take necessary precautions to ensure the security of your data. Strong passwords, enabling two-factor authentication, and regularly updating your software to protect against potential vulnerabilities are recommended. It is also advisable to carefully review the privacy policy and terms of service of OneDrive to understand how your data is being used and stored.
Can I Sync Multiple QNAP NAS Devices to OneDrive?
Yes, it is possible to sync multiple QNAP NAS devices to OneDrive. But note that each QNAP NAS device will require its OneDrive account to sync to. Additionally, it is recommended to carefully manage and organize the synced data to avoid duplication and confusion. You can use third-party tools such as AOMEI Backupper or Cloud Drive Sync to simplify the syncing process and manage multiple QNAP NAS devices from one centralized location.
How Often Should I Sync My QNAP NAS To OneDrive?
It depends on your specific needs and usage. If you frequently work with important or sensitive data, it may be beneficial to sync your QNAP NAS to OneDrive daily to ensure that your data is always up-to-date and backed up in the cloud. Alternatively, if you don't frequently work with sensitive data, syncing once a week or even once a month is enough.
Conclusion
Syncing your QNAP NAS to OneDrive or vice versa can greatly enhance your data management and accessibility. And this article has taught you three methods for syncing QNAP to OneDrive. With the help of the tools and techniques outlined in this article, you can seamlessly transfer files and folders between these platforms, ensuring that your data is always up-to-date and accessible from anywhere.













